
Всем привет! Сегодня я расскажу вам о том, как создать гугл таблицу с общим доступом. Чтобы информация была максимально полезной и понятной, представлю ее в виде пошаговой инструкции и сопровожу скриншотами. Ну и как вишенка на торте покажу, как использовать некоторые полезные функции: создавать новые копии таблицы, добавлять фильтры, новые листы, графики, диаграммы и гиперссылки.
Как создать новую гугл таблицу
Для того чтобы начать работать с таблицами от Google (Sheets или же просто Google Excel) вам понадобится gmail почта. Если она у вас есть – отлично. Если нет – придется регистрироваться. Когда с этим будет покончено, можно переходить к работе с документами.
Итак, авторизовавшись в почте, нажмите на следующую кнопку:
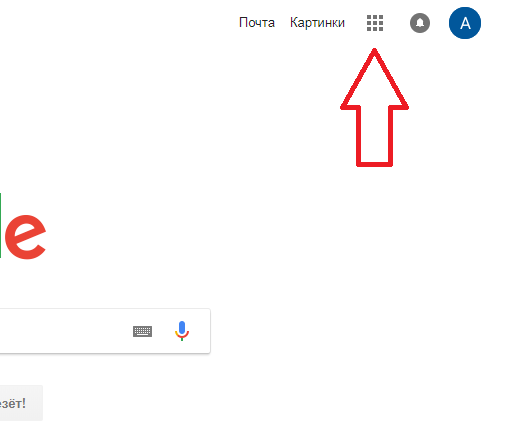
Затем, нажмите кнопку «Еще» и перейдите в документы:
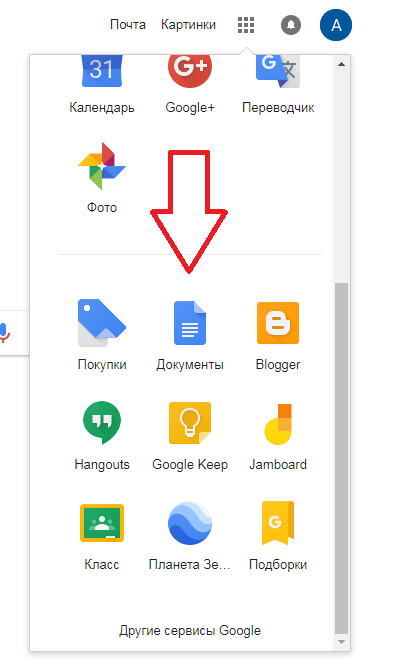
Откройте меню:
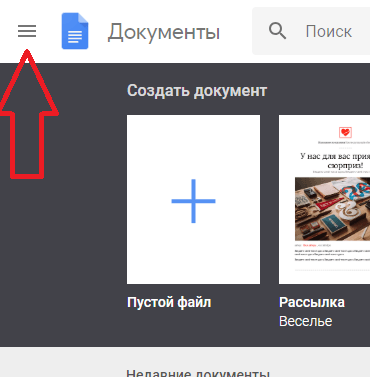
И выберите «Таблицы»:
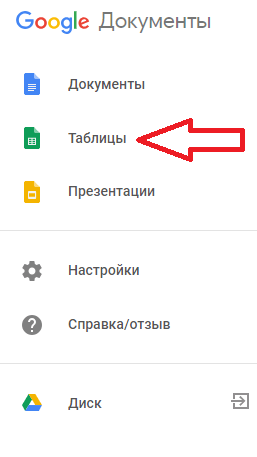
Отлично, теперь вы находитесь в разделе гугл документы: таблицы. Интерфейс у сервиса простой, присутствует множество готовых шаблонов, которыми можно в любой момент воспользоваться. Все, что вам для этого нужно – нажать на любой из них. Ну, или просто создайте «Пустой файл»:
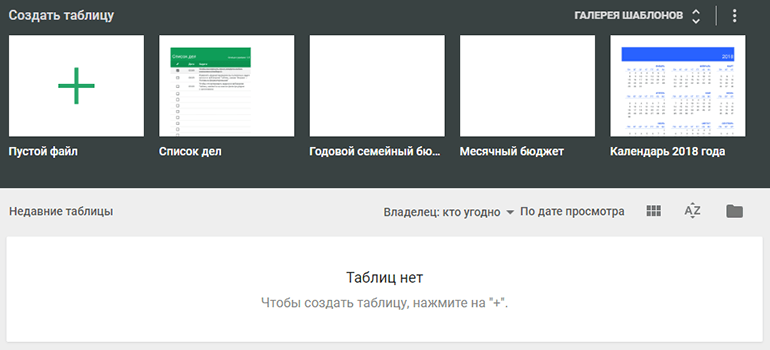
А теперь давайте вместе попробуем создать новую табличку и открыть к ней общий доступ. Для этого нажмите «Пустой файл».
Как видите, интерфейс схож с аналогичным софтом, но уже от Microsoft. Поэтому, если вы часто работаете в excel, вам не придется долго во всем разбираться.
Чтобы открыть доступ к файлу, в открывшимся документе введите название (красная стрелочка) и щелкните «Настройки доступа» (оранжевая стрелочка):
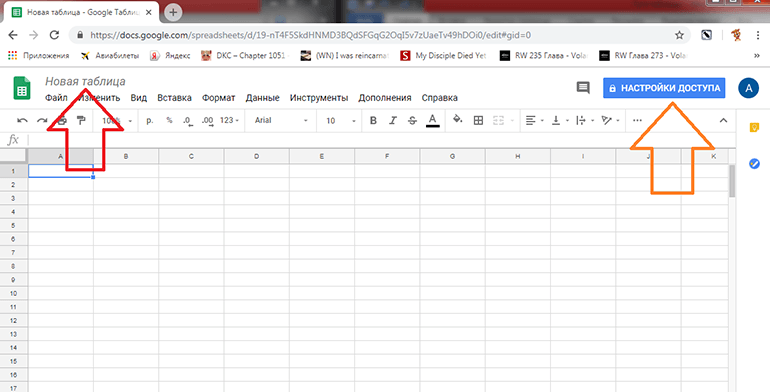
Перед вами должно появиться окошко настроек общего доступа:
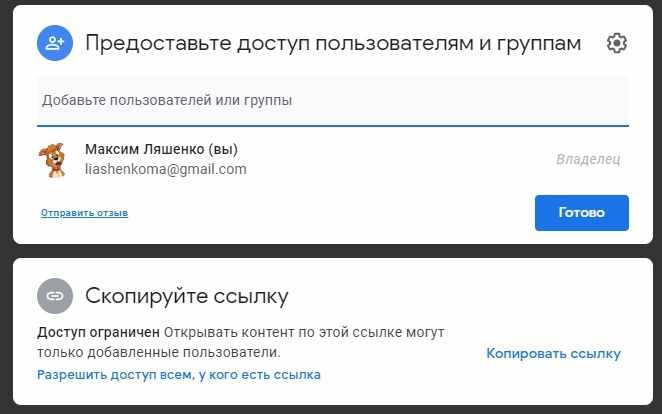
А теперь идем по одному из двух вариантов:
- Создаем ссылку-приглашение,
- Отправляем приглашение конкретному человеку по электронной почте.
Ну а чтобы не осталось вопросов, сейчас я разберу оба варианта. Ну а начну, пожалуй, с первого.
Итак, если вам нужно пригласить большое количество пользователей, рассылка приглашений через ввод почты будет слишком затратной по времени. На такой случай существует полезная функция – открыть доступ для людей, прошедших по ссылке-приглашению. Для этого нажмите кнопку «Скопируйте ссылку» во втором (нижнем) блоке, после чего появится искомое приглашение, а также настройки доступа:
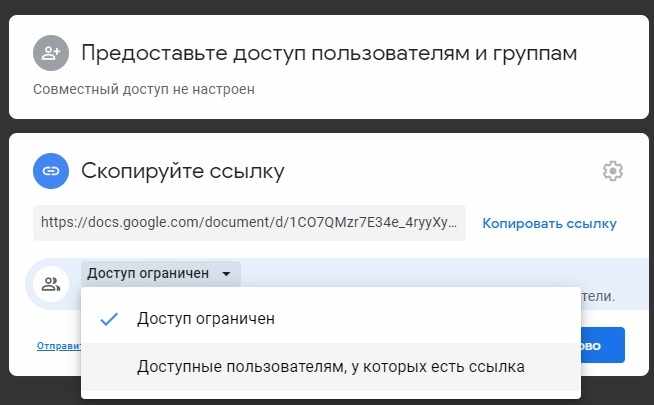
Выбрав Доступные пользователям, у которых есть ссылка вам останется только назначить права, скопировать приглашение и отправить его вашим работникам:
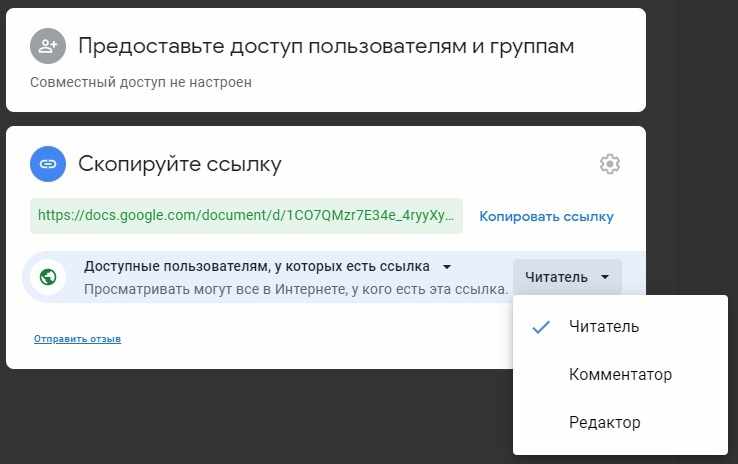
А теперь я расскажу, что делать, если приглашение нужно отправить одному конкретному человеку. Ну, или двоим, не суть важно.
Итак, чтобы отправить приглос ограниченному числу работников вам нужно ввести в первом блоке его email, после чего появится специальное поле, в которое вводится сообщение, а также настраиваются права доступа:
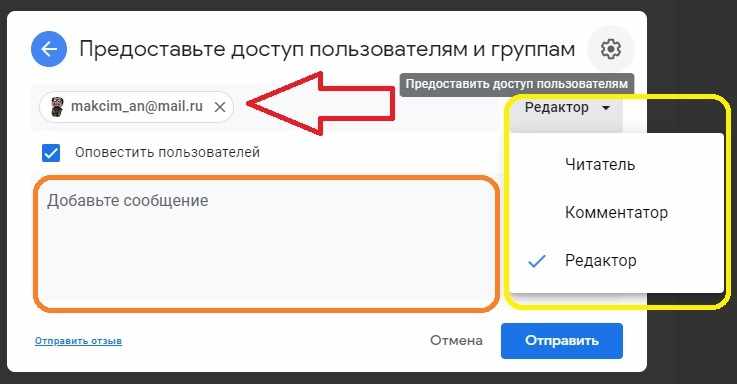
Закончив с этим, нажимаете Отправить и эти люди через некоторое время получат сообщение с доступом к документу. Достаточно просто, верно?
На этом, в общем-то всё. Разве что из важного я еще должен упомянуть про настройки приватности. Чтобы их открыть нажмите на шестеренку в верхнем блоке справа вверху. Откроется меню, в котором можно выставить настройки доступа, которые будут нужны:
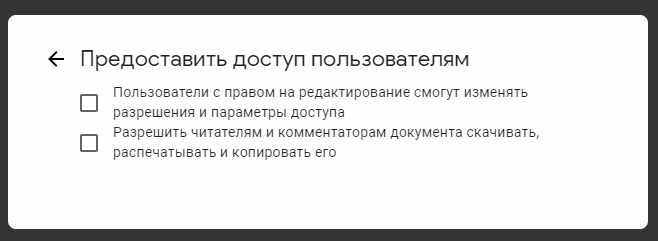
Вам может быть интересно Что такое промокоды для оплаты заказов в интернете и как с их помощью экономить на покупках?.
Закрываем доступ к файлу
Чтобы закрыть доступ к файлу вам нужно:
- Если вы отправляли ссылки-приглашения,
Снова открываете Настройки доступа и во втором блоке ставите Доступ ограничен. Нажимаете готово и все, дело сделано.
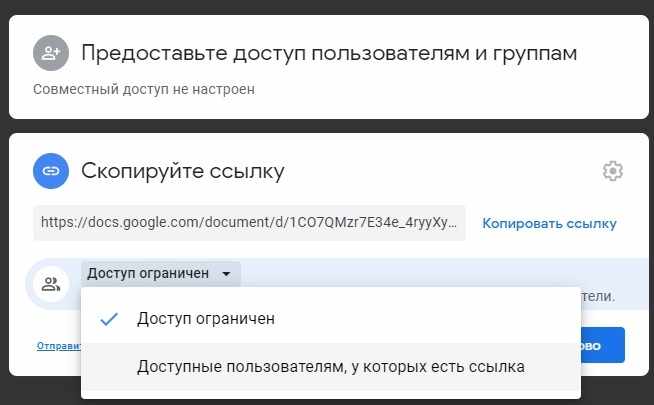
- Если отправляли приглашение по email.
В этом случае все намного проще. Открыв Настройки доступа, напротив имени и почты сотрудника жмете по полю с уровнем его прав и выбираете Удалить.
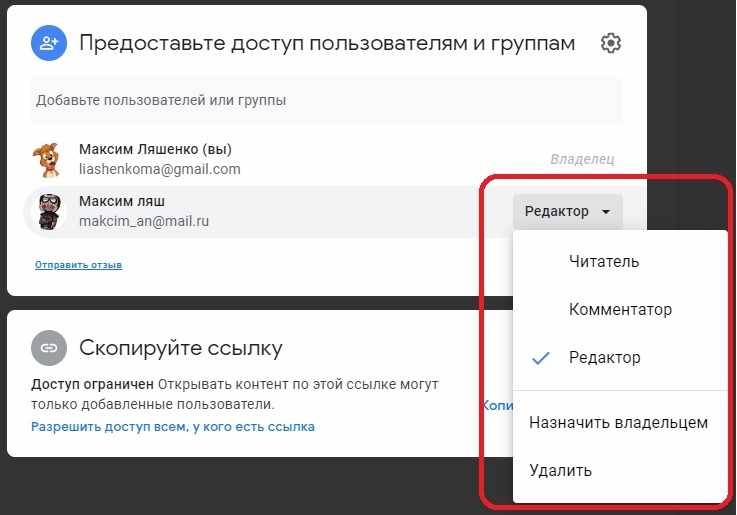
Готово!
Основные функции
Если вы решили работать с гугл таблицами и тем более делать их общими, советую изучить все доступные функции, чтобы в будущем не терять время. Ниже я расскажу про основные, о которых чаще всего спрашивают меня или задают вопросы в интернете.
- Как создать копию гугл таблицы.
Для этого в меню нажмите Файл:
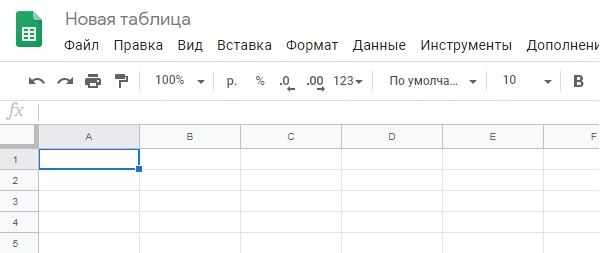
И выберите Создать копию:
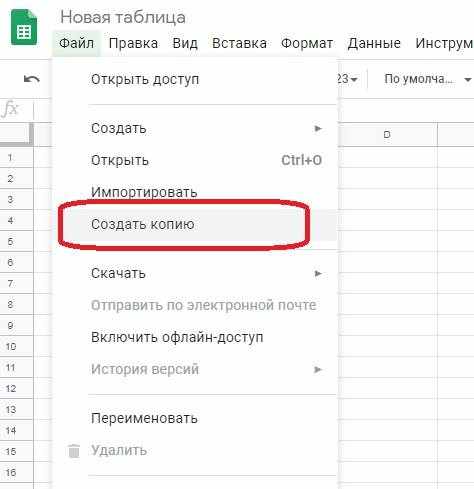
Останется ввести название, выбрать, копировать ли настройки и комментарии и нажать Ок:
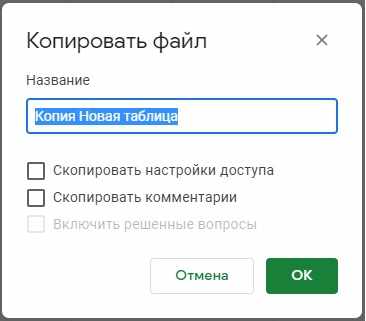
Готово!
- Как создать фильтр.
В меню нажимаем Данные:
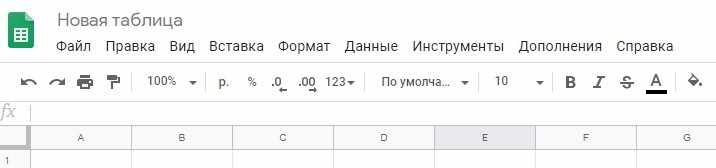
И щелкаем Создать Фильтр:
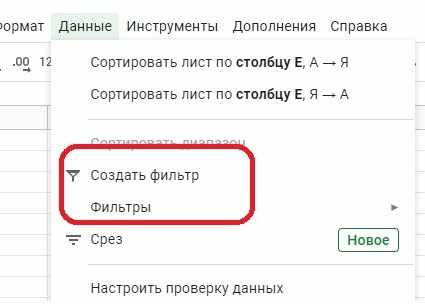
Чтобы отфильтровать данные нажмите на треугольничек и выберите параметры фильтрации:
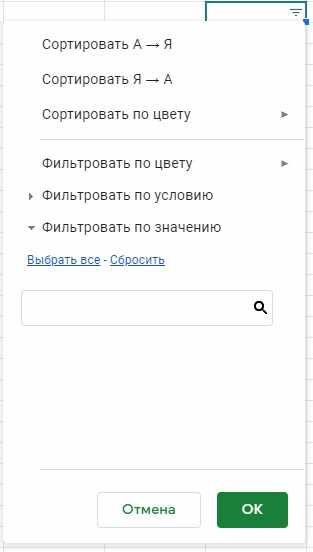
Ну а чтобы убрать фильтр, снова нажмите Данные и выберите Отключить:
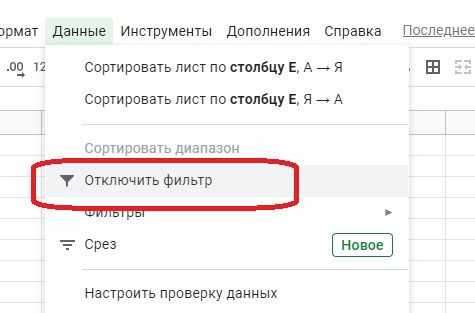
- Как создать лист.
Чтобы создать новый лист достаточно нажать в самом низу документа, слева, на маленький плюсик:
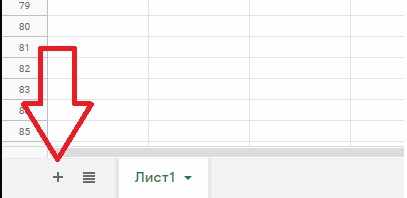
- Создаем гиперссылку.
Для этого в меню нажимаем на Вставка:

Выбираем Ссылка:
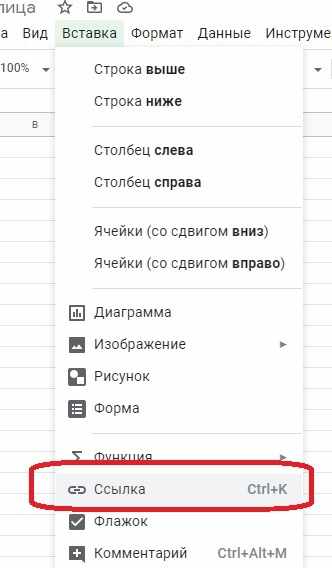
Вводим url-адрес и анкор:
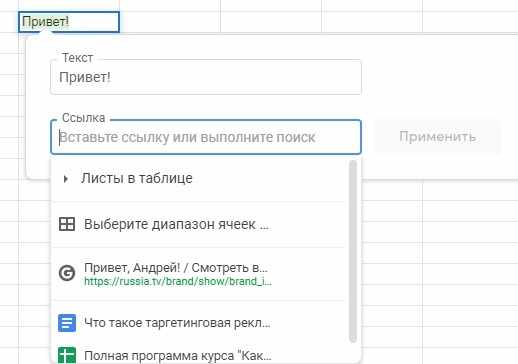
Готово. Ну а на случай, если вдруг понадобится внести изменения, достаточно щелкнуть по ссылке и появится небольшое окошко, в котором будут три кнопки: сделать копию, внести изменения и кнопка удаления:
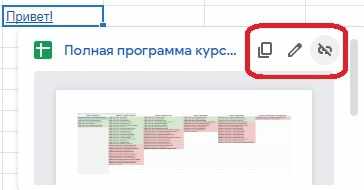
- Как создать график или диаграмму.
Тут тоже все просто. Как и в случае с гиперссылкой, щелкаем Вставка:
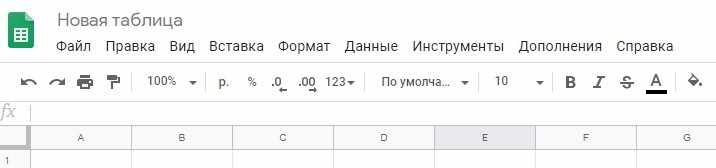
И выбираем Диаграмма:
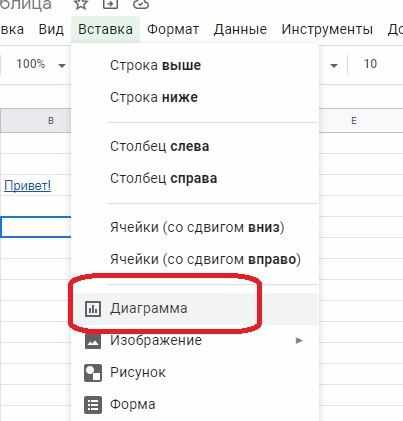
Появятся настройки, в которых выставляем данные и выбираем тип диаграммы (или меняем ее на подходящий график):
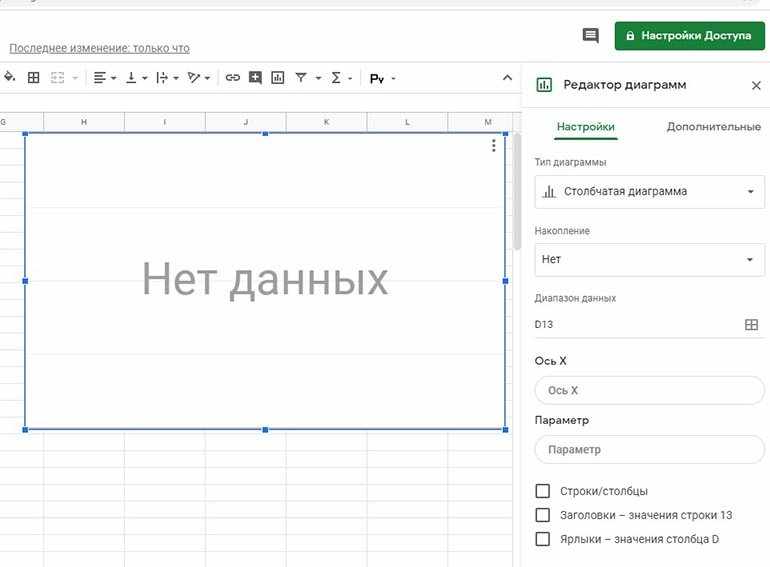
Готово. Если же вам понадобится внести изменения в данные, щелкните по трем точкам справа сверху и нажмите Настройки, Удалить или любой другой подходящий пункт:
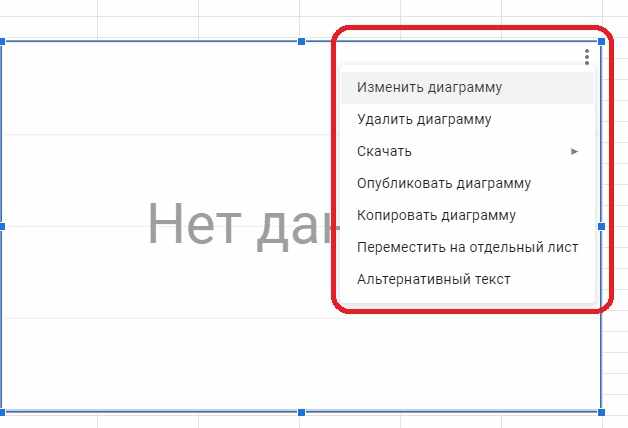
Вам может быть интересно Массфолловинг и масслайкинг в Инстаграм: как накрутить живых подписчиков и увеличить продажи?.
Заключение
Теперь и вы знаете, как создать гугл таблицу (Google Excel) с общим доступов. Благодаря схожести интерфейса с Microsoft Excel это очень полезный и простой в освоении сервис. Кстати, недавно я уже писал про другой похожий сервис от гугла, но уже представляющий собой аналог Microsoft Word. Вот ссылка на статью Как создать гугл документ с общим доступом.
Чуть позже я напишу еще одну статью об этом сервисе, но уже расскажу о том, как правильно интегрировать гугл документы на страницы сайта. По правде сказать, это достаточно просто сделать, но я никак не сяду и не изучу этот вопрос досконально. Особенно меня интересует, как правильно задать необходимые размеры и подогнать документ по габаритам страницы.
Ну ладно, поговорим об этом в следующий раз. Если вам вдруг стало интересно, как интегрировать этот сервис на свой сайт, подписывайтесь на обновления моего блога. До встречи в следующих статьях!