
Всем привет! Сегодня мы поговорим о том, как создать гугл документ с общим доступом и почему это важно знать современным вебмастерам, фрилансерам и удаленным сотрудникам.
Создавая информационный сайт (о котором расскажу чуть подробнее в следующих статьях), я прошел несколько халявных курсов, на одном из которых затрагивалась тема оптимизации работы с копирайтерами. Потратив некоторое время на изучение данного вопроса, а так же разобравшись с тем, как создать гугл документ (Google Docs) с общим доступом, я принялся за поиски своего первого фрилансера. Как итог, вполне плодотворное сотрудничество и куча отличных статей для моего сайта с минимумом затрат времени на доработки.
Гугл документы онлайн: плюсы сервиса от Google
Онлайн документы очень полезный сервис от Google, являющийся неким аналогом Microsoft Word. Если знаете, как в нем работать, то он способен значительно облегчить жизнь вебмастеру, фрилансеру и просто удаленному сотруднику.
А вот основные плюсы, которые я выявил за время работы:
имеют практически идентичные с Microsoft Word интерфейсы, а значит не придется долго разбираться в особенностях работы (у меня на это ушло буквально пол часа)разобравшись в том, как сделать ссылку на ваш файл, сможете открыть общий доступ для нанятого фрилансера и проверять ход выполнения заказа прямо в процессе работыоплатив заказ общий доступ так же легко закрывается от постороннихбудучи фрилансером или удаленным сотрудником можно создать свое резюме и портфолио, а так же поделиться ими с работодателем, который, уверен, будет очень счастлив, что не пришлось скачивать кучу файловиспользуя встроенную функция комментирования вы легко можете попросить исполнителя внести правки и избежите таким образом простоя, возникающего в случае отправки задания на доработкугугл документы предусматривают простую интеграцию статей и таблиц на ваш сайт без необходимости дополнительного редактирования и тем самым экономят кучу временисервис абсолютно бесплатный
Существует еще один достаточно популярный и востребованный сервис от Google таблицы (аналог Excel). Подробнее о нем можете прочитать вот в этой статье гугл документы: таблицы.
Вам может быть интересно Что такое фриланс и почему работа через интернет становится все более популярной и востребованной?.
Регистрация и начало работы
Для того чтобы начать создавать Google документы или таблицы с общим доступом необходима gmail почта. Если таковая имеется, можете смело переходить к следующему пункту. Если нет, вот вам небольшая инструкция по регистрации:
- Зайдите на страничку поиска от Google и нажмите «Почта». В появившимся окне выберите создать аккаунт:
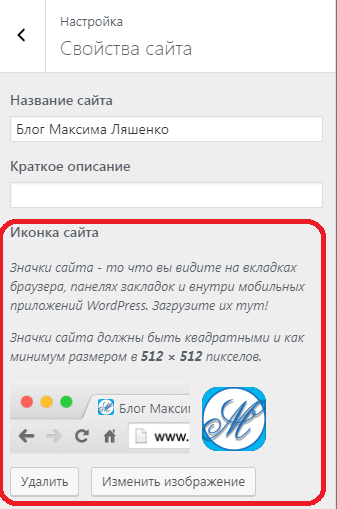
- И пройдите небольшую регистрацию (в два шага), заполнив необходимые поля:
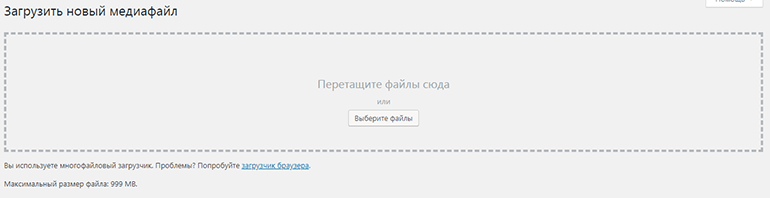
Когда закончите вас должны будут перекинуть в почтовый ящик. На этом с регистрацией все, можно с чистой совестью приступать к работе.
Создаем гугл документ с общим доступом
А теперь настала пора узнать, как создать Google документ с общим доступом.
Вам может быть интересно Как можно заработать на фотографиях через интернет?.
Открываем Google Docs
Не важно, находитесь вы сейчас в почтовом ящике gmail или на страничке с поиском от Google, просто нажмите в правом верхнем углу кнопку в виде 9 небольших квадратиков и в появившимся окне щелкните «Еще»:
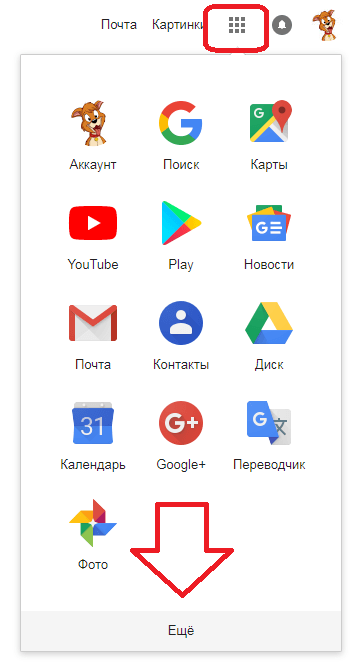
У вас раскроется полное меню со всеми вкладками, где смело нажимайте на «Документы»:
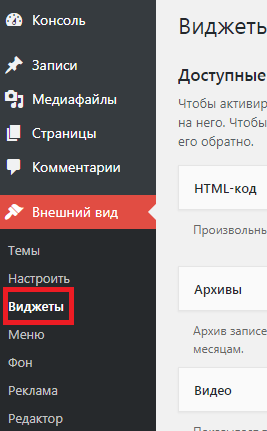
Тадааам, вы в документах. Можете посмотреть краткий обзор, подготовленный сотрудниками. Поможет разобраться с интерфейсом. Кстати, представленные здесь шаблоны порой бывают очень полезными и экономят время, поэтому, советую их тщательно изучить.
Создаем новый документ
Смело нажимайте Пустой файл (красная стрелочка на скриншоте ниже):
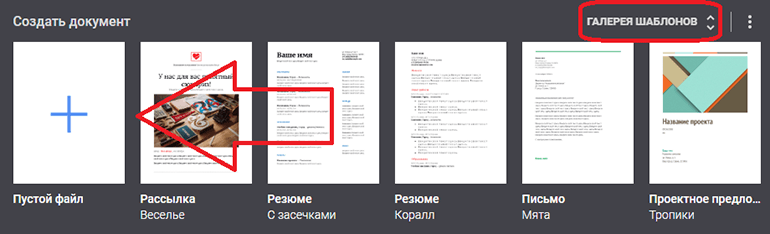
Если вам вдруг мало представленных шаблонов, можете нажать на кнопку «Галерея шаблонов» (показана на скриншоте выше) и открыть весь список.
Прямо сейчас вы находитесь в новом документе. Как видите, внешне это практически точная копия Microsoft Word, да и набор функций почти такой же.
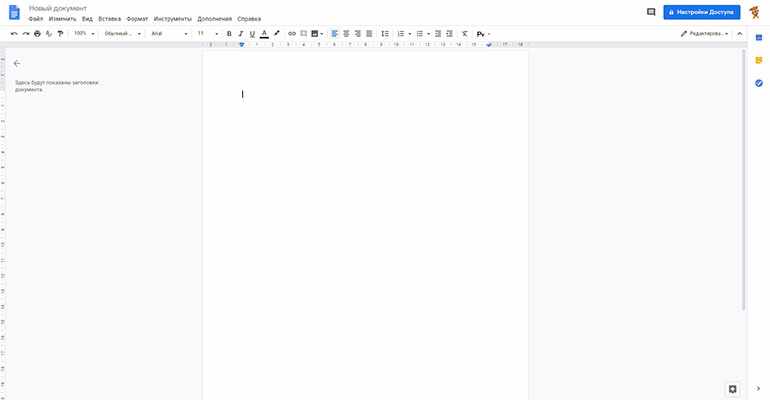
Первым делом введите название в специальное поле слева сверху, над меню. Без этого не сможете открыть общий доступ. Впрочем, нажав на кнопку «Настройки доступа» вас все равно попросят это сделать.
Открываем доступ к файлу
Итак, допустим вы наняли фрилансера и хотите, чтобы он работал в заранее созданном файле. Для этого понадобится специальная ссылка (или пригласите его, введя адрес почты в специальное поле. О том, как это сделать распишу чуть ниже), найти которую можно в настройках доступа. И еще раз повторюсь, не забудьте ввести название!
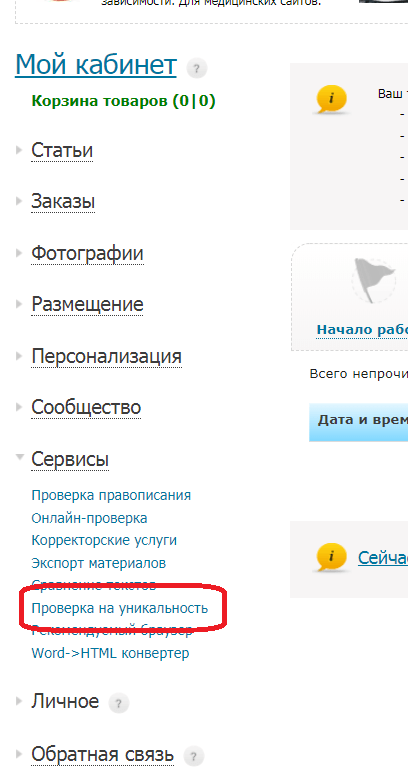
Нажав Настройки доступа выскочит специальное меню состоящее из двух блоков:
- Верхний блок нужен, чтобы приглашать людей посредством ввода их почты,
- Нижний блок создает ссылку-приглашение.
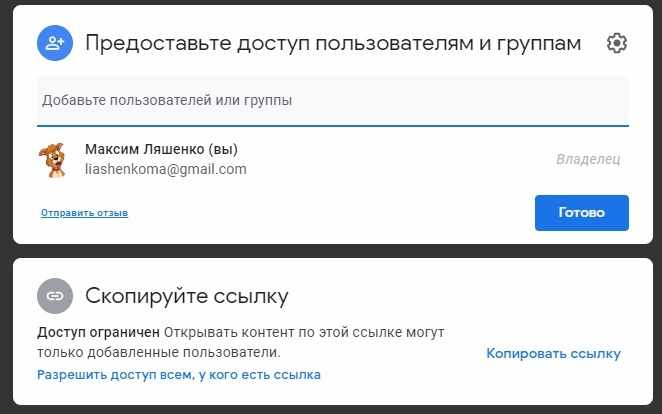
В первую очередь разберемся с верхним блоком. Тут все просто и вам нужно только ввести email нужного человека. После этого появится специальное поле, в котором вы сможете написать сообщение, а также выставить его права: читатель, комментатор, редактор.
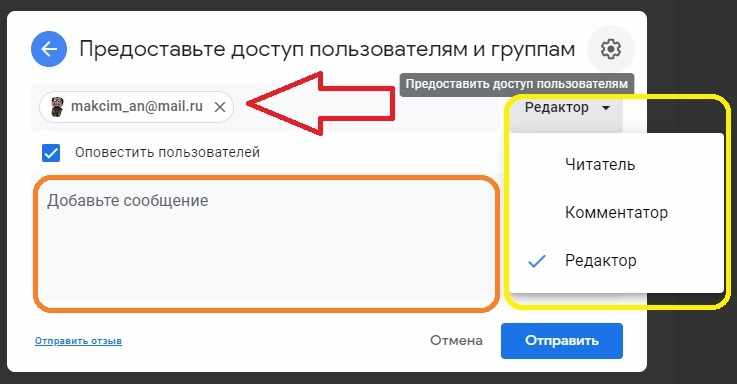
Когда все будет готово, нажмите Отправить. Через некоторое время ему придет приглашение и ваше сообщение.
Еще один важный момент, о котором я должен упомянуть это настройки. Чтобы их открыть нажмите на шестеренку справа сверху. Сделав это перед вами откроется меню с двумя пунктами, которые можно включить или выключить поставив галочки:
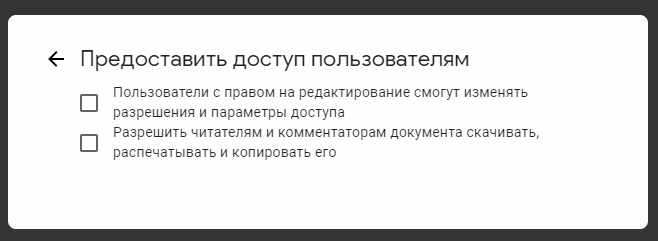
Так-с, тут закончили. Теперь перейдем к блоку номер два, который нужен, чтобы создать ссылку-приглашение. Для этого нажмите на слова Скопировать ссылку и перед вами откроется нужная форма, в которой будет искомая ссылка, а также настройка прав:
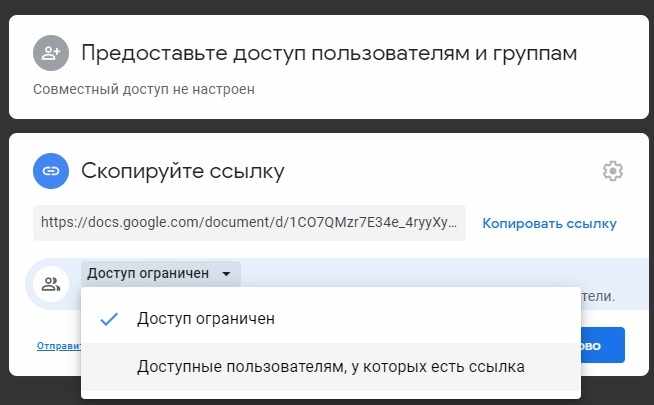
Поставив Доступные пользователям, у которых есть ссылка выставите права: читатель, комментатор, редактор.
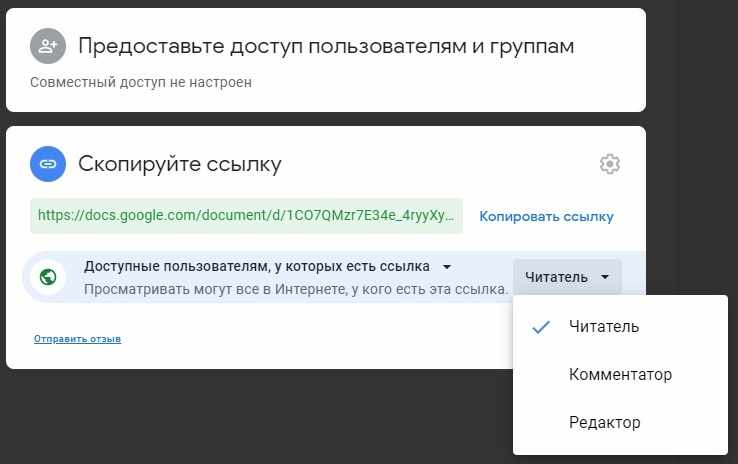
Закончив, не забудьте скопировать ссылку и отправить ее фрилансеру. Ну, или выложить в свою группу ВК, телеграмм и т.д.
Вам может быть интересно Как пользоваться ВКонтакте: подробнейший гайд на все случаи жизни.
Как закрыть доступ к файлу
Тут все просто. Снова открываете ваш документ, нажимаете Настройки доступа, а дальше одно из двух:
- Если отправляли приглашение,
В этом случае нажмите на специальное поле справа от нужного человека и выберите Удалить. Кстати, тут же можно передать права администратора (т.е. владельца) на этот файл.
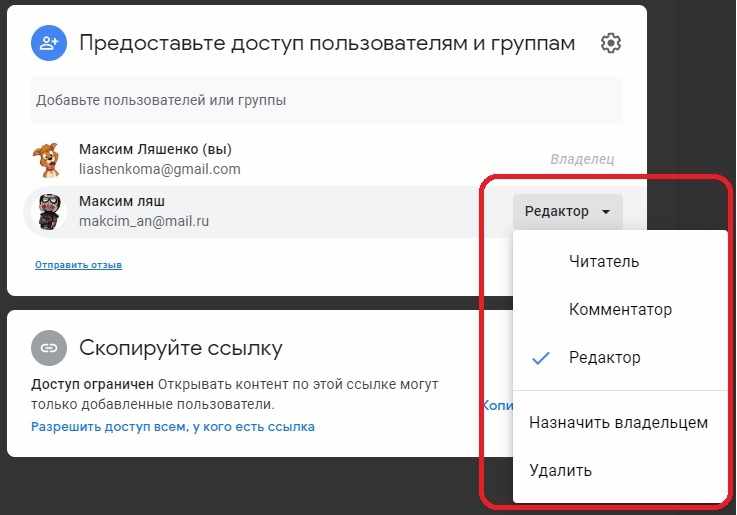
- Создали ссылку-приглашение.
В этом случае просто измените настройки на Доступ ограничен.
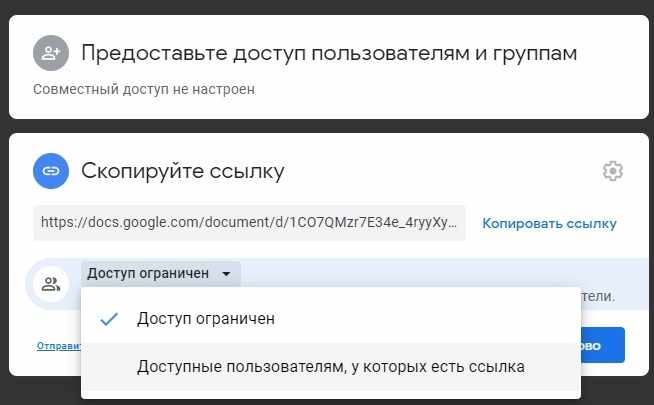
Полезные функции
Ну и напоследок хочу показать вам несколько полезных функций, которые, уверен, очень вам помогут.
- Как создать доклад,
В галерее шаблонов присутствует огромное количество уже готовых файлов. Вам нужно только выбрать подходящий и внести свои данные. Галерея находится вот здесь:
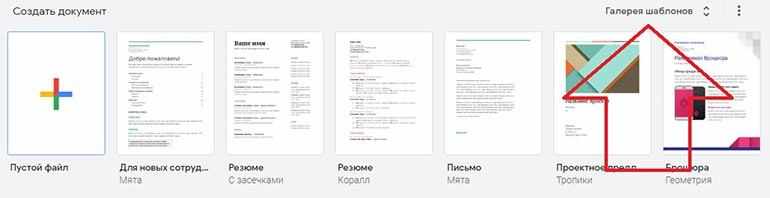
Просто листаете вниз, пока не найдете подготовленные для докладов документы (их здесь несколько разновидностей, поэтому выбирайте на свой вкус и цвет):
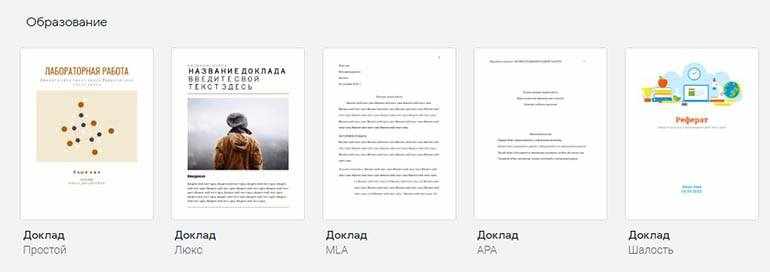
- Как создать резюме,
Резюме создается по тому же принципу, что и доклады. Открываете галерею:
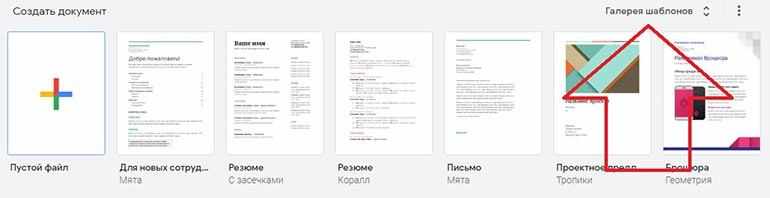
И листаете вниз, пока не найдете готовые шаблоны:
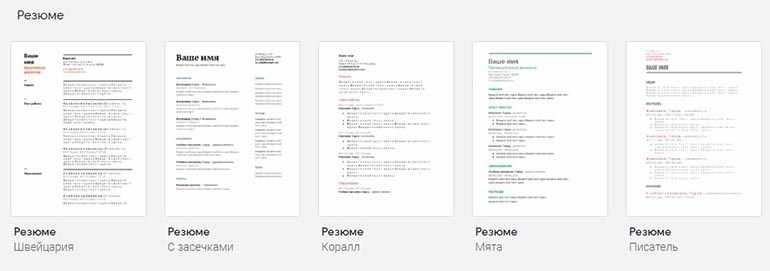
- Как создать копию гугл документа,
Для этого откройте необходимый документ и нажмите Файл в меню сверху слева:
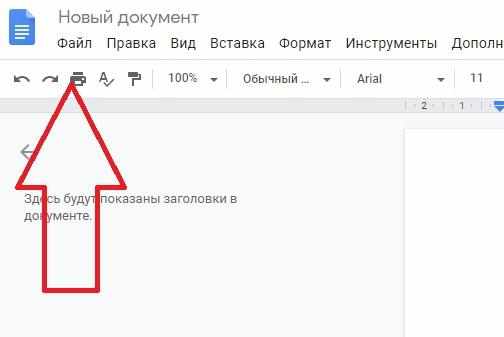
Выберите Создать копию:
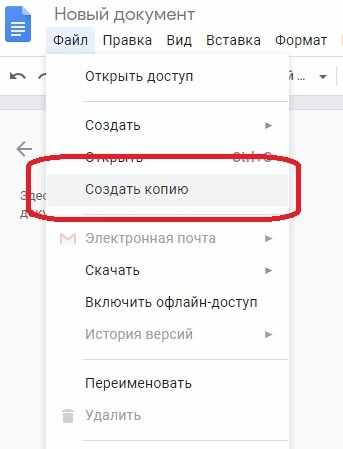
- Как создать таблицу,
Для этого откройте файл и нажмите Вставка в меню сверху:
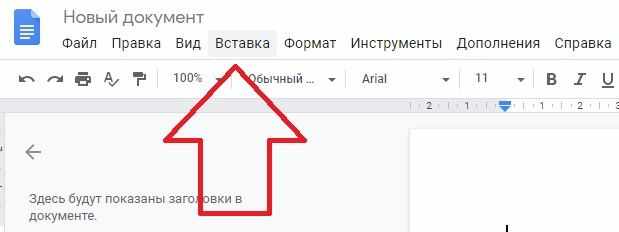
Выберите таблицы:
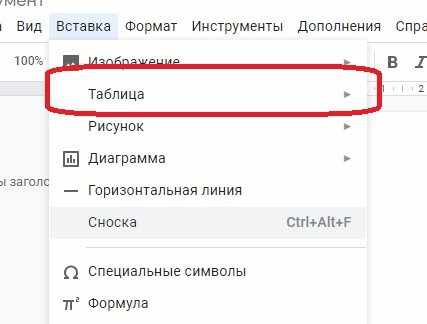
И перетягивая курсор укажите количество столбцов и строк:
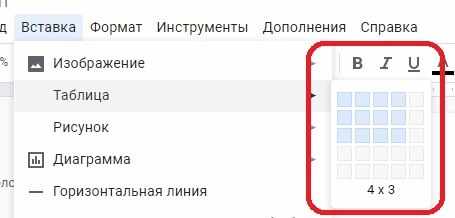
- Как скачать файл.
Снова нажмите Файл в меню сверху:
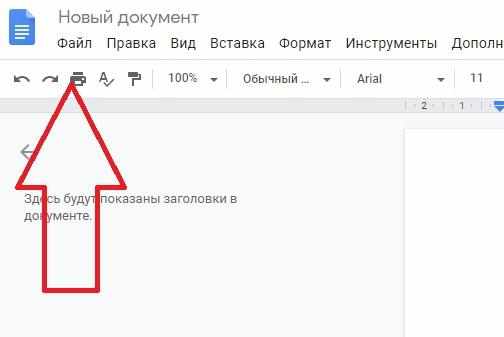
Наведите на Скачать и выберите формат:
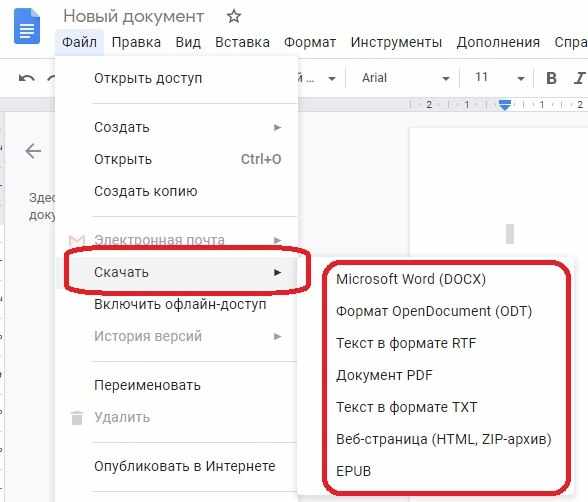
Заключение
Теперь и вы знаете, как создать гугл документ с общим доступом. Надеюсь, эта информация будет вам полезна и значительно облегчит жизнь и общение с фрилансерами. Последним, в свою очередь, желаю произвести хорошее впечатление на работодателя. Если же во время работы возникнут трудности – пишите в комментариях, попробуем разобраться совместными усилиями.
На этом, собственно, все. Удачи и до встречи в следующих статьях!