
Всем привет! Сегодня я расскажу вам о том, как добавить фото в ВК на личную страницу, в группу или сообщество и настроить автопостинг из Инсты или Твиттера. Более того, покажу, как всё это сделать с компьютера или мобильного телефона так, чтобы у вас точно не осталось никаких вопросов.
А вы знали, что максимальное количество фотографий в одном альбоме – 10 000? Нет? А ведь это очень важная информация, которую обязательно нужно запомнить. Конечно, для рядового пользователя ВКонтакте – это огромная цифра, но если вы из тех, кто использует соц. сеть для ведения бизнеса или просто очень любит фотографии, то всегда полезно знать, на сколько можно разгуляться.
Фотографии можно добавлять в личные альбомы, делать к ним описания, ссылки, редактировать встроенным редактором.
- Как ВКонтакте добавить фото на личную страницу
- Загружаем с компьютера
- В фотоальбом
- На стену
- Загружаем или изменяем фото личного профиля
- С мобильного телефона
- Заполняем альбомы
- Постим на стену
- Изменяем аватарку профиля
- Как добавить фото в группу или сообщество
- С компьютера
- С мобильного телефона
- Как удалить фото из альбомов
- Удаляем из альбома
- Из сообщения на стене
- Настройка автопостинга
- Заключение
Как ВКонтакте добавить фото на личную страницу
А теперь давайте я расскажу о методах загрузки фотографий с компьютера или мобильного телефона на свою стену ВКонтакте, в фотоальбомы или как поменять аватарку в профиле.
Загружаем с компьютера
С персонального компьютера фотографии очень быстро подгружаются и в альбом, и на стенку. Присутствует встроенные редактор, который позволяет изменять их в быстром режиме. Например, менять фильтры, добавлять текст, стикеры со смайлами или обрезать в случае необходимости. Кстати о том, как создать альбом я уже писал.
Вам может быть интересно Можно ли заработать на фотографиях через интернет и если да, то как?.
В фотоальбом
Тут всё очень просто:
- Заходим в раздел «Мои фотографии»,
- Выбираем альбом, в который нужно добавить фото,
- Жмём «Добавить» или перетаскиваем картинки из папки в окно браузера,
- Ждем окончания загрузки.
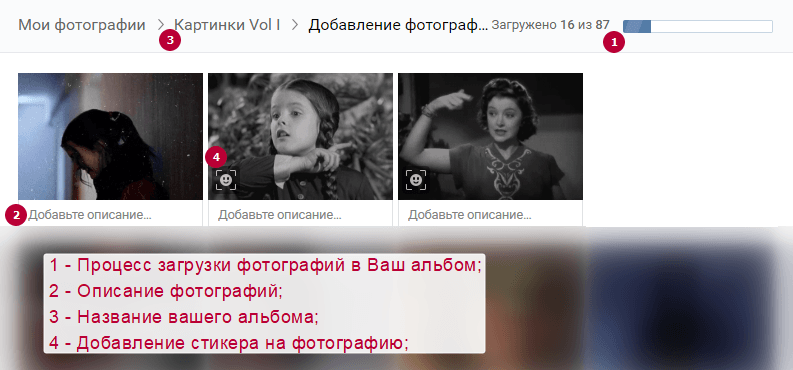
Когда все будет готово, в зависимости от настроек приватности друзья и подписчики смогут их посмотреть.
Изображения можно добавлять только в основной альбом или заранее созданный. В «Сохраненные» и «С моей стены» загрузить ничего не получится.
На стену
Одновременно в посте может быть не более 10 вложений. Изображения можно добавлять следующими способами:
- Из существующих альбомов,
- Загрузить с компьютера,
- Путем вставки URL-адреса фотографии.
А теперь пройдемся по каждому из них.
- Из альбомов
Для того чтобы добавить новое фото из альбома ВКонтакте, необходимо:
- Нажать на значок фотоаппарата под полем, где вводится текст,
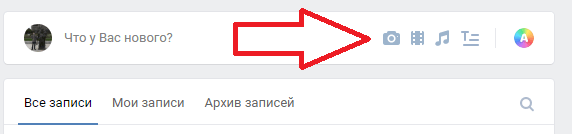
- В появившемся окне выбрать до 10 фотографий и нажать Прикрепить,
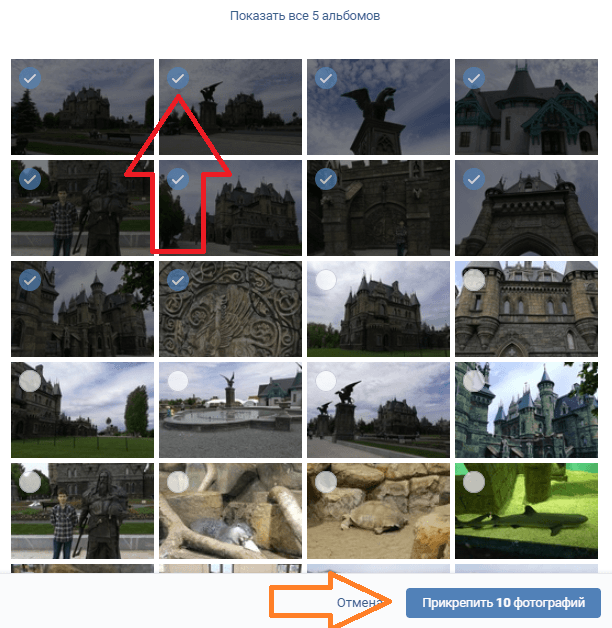
- Нажать кнопку «Опубликовать»,

Пост появится на стенке и его смогут увидеть друзья и подписчики.
- Подгружаем с компьютера
Для загрузки с компьютера есть два варианта. Первый – банально перетащить все картинки из папки, в которой они находятся в окно браузера. Второй:
- Снова ищем значок фотоаппарата,
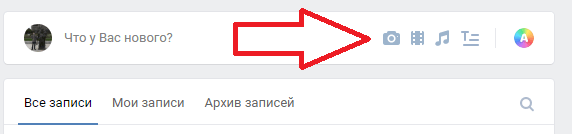
- В появившемся окне жмём кнопку «Загрузить»,
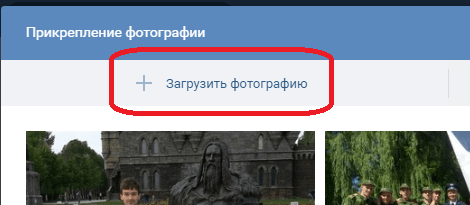
- Выбираем, что хотим опубликовать,
- Дожидаемся загрузки и нажимаем «Прикрепить»,
Правила для обоих случаев едины. Не более 10 вложений одновременно.
- Через URL-адрес
Такой метод считается ненадежным, так как через некоторое время картинки могут пропасть, если будут удалены с ресурса, на котором вы их нашли.
Итак, для начала понадобится URL-адрес изображения. Получить его можно следующим образом:
- Нажимаем правой кнопкой мыши по понравившемуся в интернете изображению,
- Выбираем «Скопировать URL адрес»,
- Полученный адрес вставляем в окошко текста,
- Ждем, пока всё прогрузится, после чего удаляем ссылку,
- Профит.
Используйте именно URL адрес изображения. В конце у них стоит: .jpg или .gif. Если использовать неправильную ссылку, то фото будет прикреплено вместе с ссылкой на ресурс, с которого было скопировано.
Загружаем или изменяем фото личного профиля
Изменить или подгрузить аватарку для личного профиля ВКонтакте очень быстро и просто. Для этого наведите курсором на уже размещенную фото и выберите Обновить фотографию:
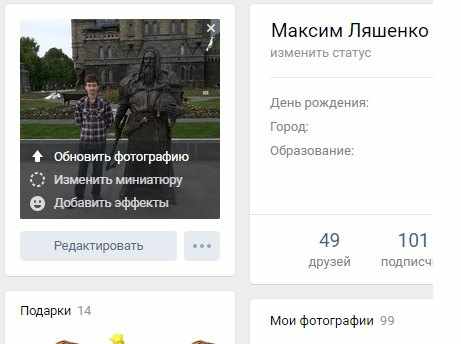
Кстати, так же можно поменять и миниатюру.
После нажатия вас попросят либо сделать новое фото (если на компе подключена вебка), либо подгрузить уже готовое изображение.
![]()
Выбираете, ждете, пока она загрузится, выставляете миниатюру и габариты и жмете Сохранить. Всё, дело сделано.
С мобильного телефона
Добавлять что-либо с мобильного телефона через официальное приложение ВКонтакте так же просто, как и с компьютера, при чем не важно, айфон у вас или смартфон на андроид. Разве что вы еще не обновили своё приложение и поэтому инструкция может ввести в заблуждение. Но, после релиза обновы прошло уже более 3-х месяцев, поэтому буду рассчитывать на ваше благоразумие.
Метод вставки через URL-адрес на мобильных устройствах недоступен.
Вам может быть интересно Что такое кэшбэк и как с его помощью можно экономить на покупках?.
Заполняем альбомы
Для того чтобы наполнить альбом в приложении, нужно:
- зайти в приложение и открыть вкладку с личными данными,
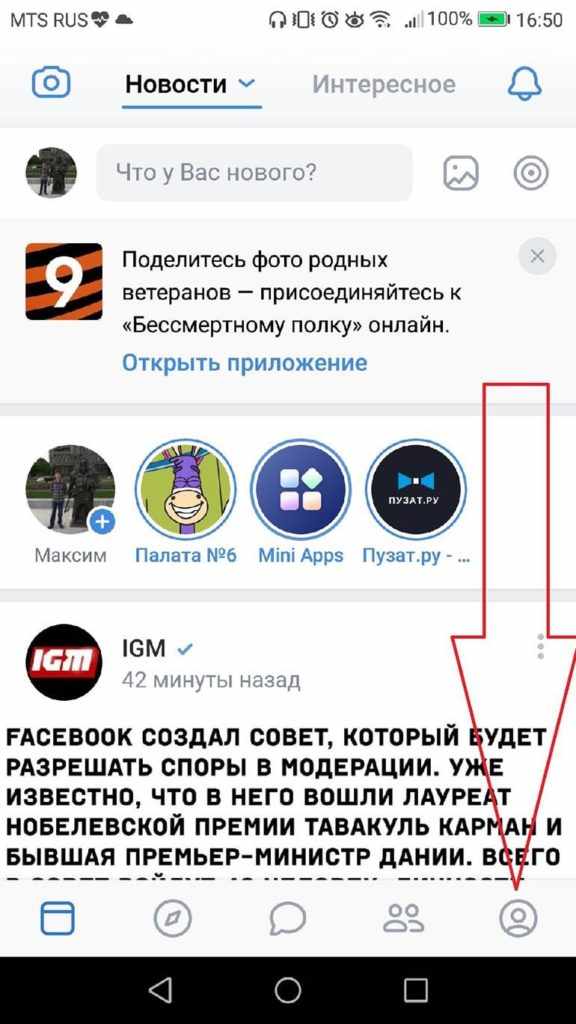
- пролистать немного вниз и щелкнуть по кнопке Фотографии,
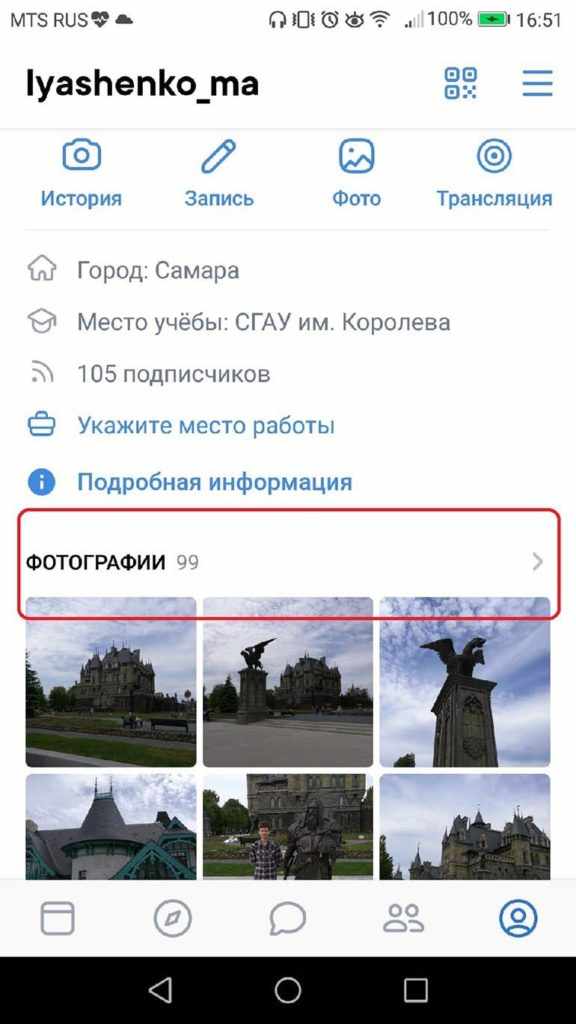
- в появившемся окне щелкаем плюсик справа вверху,
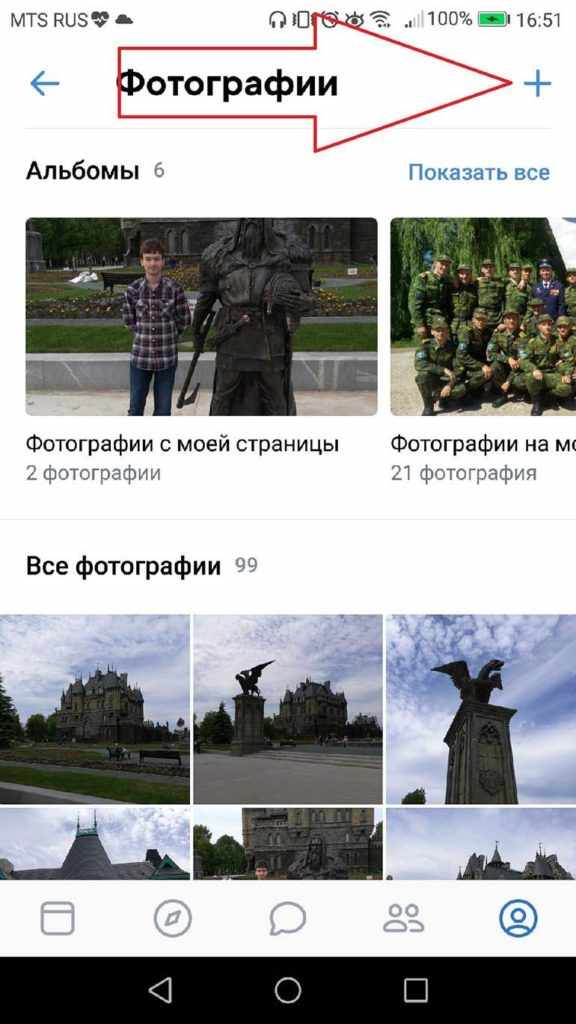
- создаем новый альбом или выбираем из уже имеющихся,
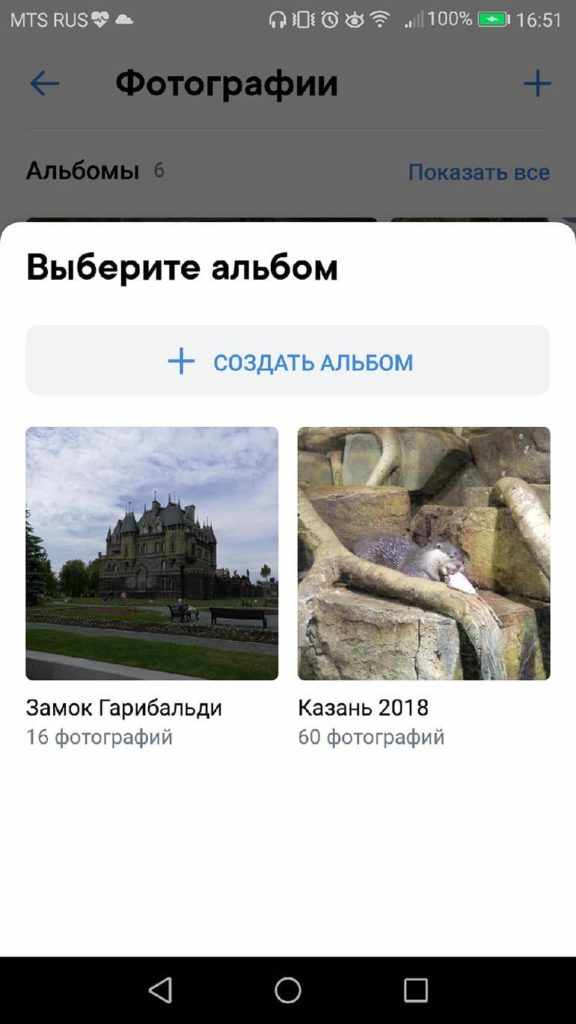
- выбираем фото и нажимаем кнопку Добавить. Останется только дождаться окончания загрузки.
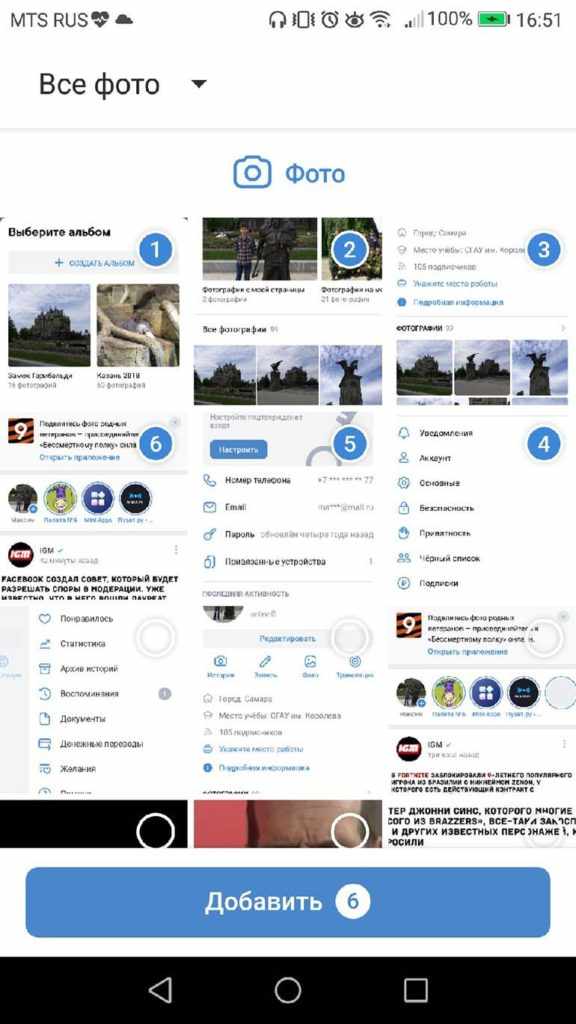
Если вас вдруг интересует, как добавить описание к фото, то для этого нужно нажать на три точки в правом углу картинки и выбрать «Редактировать». Там ищем пункт «Редактировать описание», выбираем его и пишем текст.
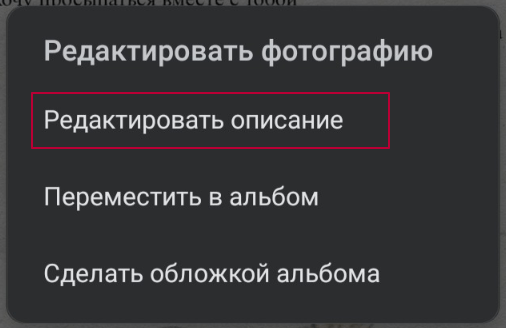
Постим на стену
Чтобы добавить новую картинку на стенку, нужно:
- открыть приложение и перейти на вкладку с данными личной странички,
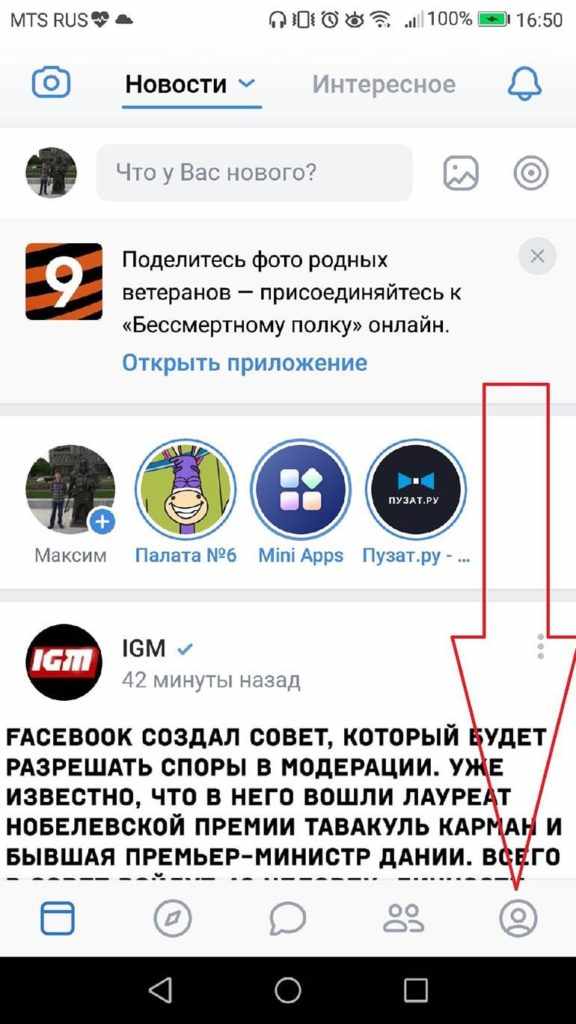
- тапнуть один раз по фрейму «Что у Вас нового»,
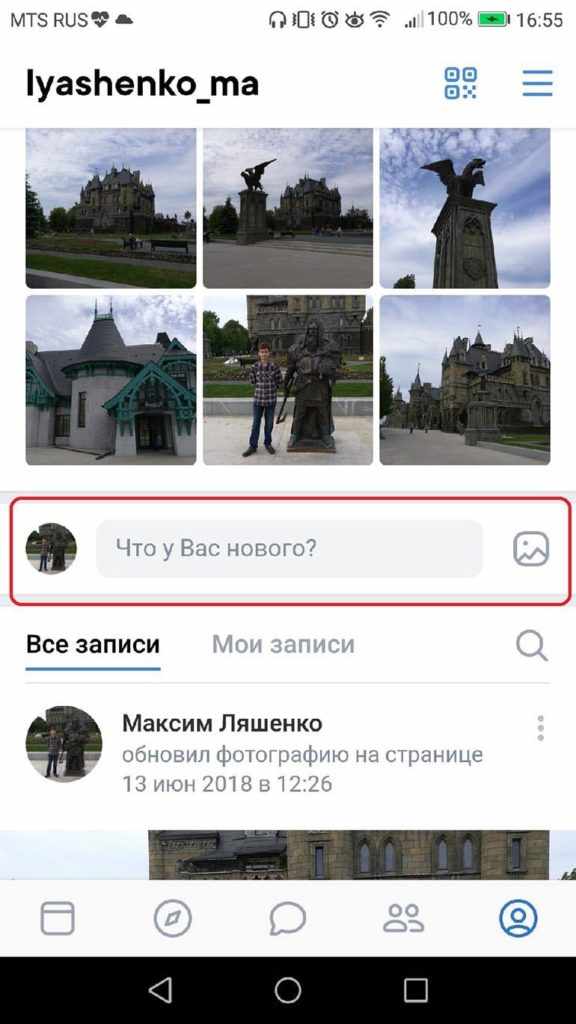
- выбрать значок с галереей в нижнем левом углу,
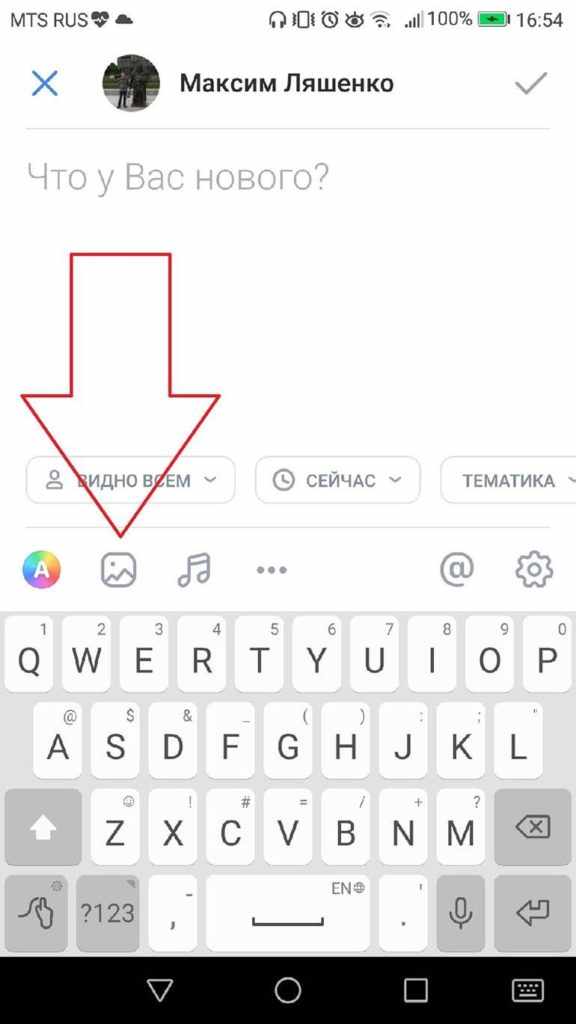
- откроется галерея телефона, в которой выбираем необходимые файлы (не более 10 штук на пост) и жмем Добавить,
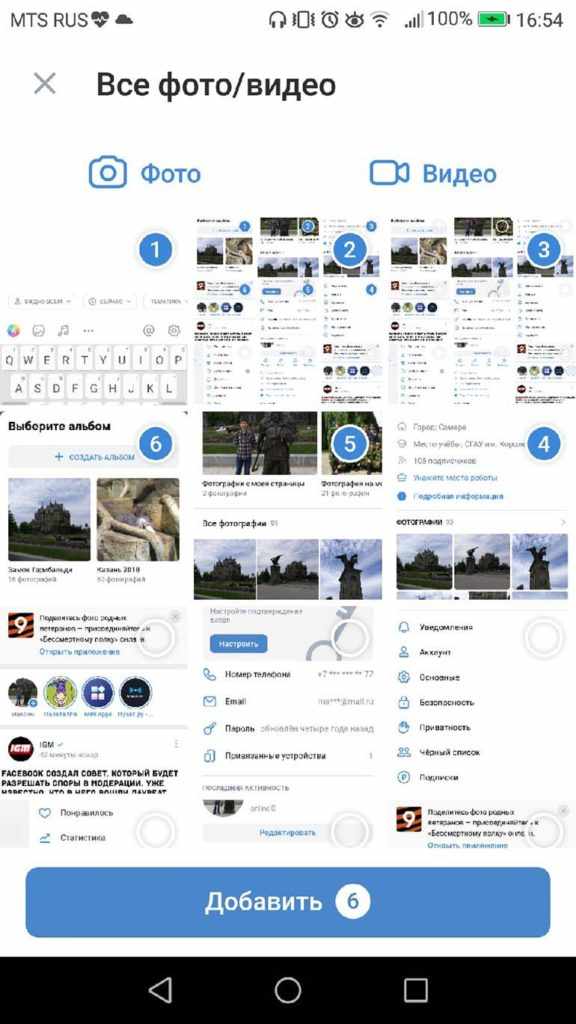
- Если необходимо, там же можно сделать фото с камеры,
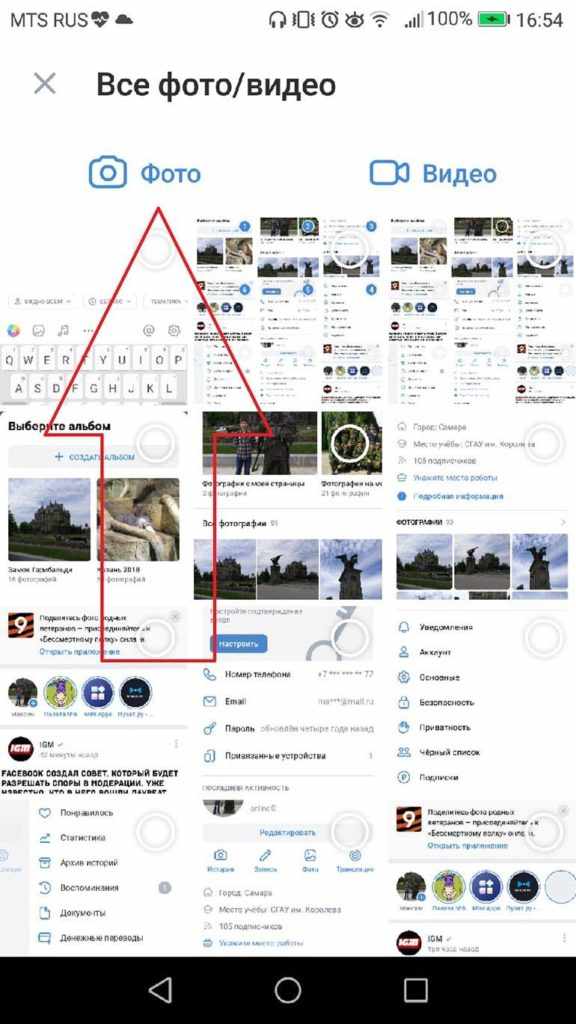
В обновленной версии приложения отсутствует возможность прикрепить изображения с альбомов, поэтому придется скачать их на свой телефон, а после отправить на стенку.
Изменяем аватарку профиля
Чтобы поменять аву профиля через мобильное приложение, нужно:
- открыть приложение ВКонтакте на своём смартфоне и перейти на вкладку с личным профилем,

- щелкнуть по аватарке,
- выбрать Изменить фотографию,
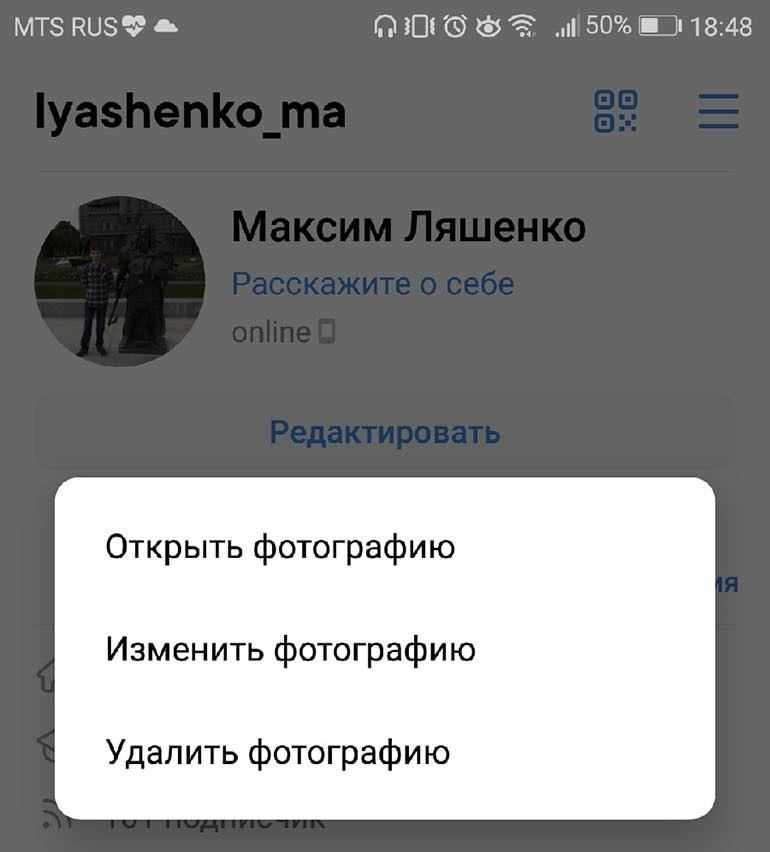
- выбрать, хотите ли вы загрузить фото с устройства или воспользоваться камерой,
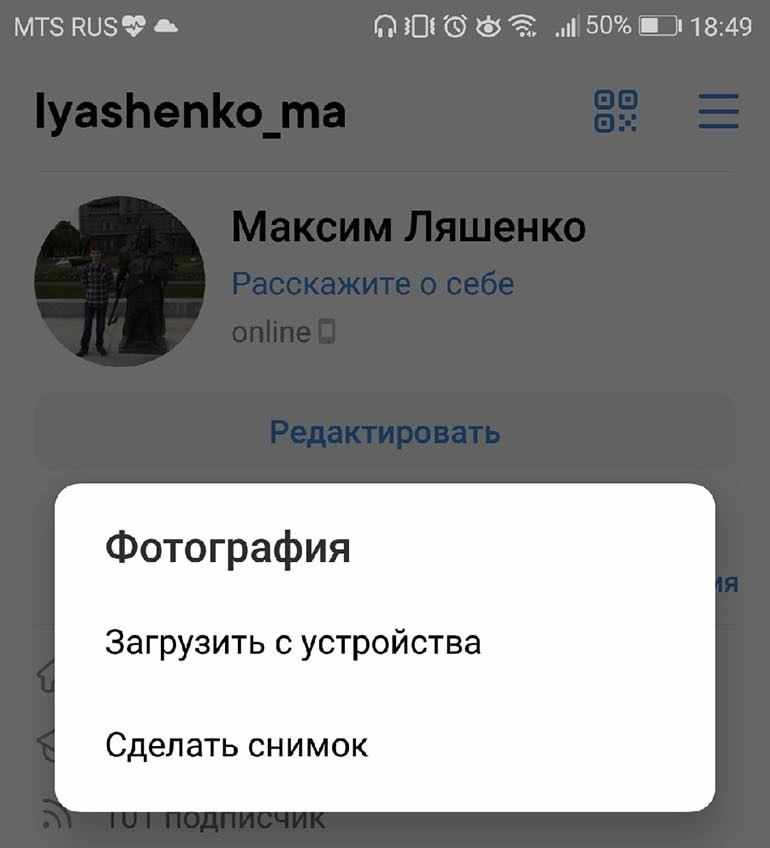
- загрузить/сделать фото и нажать готово.
Как видите, все довольно просто, верно?
Вам может быть интересно Как накрутить подписчиков в группу или на личную страницу ВКонтакте?.
Как добавить фото в группу или сообщество
Процесс публикации в сообществе ничем не отличается от добавления на личную страницу.
С компьютера
Для того чтобы опубликовать файл в группе, необходимо:
- Зайти в сообщество и нажать изображение с фотоаппаратом,

- Выбрать альбом и нужную фотку (для того чтобы загрузить картинку с ПК выбираем «Загрузить»),
- Чтобы подгрузить из альбомов, нажимаем в верхней части «Выбрать из моих фотографий»
![]()
С мобильного телефона
Через мобильный телефон можно добавлять только то, что находится на устройстве. Поэтому вначале придется скачать всё на смартфон. В остальном процесс аналогичен тому, что мы проделывали при публикации фоток на личную страницу.
Существуют сторонние приложения, например Kate Mobile или Vkmp3Mod, которые позволяют добавлять фотографии с мобильного телефона непосредственно из самих альбомов.
Как удалить фото из альбомов
И на ПК и в мобильном приложении процесс удаления идентичен, поэтому опишу только один.
Удаляем из альбома
Для того чтобы удалить фото из альбома, необходимо:
- Зайти в альбом,
- Нажать «Редактировать». Кнопка находится сразу под названием,
- Выбрать всё, что подлежит удалению,
- Нажать кнопку «Удалить»,
После этого фотографии пропадут, в том числе из постов, если они там были опубликованы,
Из сообщения на стене
- Нажимаем на картинку, которую нужно удалить,
- Она откроется в отдельном окне, а внизу будет кнопка «Удалить»,
- Нажимаем и всё, готово. Сам пост останется на месте,
Этот метод удобен, если мы хотим оставить сообщение целым. Ну а на крайняк, всегда существует функция удаления записи.
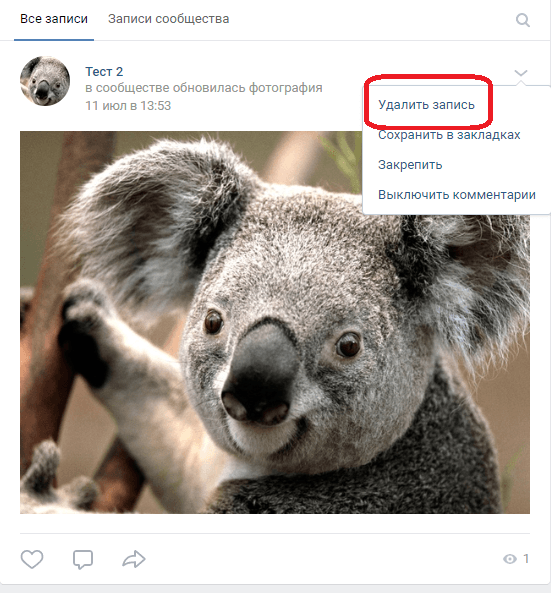
Настройка автопостинга
Увы, но после недавних обновлений встроенная ранее функция автопостинга была удалена, поэтому, если вас интересует, как настроить автопостинг из Instagram одновременно в ВК, ФБ, ОК или даже Telegram, могу посоветовать воспользоваться сервисом onemorepost.ru. Он достаточно прост в освоении, но очень удобен и экономит время, если нужно наполнять контентом группы в различных соц сетях.
Вам может быть интересно Что такое семейный бюджет и как его рассчитать, сформировать и правильно вести?.
Заключение
Теперь и вы знаете, как можно добавить фото в ВК. Это важная информация, особенно для тех, кто не просто ведет личную страницу, а владеет профилем или сообществом, которое приносит деньги. В конце концов, правильное ведение группы ВКонтакте – это не только наполнение информацией, но и умение ее подать. Поэтому, надеюсь, данная инструкция вам поможет и всё у вас получится. Я же на этом заканчиваю. Подписывайтесь, комментируйте, рассказывайте друзьям и до встречи в следующих статьях! Пока-пока!