Привет, друзья.
Сегодня речь в этом очередном уроке по настройке канала пойдёт о плейлистах на Ютубе. Из него вы узнаете, как сделать плейлист на Ютубе, что такое плейлисты, как их оптимизировать, как с ними работать и сделать максимально удобными для своих зрителей.
Что такое плейлист в Ютубе?
Без плейлистов сложно представить хоть один нормальный канал, на который постоянно заливаются новые видеоролики. Главная их задача состоит в том, что они создают основную навигацию и помогают раскладывать контент в рубрики, как фильмы разных жанров по категориям.
Помогают группировать материал по узким темам. Это позволяет пользователям на Ютубе проще ориентироваться в большом количестве видео, искать и выбирать только то, что им больше нравится.
Также с помощью них оформляется и наполняется материалом главная страница, чему будет посвящена третья часть этой статьи. Но начнём мы вот с чего.
Создание структуры YouTube-канала
Как я уже ни раз говорил в предыдущих статьях про Ютуб, мы с вами создаём качественный канал, над которым будем работать до конца дней своих, и который будет приносить нам доход в разы больше, чем обычная работа.
Если у вас не такой подход, то зачем вам тратить на это время? Подумайте.
Чтобы сделать хороший канал, нам на него нужно будет регулярно загружать новый материал. Просто в кучу сваливать его будет неправильно. Поэтому первым делом надо построить структуру (разбить на рубрики нашу тематику), по которой мы в дальнейшем будем создавать плейлисты и снимать видео.
Для создания структуры и плана работы я использую сервис MindMeister.com. В нём можно создавать и хранить интеллект-карты, которые невероятно помогают в работе над такими контентными проектами, как канал на Ютубе.
Покажу вам частичку такой карты для примера.
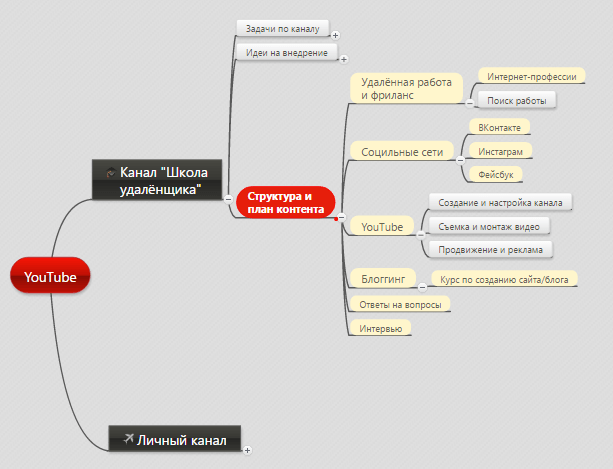
Здесь я раскидываю идеи для будущих рубрик (плейлистов) и структурирую план создания видеороликов. Есть основные рубрики и подрубрики. На Ютубе потом можно создать плейлист с главной рубрикой и добавить в него плейлисты с подрубриками.
Знаю, что большой проблемой для многих блоггеров является поиск новых идей для снятия видео и написания статей. С такой картой у меня лично исчезла эта проблема.
Не забудьте про поисковую оптимизацию! Плейлисты, как и видео, часто показываются в поиске по определённым запросам. Используйте в их названиях поисковые фразы (ключевые слова). Самый простой способ их подбора это логическое размышление, как будет искать их ваша целевая аудитория, и специальный сервис Яндекса Wordstat.Yandex.ru.
Далее, как только структура будет готова, можно начать создавать плейлисты.
Как сделать плейлист на Ютубе инструкция
Шаг 1
Подобраться к созданию плейлистов на YouTube можно двумя способами.
Способ 1. Зайти на главную страницу канала, выбрать вкладку Плейлисты.
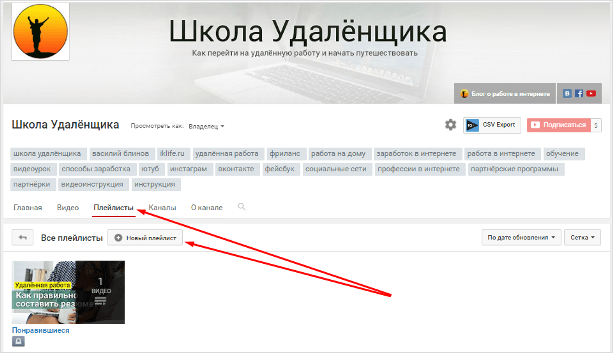
Способ 2. Зайти в Творческую студию, перейти на вкладку МЕНЕДЖЕР ВИДЕО и Плейлисты.
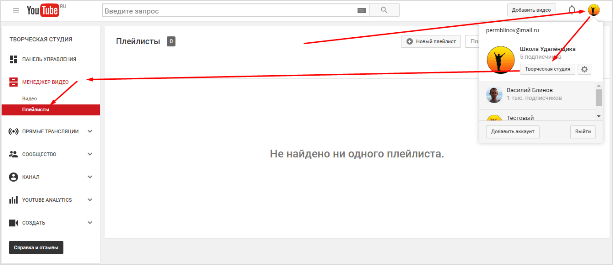
Показал всё на одном скриншоте, не запутайтесь.
Шаг 2
Нажимаем кнопку + Новый плейлист и вводим название.
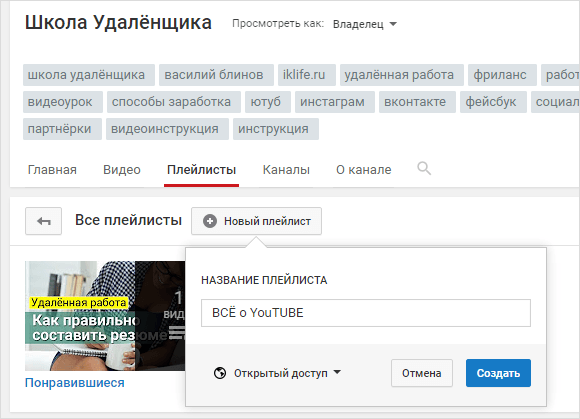
Нажимаем Создать.
Шаг 3
Теперь осталось его только настроить. Самое главное сделать хорошее описание с использованием подходящих ключевых слов в тексте. Минимум 1 000 символов.
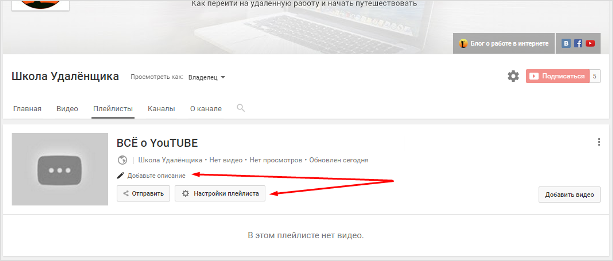
Настройки плейлиста
У настроек есть 3 вкладки: Основные, Автодобавление и Соавторы. Давайте рассмотрим их подробнее.
Вкладка Основные
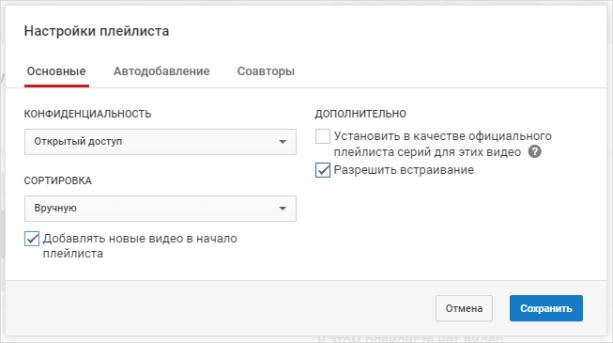
Здесь вы можете менять конфиденциальность плейлиста.
- Открытый видео в нём будут видеть все пользователи Ютуба.
- Доступ по ссылке видео будут видеть только те, кому вы передадите ссылку на него.
- Ограниченный видео в нём будете видеть только вы.
Также можно в этой настройке выбрать сортировку видеороликов в плейлисте. Я всегда ставлю галочку, чтобы новые загрузки добавлялись в начало, так удобнее, когда старые видео где-то внизу, а сначала идут новые.
Вкладка Автодобавление
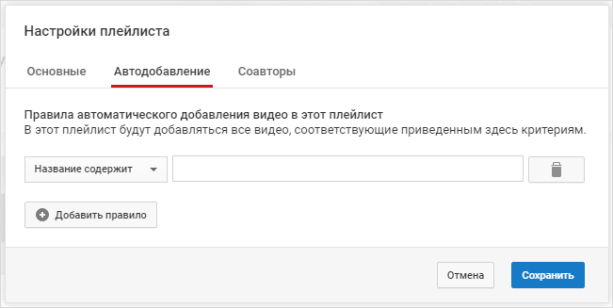
Добавив правила, можно сделать так, что при использовании определённых фраз в описании или тегов, видеоролик автоматически добавится в нужный плейлист.
Вкладка Соавторы
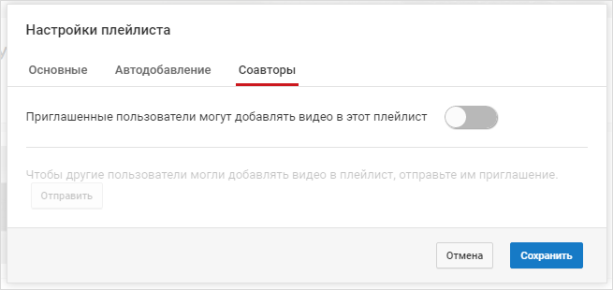
Последняя вкладка позволяет делать общие плейлисты, в которые приглашённые пользователи смогут добавлять свои видео.
Как удалить плейлист с канала?
Если появилась необходимость удалить какой-нибудь лист с Ютуба, то делается это просто. Справа в углу есть выпадающее меню с этой функцией.
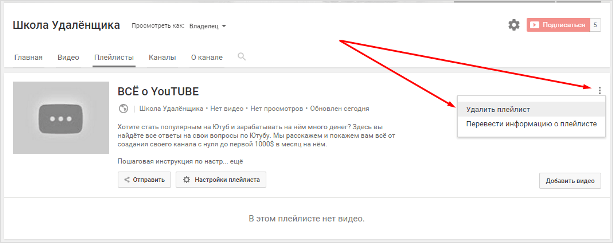
Настройка разделов на главной странице
Ну и третья часть сегодняшнего урока это настройка отображения разделов и плейлистов на главной странице YouTube. Выведем необходимые разделы с видео на главную страницу, чтобы подписчикам было удобно просматривать материал.
Для этого идём на главную и нажимаем Добавить раздел.
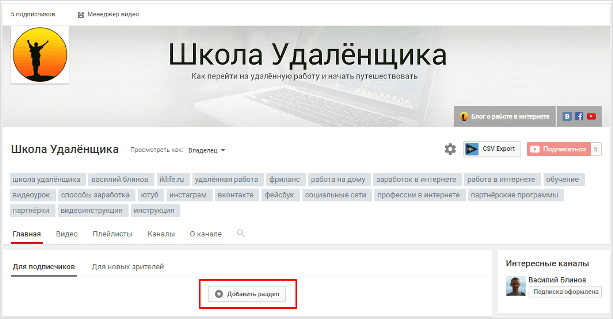
Выбираем нужный элемент.
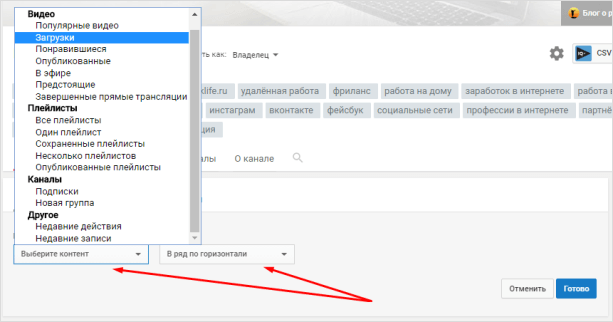
Обычно их выводят в таком порядке.
- Загрузки. Отображаются все загруженные на канал видеоролики, и зритель сразу видит последние работы.
- 3 4 плейлиста.
- Популярные видео.
- Понравившиеся (используют в рекламных целях).
Можно добавить плейлисты с других своих каналов или информацию о них.
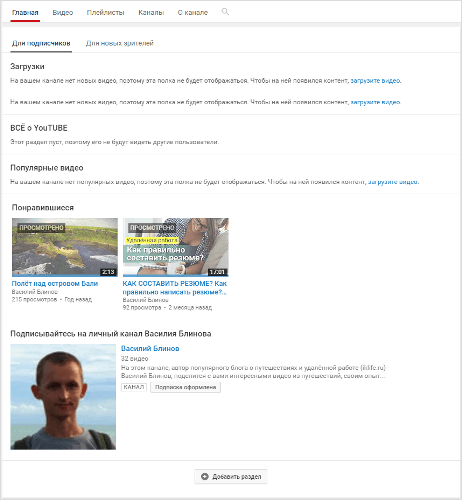
Справа от разделов появляются стрелки, с помощью которых их можно менять местами. Пока загруженных видеороликов нет, разделы для зрителей не отображаются.
На этом сегодняшний урок заканчиваю, дальше мы с вами сделаем ещё несколько настроек, подготовим оформление для видео и начнём учиться записывать и монтировать контент. Желаю всем успехов.