Сколько ни пытался, хотел сделать, чтобы на левой фотографии была картинка супер плохого качества, но получились они почти одинаковые.
Привет, ребята. Сегодня очередная статья для начинающих вебмастеров и блоггеров, в которой я расскажу, как сжать картинку для сайта без потери качества. Даже не просто расскажу, а по шагам покажу, как это делается.
Инструкция будет на примере моего блога, делаю её специально для своих авторов, которые пишут статьи на блог. Поехали
Весь процесс будет делиться на 3 этапа:
- Подбор изображения и создание скриншотов.
- Обрезка под ширину сайта.
- Сжатие веса файла.
Ну и отдельная часть по загрузке изображения в статью на блог на платформе WordPress. Вес изображения играет значительную роль на скорость загрузки сайта, поэтому стоит детально изучить этот вопрос.
Подбор изображения для статей
Начнём с обычных картинок, потом перейдём к скриншотам. Многие начинающие вебмастера допускают ошибку, загружая изображения не под размер сайта. Какой смысл загружать картинку, скажем, размером 1280 на 720, если в статье она показывается размером 640 х 360? Поэтому, первым делом, нужно определить, какой размер изображения у вас будет отображаться в статье.
Как определить? Показываю на примере браузера Google Chrome. В этом браузере, если нажать кнопку F12, откроется панель инструментов веб-мастера, через которую можно определить ширину отображаемого контента.
Если у вас контент на сайте отображается во всю ширину, то картинку нужно уменьшать по размеру экрана, чтоб она полностью влезала в экран монитора. У меня контентная часть узкая, поэтому подбираю размер.
Шаг 1. Заходим в любую статью на сайте и нажимаем F12 (для браузера Гугл Хром) и в панели нажимаем сюда (выделение элемента сайта):
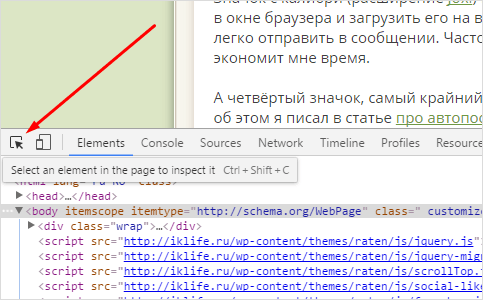
Шаг 2. Наводим курсором на любой абзац текста и видим какая ширина контента в статье.
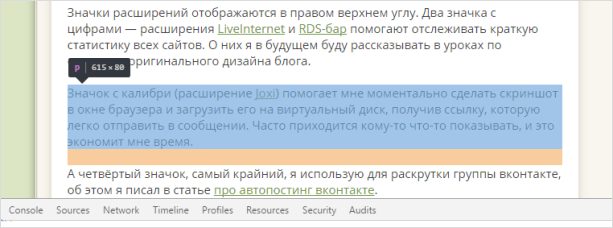
У этого скрина уменьшен размер, поэтому он менее чёткий.
У меня получается ширина области 615 пикселей. Но картинки в статье я вставляю на 2 пикселя меньше, то есть 613 px. У вас будет другой размер.
Если фото или изображение вертикальное, то в соотношении сторон я уменьшаю его до размера, которое влазит в экран моего 15-дюймового монитора. Высота такого изображения получается где-то 600-700 пикселей.
Зная ширину, я уже лезу в поиск, чтобы скачать бесплатно, либо покупаю на фотостоках. Подбираю картинки для статьи хорошего качества, шириной больше 613 пикселей, чтобы их уменьшить под размер и не потерять качество.
Обрезка и уменьшение размера картинки
Допустим, я нашёл подходящую картинку для статьи, возьму вот этих матрёшек, но она размером 2588 х 1232. Чтобы её уменьшить до нужного размера, я использую стандартную программу Microsoft Office Picture Manager.
Открываю её и нажимаю Изменить рисунки
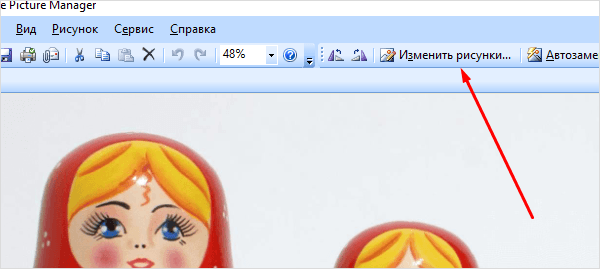
Сначала можно её обрезать, если есть что-то лишнее, а потом нажимаем Изменение размера.
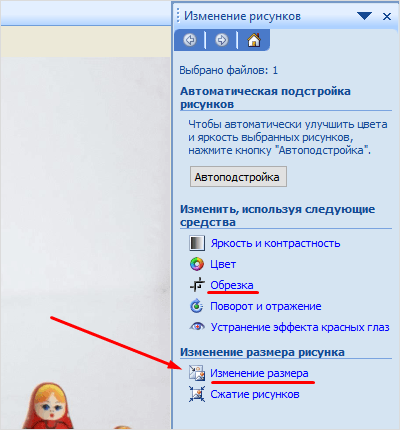
Ставим ширину, которую вам нужно и приблизительную высоту. Смотрим, чтобы новый размер был тот, который нужен.
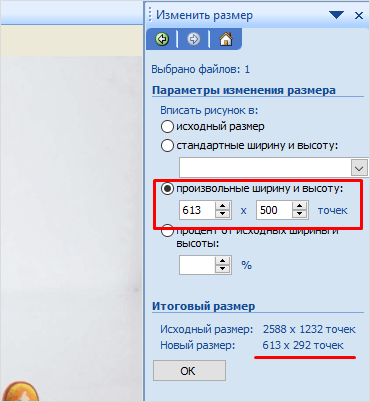
Жмём ОК и сохраняем.
Сжимаем вес картинки
Есть 2 сервиса, которыми я пользуюсь:
- TinyPNG
- Kraken.io
Я пользуюсь кракеном, привык к нему. Перетаскиваете просто в нужное поле свою картинку, он её сжимает, и вы сохраняете её себе на компьютер.
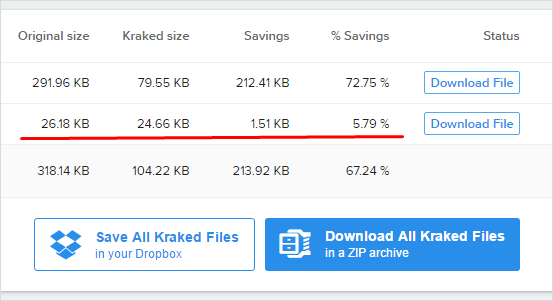
Картинка для примера уже оказалась сжата, видите, всего на 5.7 % он её додавил. Но ранее сжимал скрин полного размера, получилось на 72.7 %.
Всё, картинка для статьи на этом сжата, останется её назвать правильно и загрузить на блог.
Если вы делаете картинку в фотошопе
Когда вы что-то редактируете, оформляете картинку в своём стиле в фотошопе, то сохраняйте её для веб, вот с такими примерно настройками.
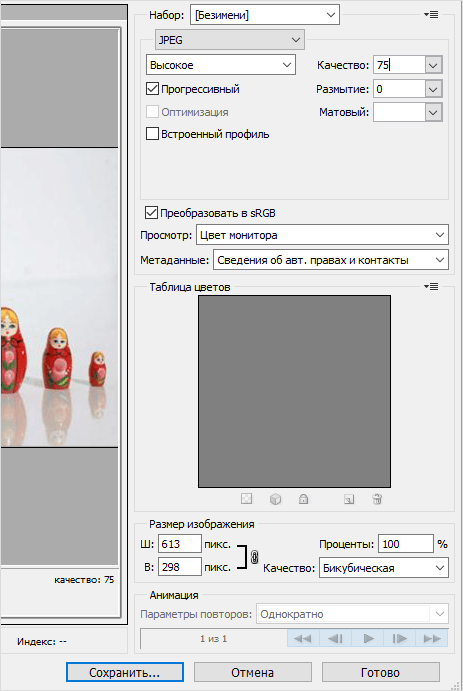 Конечно, если перестараться и сильно сжать, то качество будет испорчено, поэтому тут уже надо самим смотреть. Я ориентируюсь по весу, если много цветов, то сжатое фото или картинка весит в среднем 70-90 кб. Если простая, то 30-60 кб.
Конечно, если перестараться и сильно сжать, то качество будет испорчено, поэтому тут уже надо самим смотреть. Я ориентируюсь по весу, если много цветов, то сжатое фото или картинка весит в среднем 70-90 кб. Если простая, то 30-60 кб.
В чем разница JPG и PNG?
Прежде, чем перейти к скриншотам, объясню одну маленькую фишку. Многие думают, что файлы формата JPG весят меньше, но это не так. Иногда PNG сжимается круче, и качество остаётся в разы лучше.
Объясню просто, когда на картинке присутствует много текста, для скриншотов особенно применимо, то лучше сохранять картинку в формате PNG. Программы, которые делают скрины, сохраняют их сразу в PNG, не пересохраняйте их в JPG, а то скрин размажет.
Делаем скрин и сжимаем
Скрины стоит стараться делать в сразу готовый размер (не вес), чтобы его не уменьшать. Если приходится делать скрин во весь экран и при уменьшении размера ничего не видно, то уменьшайте его до размера экрана монитора и делайте на сайте функцию, которая будет увеличивать картинку до полного размера, где всё будет видно.
В программе Light Shot, когда делаешь скрин, видно его размер, очень удобно выделять сразу под нужную ширину. Сделали скрин, сжали его в кракене, переименовали и загрузили на сайт.
Как загружать картинку на сайт Вордпресс?
После того, как картинка или скриншот сжат, его нужно правильно назвать. Не должно быть названий типа FOTO00034 или screen_dfsj39, давайте оригинальные и релевантные названия картинкам и обязательно на транслите.
Заходите в сервис translit.net и пишете по-русски название, нажимаете В транслит. Копируете и переименовываете изображение.
Далее загружаете его на сайт, обязательно прописывая подходящие заголовок и атрибут ALT.
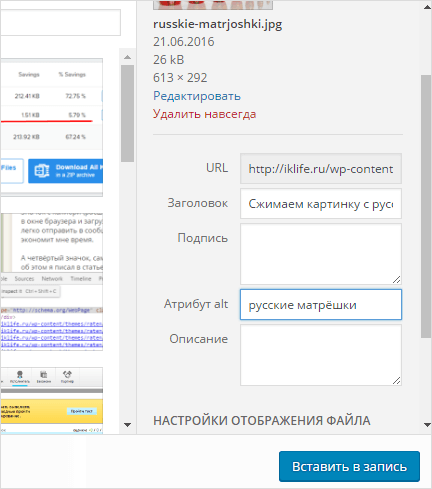
Всё, изображение оптимизировано и загружено.
На всякий случай проверьте статью ещё через Google PageSpeed, он вам покажет нужно сжимать ещё ваши картинки или нет.
Если остались вопросы, то обязательно пишите их в комментариях. Увидимся в следующих статьях.