Приветствую вас, дорогие читатели!
Давайте представим ситуацию: вы пошли в магазин за продуктами, а список забыли дома или вовсе решили его не составлять, положившись на свою память. И вот вы возвращаетесь домой с тяжелыми пакетами. Раскладывая покупки, внезапно обнаруживаете, что не купили: хлеб, молоко, соль, масло, чай. Собственно, те самые продукты, ради которых и затевался поход в магазин.
Знакомо? Тогда вам точно пригодится Wunderlist. Он станет вашим персональным помощником. С ним точно ничего не забудете и выполните все запланированные дела.
Что это за программа?
Wunderlist – это простое и понятное приложение для создания и ведения списков.
Программа позволяет:
- Создавать списки дел.
- Устанавливать дату выполнения и напоминания.
- Добавлять к задачам подпункты, заметки, файлы, комментарии.
- Группировать списки в отдельные папки.
- Делиться списками с другими пользователями для совместной работы.
Wunderlist абсолютно бесплатное приложение. Тем не менее разработчик предлагает версии Pro и для бизнеса, в которых нет никаких ограничений на использование возможностей программы. Но для решения повседневных дел или даже ведения небольшого рабочего проекта бесплатной версии вполне достаточно.
Устанавливаем Wunderlist
Данный сервис можно установить на следующие платформы:
- Windows,
- Mac OS X,
- iOS (iPhone, iPad, iPod Touch),
- Андроид (телефоны, планшеты).
Также есть web-версия, доступная на официальном сайте Wunderlist.
На сайте можно выбрать русский язык для изучения основной информации. Но для более подробного знакомства с функциями Wunderlist потребуется перевод с английского.
Чтобы пользоваться сервисом онлайн, переходим на главную страницу сайта и создаем бесплатную учетную запись.
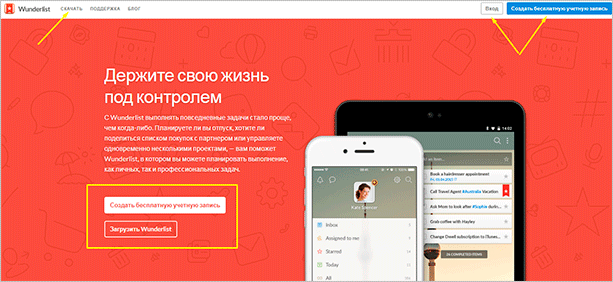
Для этого предлагается несколько вариантов:
- указать свою электронную почту, которую затем необходимо будет подтвердить,
- использовать свой аккаунт в Facebook, Google или Microsoft.

Учетная запись обеспечивает мгновенную синхронизацию на всех ваших устройствах, на которых установлен Wunderlist, сразу после входа в приложение.
Для установки планировщика на главной странице нажимаем “Скачать” и выбираем подходящий вариант загрузки.
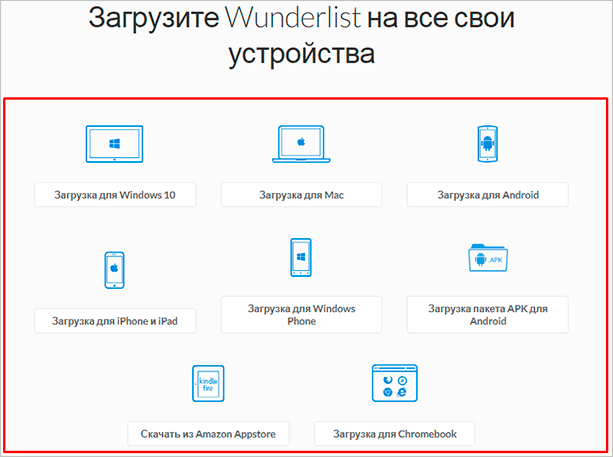
В предлагаемых вариантах отсутствует версия программы для Linux, так как официальная разработка была приостановлена, но нашлись умельцы, которые создали WunderlistUX – это оболочка Wunderlist для Linux.
Операционная система вашего устройства должна соответствовать минимальным требованиям. В таблице указаны требования к системе в зависимости от девайса.
| Устройство | Версия ОС |
| Mac | OS X Yosemite (10.10) и выше |
| Windows | Windows 10 или Windows 10 Mobile |
| iPhone/iPad | iOS 8.0 |
| Android | Android 4.1+ |
Те, кто не планирует обновлять операционную систему до требуемого уровня, например, с Windows 7 до Windows 10, могут пользоваться веб-версией посредством браузера. Но и здесь есть определенные требования к браузеру:
- Chrome, Firefox and Edge: последняя версия. Браузер должен обновляться автоматически,
- Safari: от версии 8 и выше,
- Internet Explorer: от версии 11.
С установкой разобрались, теперь разберемся, как пользоваться программой.
Руководство по использованию
Независимо от того, на каком устройстве установлен Wunderlist (телефон, компьютер, планшет или веб-версия), интерфейс практически не отличается. Все очень понятно и доступно. Рассмотрим основные функции на примере веб-версии.
Создаем задачи и списки дел
В левой части экрана отображаются все созданные списки, а также входящие задачи. Чтобы записать задачу, нажимаем на “Входящие” и в поле “Добавить задачу” записываем то, что необходимо сделать, нажимаем Enter. Готово!
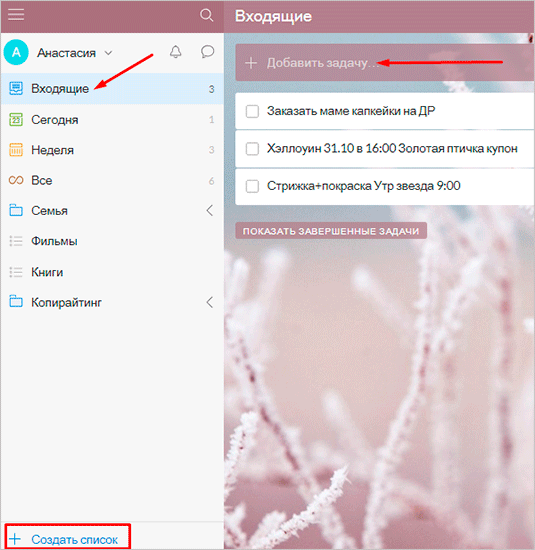
Если необходимо записать несколько задач, объединенных одной общей целью, то в этом случае лучше воспользоваться списком. Для этого в нижней части экрана нажимаем “Создать список”. В появившемся окне вводим название и сохраняем.
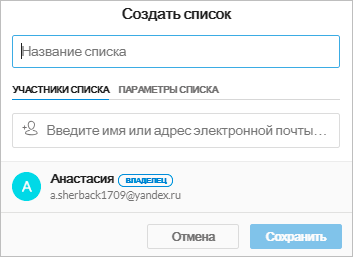
Теперь можно войти в этот перечень и добавить все необходимые пункты.
Настраиваем параметры выполнения задач
Для каждой созданной задачи можно:
- установить срок выполнения,
- установить срок напоминания о необходимости выполнения,
- добавить подзадачу, заметку, файл.
Дважды щелкаем на выбранный пункт. Появится подробное представление задачи, в котором мы и вводим все нужные параметры.
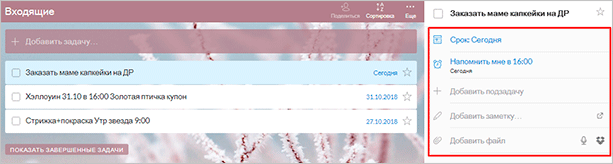
В бесплатной версии программы для одной задачи можно создать не более 25 подзадач, в платной – неограниченное количество. При этом подзадачи не распределяются по важности или срочности, а также не отображаются в общем списке.
К задаче также можно прикрепить файл. В бесплатной версии размер файла не должен быть больше 5 Мб, а в платной – не имеет ограничений по величине.
Когда задача полностью выполнена, поставьте отметку об ее завершении.

В разделе “Показать завершенные задачи” можно просматривать все выполненные пункты.
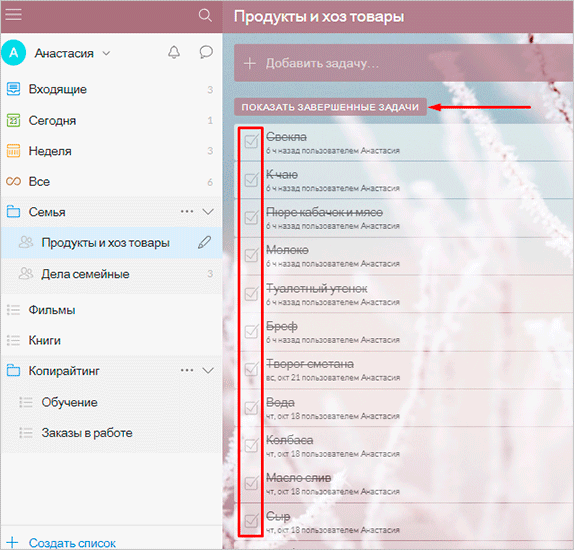
Если вы хотите вернуть задачу на исполнение, то уберите галочку – отметку о выполнении. Этим удобно пользоваться, когда есть дела, выполняемые на регулярной основе, например, оплата коммунальных услуг.
Или, к примеру, покупка продуктов питания. Чтобы заново не заносить в перечень позиции, которые приобретаются регулярно (хлеб, молоко, картофель, лук, морковь и другие), гораздо проще и быстрее просто убрать отметку о выполнении.
Чтобы выделить наиболее важные поручения, просто нажмите на “звездочку”.

Все выделенные пункты отражаются в смарт-списке “Отмеченные”.
Настраиваем смарт-списки
Чтобы не запутаться в большом количестве задач и ничего не упустить, в Wunderlist предусмотрены следующие смарт-списки:
- неделя – дела для выполнения в течение ближайшей недели,
- сегодня – дела для выполнения в текущий день,
- отмеченные – пункты, выделенные важным,
- поручены мне – задачи, по которым вы назначены исполнителем,
- выполненные – завершенные дела.
Для их настройки переходим в параметры учетной записи.
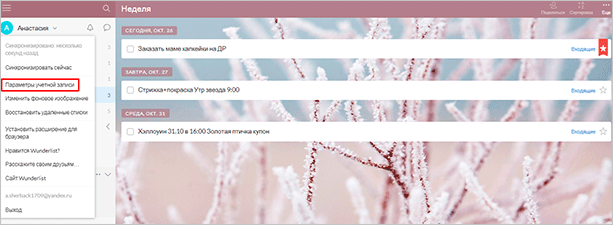
Затем выбираем пункт “Смарт-списки”.
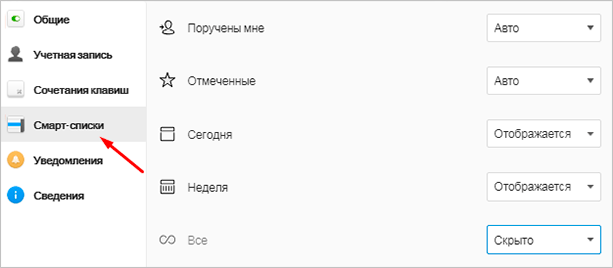
Для каждого списка можно выбрать один из режимов отображения:
- авто – автоматически появляется в боковой панели при создании соответствующей задачи,
- отображается – постоянно находится в боковой панели,
- скрыто – не показывается в боковой панели.
Обратили внимание на смарт-список “Поручены мне”? Одна из интереснейших функций Wunderlist – это возможность делиться списками с другими пользователями и назначать исполнителей.
Делимся списками
Совместное использование списков – это способ сотрудничать с друзьями, семьей и коллегами по работе. Каждый человек, включенный в ваш общий список, может просматривать, редактировать, проверять и отключать задачи, комментировать и прикреплять файлы.
Чтобы создать общий доступ, дважды щелкаем на нужном списке и в появившемся окне вводим адрес электронной почты нового участника. Нажимаем “Сохранить”. Если вы забыли нажать кнопку “Сохранить”, то рядом с адресом электронной почты пользователя появится красный значок “Не отправлено”.
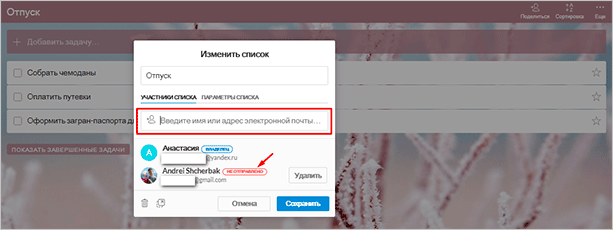
Выбранному получателю придет электронное письмо и уведомление в Wunderlist (если он уже вошел в приложение), чтобы принять приглашение.
Незарегистрированному пользователю сначала поступит письмо с предложением создать бесплатную учетную запись в Wunderlist, чтобы войти в программу и просмотреть общий список.
Пишем комментарии
Комментарии расположены в нижней части подробного представления задачи.
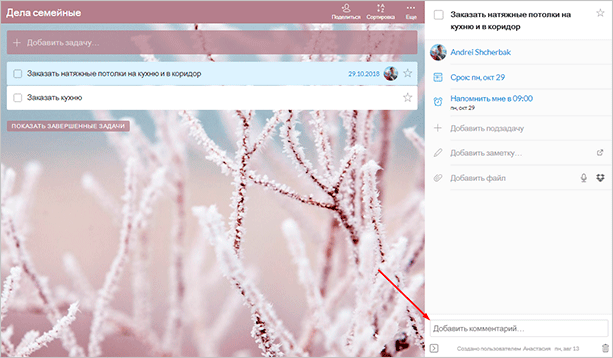
Они позволяют начать разговор, оставить отзыв, задать вопрос или добавить дополнительную информацию в режиме реального времени в любую задачу из вашего общего списка. Комментарий сохраняется с меткой времени и сразу же доступен для просмотра любым участником общего списка.
Чтобы упомянуть в комментарии конкретного человека из общего списка, достаточно в начале указать его @имяпользователя. Этот участник получит прямое уведомление.
После добавления другим участником комментария в общий список вы получите уведомление через центр активности, а также через каналы уведомлений, которые вы включили в настройках.
Для настройки уведомлений, перейдите в “Параметры” свой учетной записи и выберите наиболее удобные для вас способы получения уведомлений.
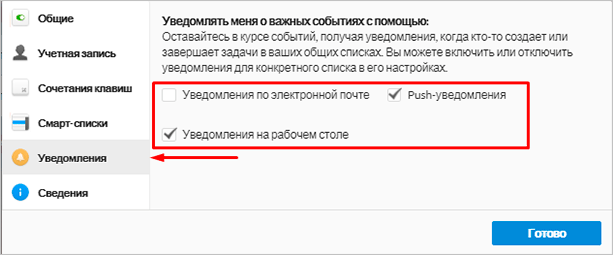
Создаем папки
Списки можно объединять в папки по общим целям, например, работа, семья и другие. Просто перетащите с помощью курсора один список на другой.
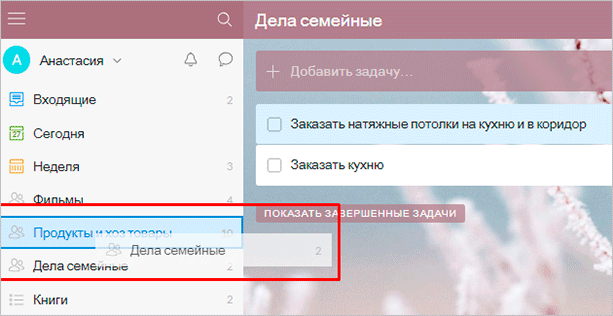
Затем введите имя новой папки и нажмите Enter. Для добавления других списков, просто перетащите их в эту же папку.

Чтобы переименовать или разгруппировать папку, нажмите на три точки справа от выбранной папки и выберите нужное действие.
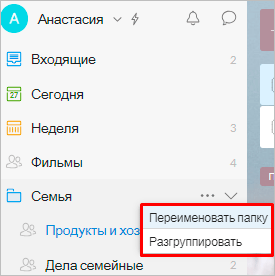
Для удобства можно создать папку под названием Архив, в которой будут находиться списки, которые вы не хотите удалять, но при этом они вам не нужны на боковой панели все время.
Что еще умеет Wunderlist?
Метки
Хэштеги помогают фильтровать задачи по нескольким спискам. Вы можете пометить свои дела и после того, как вы щелкнете на самом хэштеге, программа покажет все соответствующие пункты.
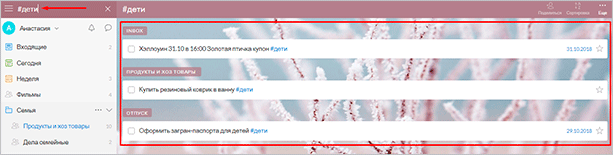
Электронные письма
Полученные электронные письма можно превратить в задачу. Просто перешлите соответствующее письмо по адресу me@wunderlist.com и в папке “Входящие” появится новый пункт. При этом тема письма станет именем задачи, а тело письма будет отражаться в заметках к ней.
О других возможностях Wunderlist, не описанных в этом обзоре, смотрите в видео.
Заключение
Wunderlist – это отличная программа, которая помогает эффективно управлять своим временем, выполнять все поставленные задачи и ничего не забыть. Среди достоинств можно выделить следующие:
- универсальный – разработаны версии для всех распространенных устройств,
- бесплатный – этой версии более чем достаточно для повседневного использования,
- не перегружен функциями,
- позволяет делиться списками и работать над проектами с друзьями, коллегами, родственниками,
- мгновенно синхронизируется на всех устройствах, на которых он установлен.
Однако в 2017 году компания Microsoft, владеющая Wunderlist, сообщила о том, что собирается закрывать сервис в пользу аналога – программы To-Do. Но сделает это только после того, как все функции Wunderlist будут перенесены в новое приложение.
Помимо To-Do от Microsoft есть еще ряд аналогичных программ-планировщиков:
- Todoist,
- Google Keep,
- Trello,
- TickTick,
- WeDo,
- Any.do и другие.
А какими планировщиками – альтернативами Wunderlist, пользуетесь вы? Напишите в комментариях.
До встречи!