Добрый день, дорогие вебмастера!
Я написал уже достаточное количество статей по ВордПресс, но вот об установке еще ни разу не обмолвился. Пора бы это исправить, поэтому сегодня я расскажу вам о том, как установить WordPress на хостинг. Рассматривать мы будем два способа: простой – с помощью встроенных в хостинг скриптов. И более сложный, где придется загружать файлы вручную. Какой из них более предпочтителен – решайте сами.
Друзья, эта статья является частью моего бесплатного мини-курса “Как создать информационный сайт”. Пройдите 10 простых уроков и запустите свой доходный сайт уже сегодня. Ну или завтра, если у вас уже вечер.
Автоматическая установка
В 2018 году почти все достойные хостинги умеют устанавливать данную CMS автоматически. Вам нужно лишь нажать пару кнопок и вуаля – сайт готов. Скрипт сам создаст базу данных и закинет необходимые файлы в папку. Он же привяжет домен к сайту. Давайте рассмотрим на конкретном примере. Допустим, на хостинге Beget. Регистрируем аккаунт и переходим в панель управления.
Прямо в списке инструментов мы можем заметить пункт CMS – Установка систем управления. Он-то нам и нужен.
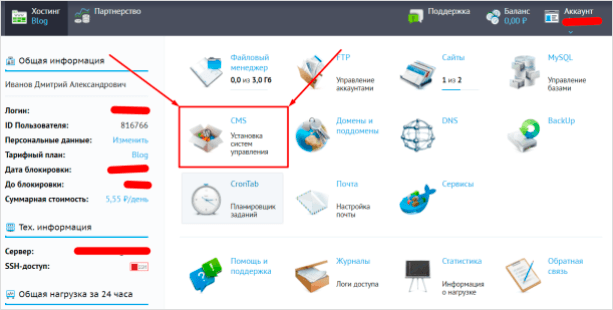
Просто нажимаем на иконку и переходим к списку всех платформ, доступных для установки.
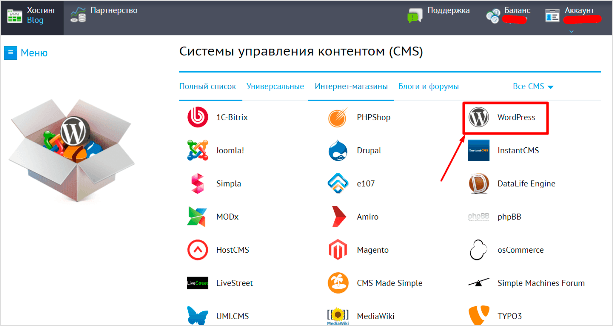
Как мы видим, ВордПресс находится на самых топовых местах в списке (оно и понятно, самая популярная CMS). Обратите внимание, что подобным способом можно установить не только ВП, но и любую другую систему управления контентом. Весь процесс особо ничем не отличается. Кликаем на нужную, после чего переходим к следующему этапу.
Откроется вот такое окно, куда мы должны ввести все данные. Сайт для установки и домен по умолчанию, думаю, выбрать труда не составит. А вот на данных для управления можно остановиться подробнее. Кстати, два последних поля скрыты по умолчанию. Кнопка “Расширенные параметры БД” поможет вам их открыть.

Итак, данные для управления сайтом:
- Описание: вводим любое, потом можно сменить.
- Логин администратора: обычно используется admin, но лучше будет, если вы зададите любой другой.
- Пароль администратора: желательно делать его посложнее. Участились случаи взлома сайтов на ВП путем перебора.
- Email: сюда будут приходить все оповещения.
- Имя/Пользователь БД: всегда создается с префиксом логин_имя базы данных. Вписываем любое.
- Пароль: также делаем посложнее.
Все эти данные желательно где-то сохранить, чтобы в случае забывания (а это, поверьте, бывает часто), вы легко смогли восстановить доступ к сайту. Как только все заполнили – нажимаем на синюю кнопку “Установить”.
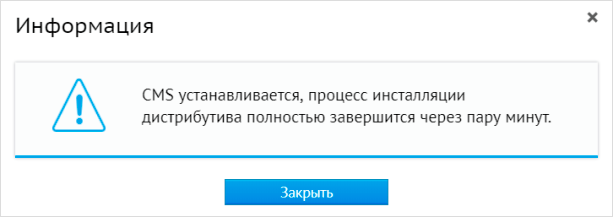
Выскочит вот такое окно. Ждем пару минут, после чего переходим на домен и видим чистый только что установленный ВордПресс.
Автоматическая установка присутствует на большей части современных хостингов. Если в панели управления нет такого пункта, то лучше бы вам задуматься о смене хостинг-провайдера. В любом случае, как я уже сказал, скриптовая установка есть во всех популярных сервисах: Timeweb, тот же Beget, REG.RU и прочих. Скорее всего у вашего провайдера тоже есть такая возможность.
Здесь же отмечу, что везде разные панели управления. Вы можете не разобраться в ней с первого раза, поэтому проще написать в техническую поддержку при возникновении проблем. Возможно, там просто замудренная админка и скрипты установки находятся где-нибудь внизу или в выпадающем меню.
Ручная установка
Здесь все чуть сложнее. Перед установкой самого WP вам предстоит выполнить ряд действий, которые могут показаться не очень-то простыми, особенно для новичков. Но ничего, тяжело в учении – легко в бою. Этот навык может вам пригодиться в дальнейшем.
Рассматривать ручную установку я буду на примере все того же сервиса – Бегет. Но перед тем как мы перейдем к непосредственным действиям внутри панели управления, нам нужно скачать файлы самого WordPress. Идем на официальный сайт WP, прямо в раздел загрузок. Нажимаем на синюю кнопку посреди страницы и загружаем актуальную версию на свой компьютер.
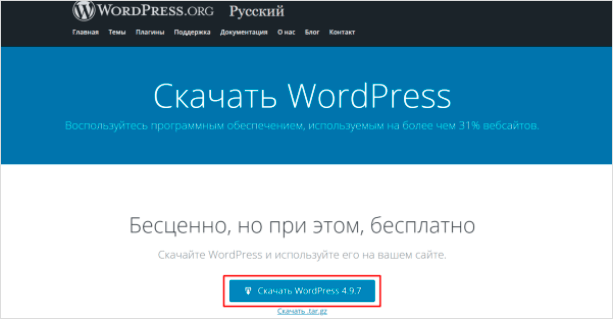
Сейчас это версия 4.9.7 (тогда как в скрипте была 4.9.4, не всегда скрипты поддерживаются в актуальном состоянии). На выходе мы получаем zip-архив с файлами нашей CMS.
Распаковываем папку в удобное место, после чего снова переходим в панель управления. На этот раз перед установкой нам нужно вручную создать базу данных. Для этого мы идем в соответствующий раздел нашего хостинга. В Beget это “Управление базами данных MySQL”. Открыв его, мы увидим такое окно. Туда нужно ввести название и пароль.
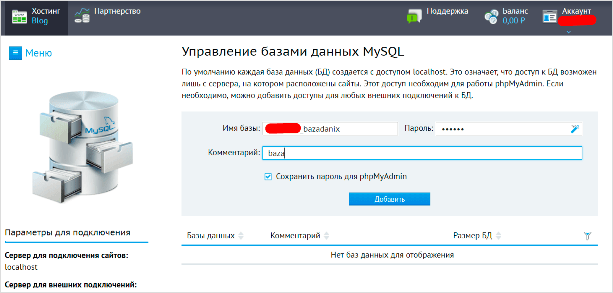
Как только мы все придумали, нажимаем “Добавить”. Важно: сохраните все данные в какой-нибудь файлик, они нам сейчас понадобятся.
Теперь мы снова переходим в папку с WordPress на нашем компьютере. На этот раз нам придется немного подправить файлик. Он имеет название: wp-config-sample.php. Но перед редактированием и последующей загрузкой мы должны переименовать его в wp-config.php. Это обязательно!
Сразу после переименования открываем конфиг любым удобным редактором. Лично я использую Notepad++, но думаю, что для этих целей вполне сойдет и обычный блокнот.
Теперь мы должны найти следующие строчки (см. скрин). Они там почти в самом начале, так что труда это не составит.
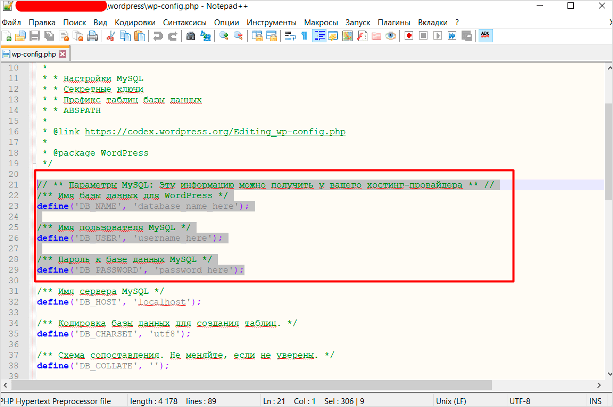
Вместо текста в кавычках мы должны ввести данные (ранее сохраненные в блокнот) от БД.
Обратите внимание, что у Beget имя базы данных и имя пользователя совпадают. Не упустите этот момент при установке.
Как только мы все это проделали, сохраняем файл, после чего упаковываем папку WordPress обратно в архив. Конечно, вы можете загрузить файлы и в таком виде, например, с помощью FTP-клиента FileZilla. Но я считаю, что загрузить архив и после распаковать его прямо на хостинге куда проще.
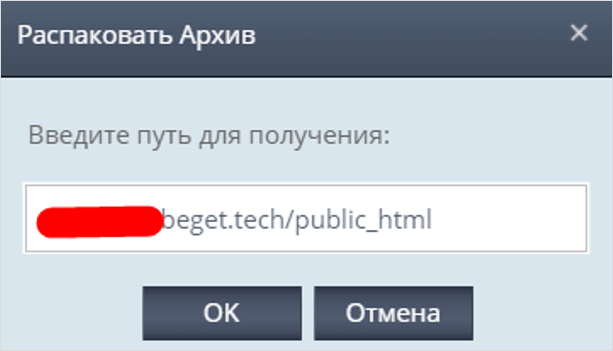
Все файлы должны находиться по адресу: домен/public_html. У вас этот путь может отличаться, но суть везде одна. Как правило, конечная папка называется public_html. Стоит отметить, что в конечной папке на сервере должны быть файлы с таким содержимым папки WordPress.
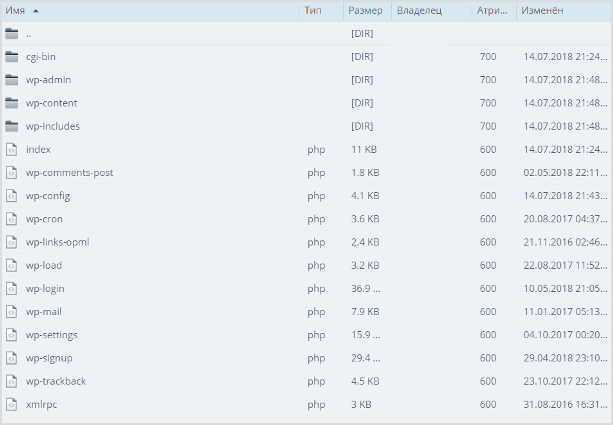
Теперь мы переходим к последнему этапу ручной установки WordPress на хостинг. Для этого вводим в адресную строку: site.ru/wp-admin/install.php. Вместо “site.ru” – ваш адрес.
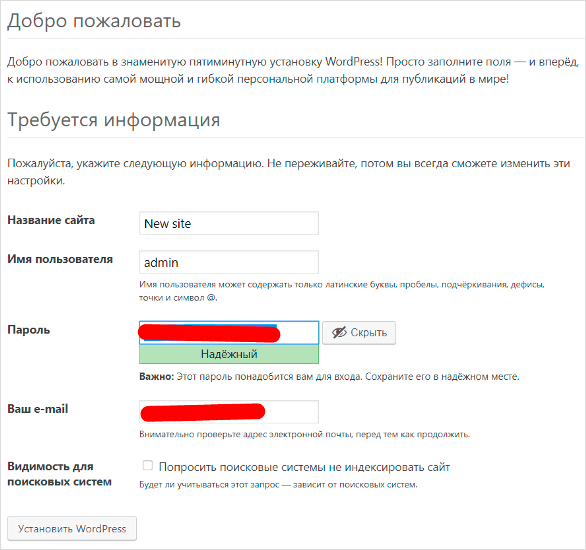
Как видите, тут нам снова нужно ввести название сайта и вместе с этим данные пользователя (администратора). Обращаю ваше внимание на пункт “Попросить поисковые системы не индексировать сайт”. Целесообразно его отметить, т. к. после установки ваш веб-ресурс еще не будет готов к индексации.
Нажимаем на кнопку “Установить WordPress”, как только мы закончим заполнение.

Успех! Установка CMS успешно завершена. Мы молодцы! Теперь нам остается лишь войти на наш сайт и продолжить настройку WordPress. Об этом будет отдельный обзор.
Должен отметить, что при ручной установке возможен и другой вариант. Вы можете просто загрузить файлы на сервер (исходные) и также перейти по адресу /wp-admin/install.php. В этом случае вам нужно будет прописать данные от БД не в файл wp-config.php, а в поля внутри установщика. Так, безусловно, проще. Но не все хостинги поддерживают данный способ. По этой причине, именно относительно ручного варианта, я показал вам классический способ инсталляции.
Чтобы при установке не возникало ошибок, вы должны внимательно следовать всем пунктам этой пошаговой инструкции. Вполне возможно, что у вас могут возникнуть сложности при создании базы данных или же размещении файлов на хостинге вашего провайдера. В таком случае рекомендую обратиться в техническую поддержку. Как правило, они помогают решить все вопросы, давая более точные инструкции по выполнению установки ВордПресс конкретно в их сервисе. Не пренебрегайте этим.
Обновление
Обновление WordPress воспроизводится в автоматическом режиме. Однако так происходит не всегда и вы можете вручную отслеживать все апдейты в соответствующем разделе панели администратора ВП. Вам нужно будет лишь нажать кнопку “Обновить” и ничего более. Система сделает все за вас, при таком раскладе снижаются риски возникновения различных сбоев или ошибок.
Нужно помнить, что поддержание CMS в актуальном состоянии обезопасит вас от различных дыр и хакеров, эти дыры использующих.
Заключение
Надеюсь, что данная пошаговая инструкция установки ВордПресс на хостинг поможет вам создать свой сайт самостоятельно. Как я уже не раз отмечал, лучше остановиться на первом – автоматическом способе инсталляции. Он позволит вам не только сэкономить время на установку, сделав все буквально за несколько секунд, но и лишить себя риска наделать ошибок.
С другой стороны, если вы только учитесь создавать сайты, планируете в дальнейшем заниматься фрилансом или просто продолжать развиваться в этом ремесле, то вам определенно стоит попробовать оба способа. Благодаря второму варианту у вас появится некоторое понимание структуры CMS ВордПресс.
Ну а если вы действительно хотите развиваться и создать свой первый веб-ресурс без ошибок, то я могу вам порекомендовать курс Василия Блинова “Как создать блог”. В нем вы не только рассмотрите все аспекты работы с ВордПресс, но и научитесь правильно использовать все встроенные в него функции.