Добрый день, друзья.
Мы продолжаем наше погружение в тему оформления текстовых документов, раскрываем все функции и возможности редактора Word. Если вы пропустили предыдущие статьи, то в любое время можете найти их на блоге. Мы уже говорили о том, как сделать автоматическое содержание и нумерацию, как регулировать поля, делать гиперссылки, сноски, таблицы и подчеркивание пустых строк, вставлять формулы.
Сегодня разберемся, как удалить лист в Word, рассмотрим частные случаи и способы правильного редактирования документа.
Технические моменты
Я использую текстовый редактор 2019 года выпуска и буду показывать действия на его примере. Большинство функций сохраняется во всех версиях начиная с 2007. С 2010 года интерфейс программы почти не менялся.
Если вы пользуетесь Word 2010 и более поздними выпусками, то трудностей в повторении моих действий не должно возникнуть. В более старых версиях можно сделать все то же самое, но придется, возможно, поискать нужные функции в других разделах меню.
Если что-то не получается, пишите в комментариях, помогу.
Удаление произвольного листа
Чтобы убрать какой-либо фрагмент документа, нужно выделить его от начала до конца, зажимая левую кнопку мыши, и нажать Delete на клавиатуре.
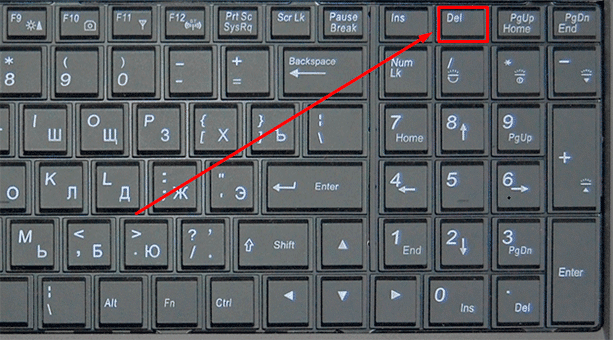
Второй вариант: выделяем часть текста и нажимаем на правую кнопку мыши, в контекстном меню кликаем по пункту “Вырезать”.
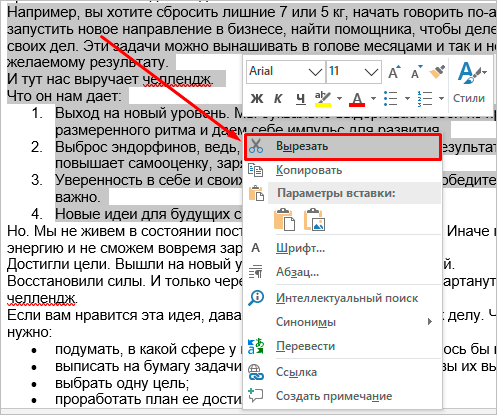
Если мы выделили содержимое одной или нескольких страниц, то они целиком удалятся, и остальной текст подтянется вверх.
Чтобы быстро найти нужное место в документе, можно использовать комбинацию “Ctrl + G” на клавиатуре.

В появившемся окошке указываем номер ненужной страницы и переходим сразу к ней. После этого окно навигации можно закрыть.
Я, например, хочу вырезать второй лист. Перехожу к нему, затем выделяю все содержимое и нажимаю Del на клавиатуре.
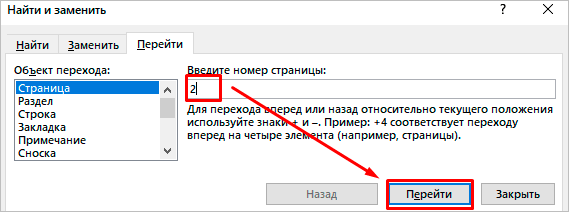
Как убрать пустую первую и последнюю страницы
Чаще всего в начале и в конце документа образуются пустые места из-за лишних знаков абзаца. В обычном стандартном режиме просмотра мы их не видим, да это и не обязательно для решения данной небольшой проблемы.
Чтобы убрать чистый лист в начале текста, поставьте курсор на самую первую строку и нажимайте кнопку Del, пока содержимое не подтянется вверх.
Второй вариант: ставим курсор перед первым словом и жмем Backspace, пока не переместимся в самое начало документа.
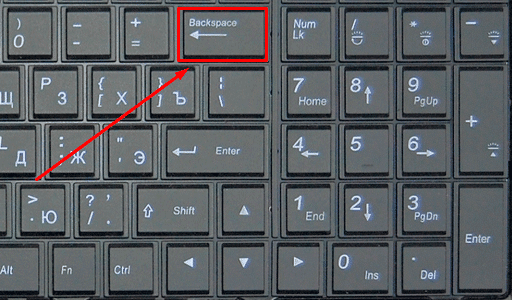
Убрать пустые места в конце текста можно теми же способами. Я обычно ставлю курсор после последнего слова и жму кнопку Del столько раз, сколько нужно, чтобы пустая страница исчезла.
Второй вариант: переходим в конец файла, нажав сочетание клавиш “Ctrl + End”, и затем используем Backspace.
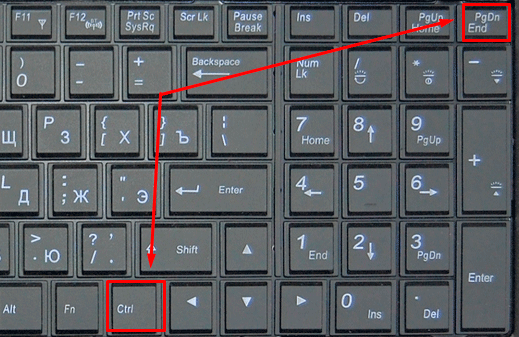
Если вы все же хотите увидеть причину образовавшейся пустоты, нажмите на знак нечитаемых символов в меню во вкладке “Главная”, в разделе “Абзац”.
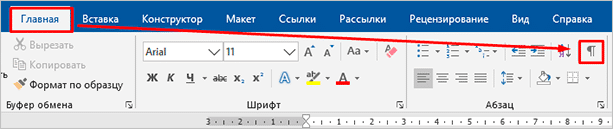
Теперь на пустой странице вы, скорее всего, увидите такие символы, как на примере ниже, или точки и другие знаки.
Чтобы убрать лист, выделите все эти символы, зажимая левую кнопку мыши, и нажмите Del или Backspace.
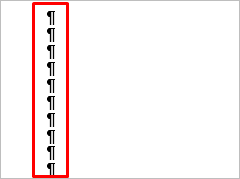
Как убрать пустой лист после таблицы
Если статья или отчет заканчивается таблицей, которая доходит до конца страницы, то программа автоматически создаст чистый лист. Включив нечитаемые символы, как это было показано выше, мы увидим знак абзаца, но удалить его просто так нельзя.
Тут есть своя маленькая хитрость. Выделяем этот символ, нажимаем правую кнопку мыши и переходим в настройки шрифта.
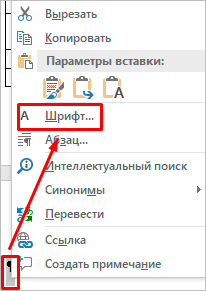
В открывшемся окне отмечаем птичкой пункт “скрытый” и подтверждаем изменения. После этого прячем нечитаемые символы, и пустая страничка исчезает.
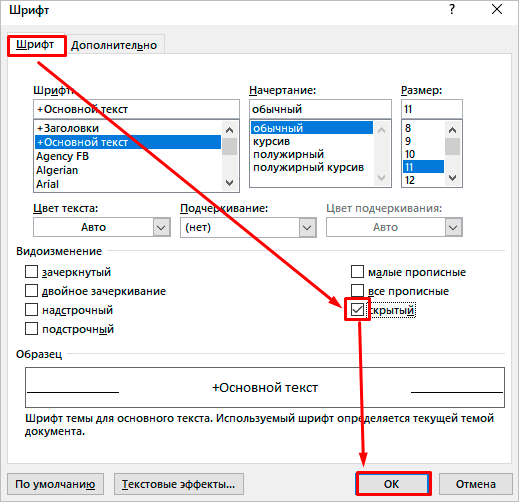
Удаляем пустоту в середине документа
Есть еще одна распространенная причина появления пустых мест в тексте – это разрывы страниц и разделов. Их можно по-разному настроить, и в некоторых случаях после редактирования текста обнаруживается пустота прямо в середине документа.
Чтобы было проще выявить проблемные места, я обычно прошу редактор показать область навигации.
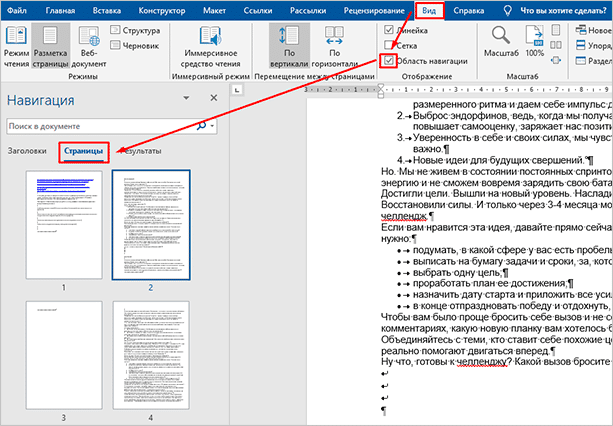
В моем примере четко видно, что третья страница пустует. Вот ей и займемся. Переходим в ее начало и включаем отображение скрытых символов, если еще этого не сделали. Разрыв раздела выглядит вот таким образом.

Иногда их плохо видно и приходится переключаться в режим черновика.
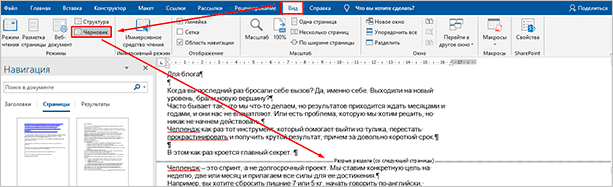
Самое очевидное решение – удалить его уже привычными кнопками Delete или Backspace, но все не так просто. Таким способом можно избавиться от разрыва страниц, обычно это не приводит ни к каким видимым последствиям.
А вот разделы появляются в файле не просто так, часто они участвуют в создании определенного оформления. В отдельных частях текста могут быть разные поля, колонтитулы, формат нумерации, шрифт. Убрав разделитель, мы можем нарушить эту структуру, поэтому тут нужно действовать деликатнее.
Кликаем 2 раза левой кнопкой мыши по надписи “Разрыв раздела”. Перед нами появляется окно настроек. Переходим во вкладку “Источник бумаги” и просим программу начать следующий раздел на текущей странице. Сохраняем изменения.
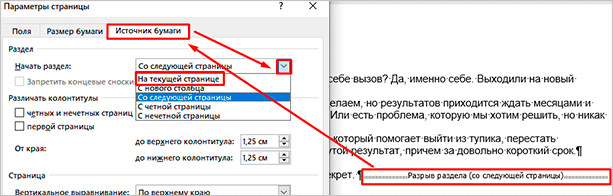
Заключение
Мы с вами разобрали все основные случаи и способы убрать лишнюю страницу из файла. Надеюсь, у вас все получилось. Если все же возникли трудности, опишите свою ситуацию в комментариях, обсудим.
Сохраняйте статью в закладки, делитесь ей в социальных сетях, чтобы помочь своим товарищам и коллегам в решении подобных задач.
Подписывайтесь на новые материалы блога ermail.ru, расширяйте свои возможности, упрощайте и ускоряйте работу с программами и сервисами.
До новых интересных встреч, друзья.