Здравствуйте, дорогие читатели блога!
Без email невозможно в режиме онлайн записаться к врачу, зарабатывать удаленно, покупать в интернет-магазинах. Чтобы помочь вам, я подготовила пошаговую инструкцию о том, как создать почту на Mail. Вам понадобится 10 минут, доступ к интернету, блокнот или документ, где вы будете хранить логин и пароль.
Почему именно Mail.ru
Mail.ru – это русскоязычный сайт, предлагающий пользователям 40 сервисов. Среди них есть Почта, Новости, Знакомства, Гороскопы и т. д.
Завести здесь email стоит хотя бы потому, что вы сможете:
- отправлять вложения весом более 25 Мбайт,
- редактировать документы прямо в переписке,
- слушать музыку,
- бесплатно пользоваться облаком на 10 Гбайт,
- отправлять виртуальные открытки,
- войти в Знакомства по адресу love.mail.ru без регистрации.
У каждой почты есть свои фишки. Например, создать Яндекс.Почту стоит хотя бы ради электронного кошелька.
Регистрируемся
Шаг 1. Откройте стартовую страницу – mail.ru. Нажмите “Регистрация нового ящика”.
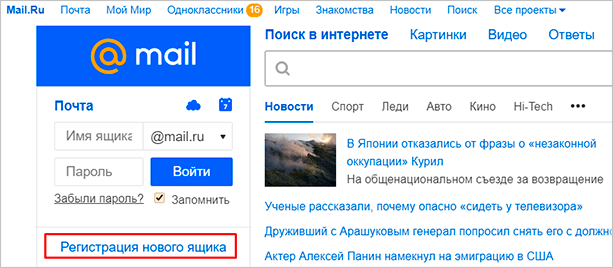
Шаг 2. Переходим к анкете. Напишите настоящие имя и фамилию.
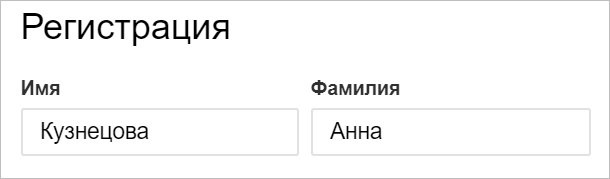
Шаг 3. Укажите дату рождения.

Шаг 4. Выберите свой пол.
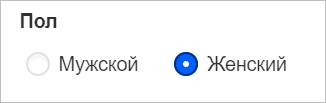
Шаг 5. Придумайте ник. Это часть электронного адреса перед @mail.ru.
Переименовать email невозможно, поэтому люди часто впадают в ступор, когда дело доходит до названия.
Под игровые аккаунты подойдет что-то креативное вроде “warrior” или “winner”. Звучит красиво, да и соратники по сражениям проникнутся уважением.
Если вы ломаете голову, какой можно придумать почтовый ящик для работы, то лучше использовать имя, фамилию. Невозможно серьезно воспринимать человека с электронным адресом krasavchik24@mail.ru. Бывает, что нужный логин занят, тогда можно придумать что-нибудь необычное. Написать свои инициалы в дательном падеже или добавить цифры, точку. Пример: KuznetsovoiAnne@gmail.com.
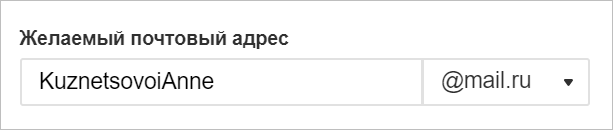
Шаг 6. Придумайте пароль. Он защищает аккаунт. Понадобится, когда вы захотите войти и проверить почту. По правилам пароль должен быть от 8 до 31 знаков. Используйте буквы разного регистра и цифры без смысловой связи, чтобы не взломали. День рождения, дата свадьбы – плохая идея.
Повторите введенный пароль в нижней строке. Чтобы увидеть, какой пароль вы написали, нажмите на значок глаза.
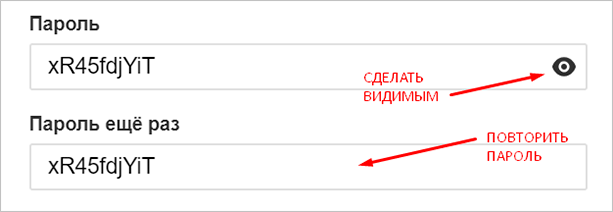
Шаг 7. Далее укажите номер телефона.
Если нет возможности или желания писать номер мобильного, можно нажать “У меня нет мобильного телефона” внизу строки. Вам предложат указать дополнительную почту.
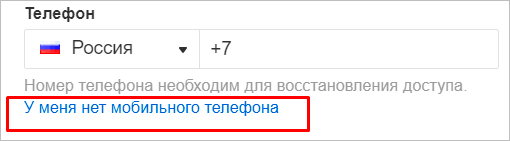
Почтовый адрес, который вы придумали, может быть занят. В таком случае добавляем буквы, цифры, меняем @mail.ru на @inbox.ru, @list.ru или @bk.ru.
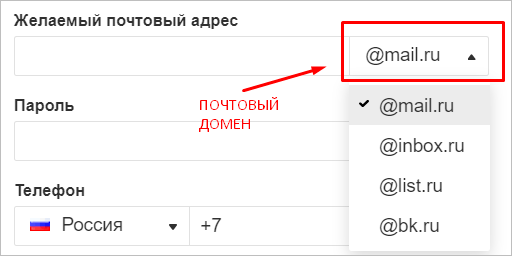
Шаг 8. Если поля заполнены правильно, нажмите “Зарегистрироваться”.
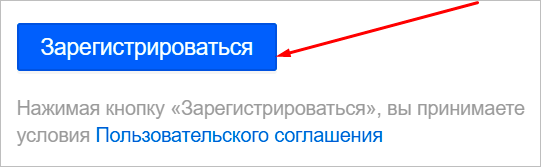
Теперь вы можете давать свой электронный адрес другим людям, отправлять письма и указывать его во время регистрации на других сайтах.
Входим и проверяем почту
Снова откройте главную страницу. Введите в левом окошке электронный адрес и пароль. Кликните “Войти”.
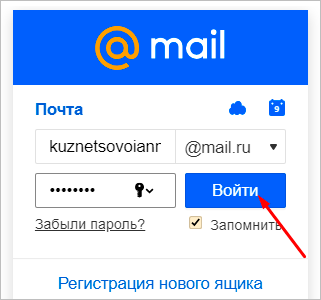
Поздравляю, вы авторизовались. Нажмите на заголовок письма, чтобы открыть его.
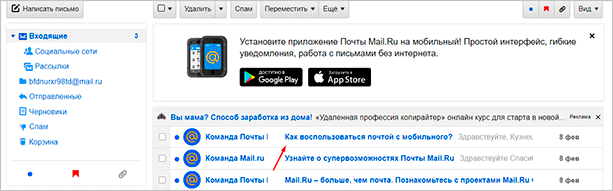
Не забудьте выходить из почты, когда оставляете компьютер надолго без присмотра. Чтобы покинуть профиль, нажмите “выход” в правом верхнем углу рядом с электронным адресом.
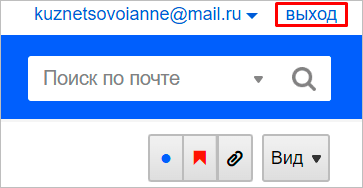
Отмечаем все письма разом
Ставить галочки на 20, 30, а то и 600 писем вручную – нудное занятие. Можно отметить все разом. Стоит нажать на квадратик вверху и выбрать “Выделить все письма”.
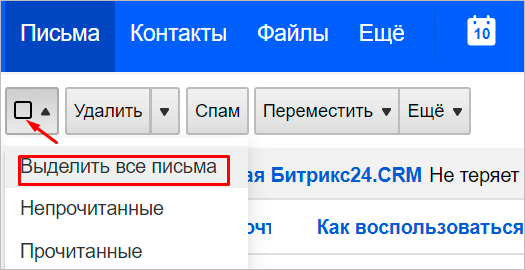
Горячие клавиши действий с письмами:
- удалить (Delete),
- переместить (V),
- пометить прочитанными (Q),
- отправить в спам (J),
- отметить флажком (I),
- добавить в архив (E).
Создаем новую папку для писем
Не хочется, чтобы деловая переписка перемешалась с личной во входящих? Тогда можно создать отдельные папки под каждый случай. Слева снизу от списка выберите “Настроить папки”.
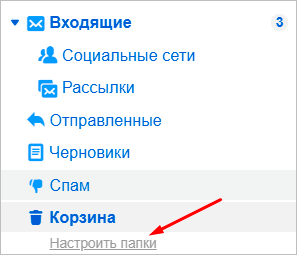
Нажмите на кнопку “Добавить папку”.
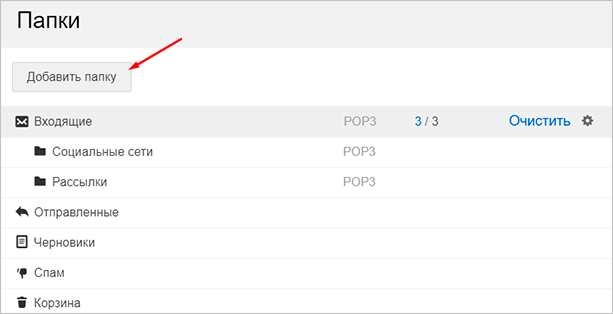
Придумайте название. Можно выбрать ее положение. На верхнем уровне она будет наравне с папкой “Входящие”, выбирая нижний, вы делаете ее подпапкой.
Тем, кто собирается хранить важные письма подальше от чужих глаз, советую установить пароль, поставив соответствующую галочку.
Выберите “Недоступна для почтовых программ”, если хотите повысить защиту.
Когда придумаете название и определитесь с параметрами, нажмите “Добавить”.
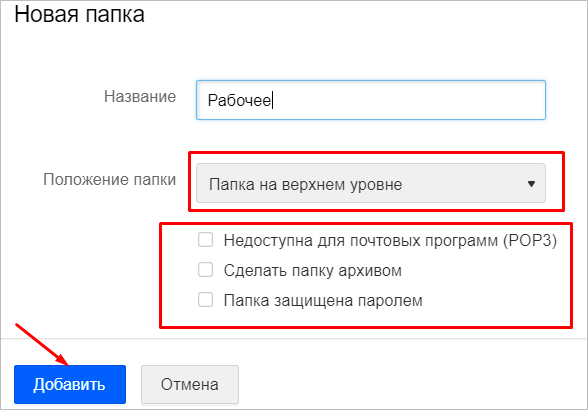
Чтобы перейти к другим параметрам, кликните вверху “Еще”. Выберите в контекстном меню “Настройки”.
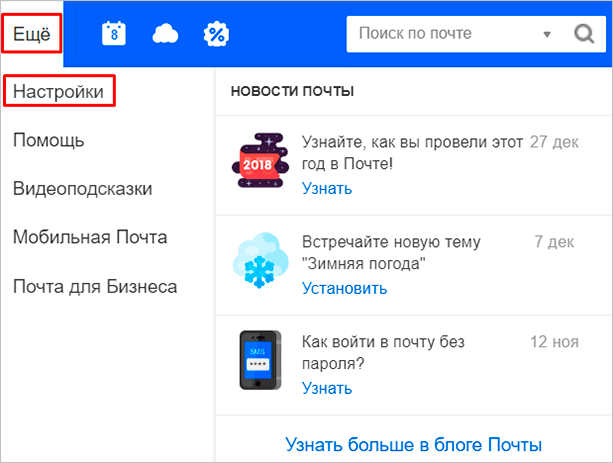
Настройки
Оформление, уведомления – мелочи. Но когда вы сделаете все под себя, заметите разницу. А моя задача – провести короткий инструктаж по настройкам для вас.
Переадресация писем в папку
Если вы хотите установить папку для определенных писем, нужно в настройках выбрать “Правила фильтрации”.
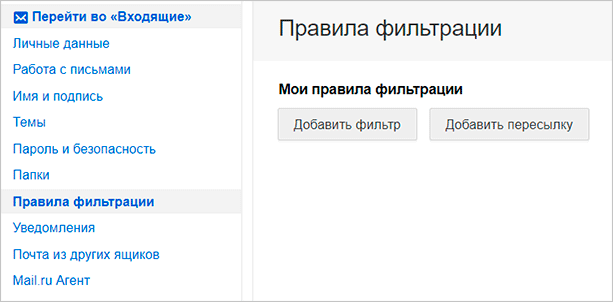
Кликните “Добавить фильтр”.
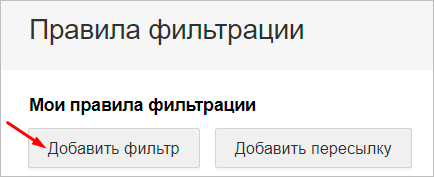
Для начала нужно указать, какие слова, символы должны содержаться или нет в адресе письма. Если в условиях вы написали ann93, то сообщение от fan-ann93@gmail.com, попадет в папку.
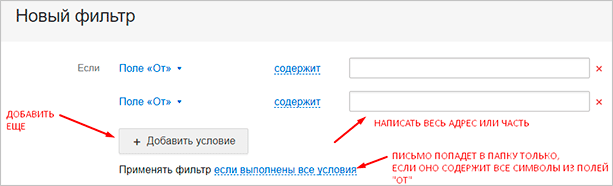
Можно помечать сообщения как прочитанные, важные или удалять их.
Если еще не создали папку, то сделайте это прямо в фильтре. Нажмите на “Входящие”, выберите в контекстном меню “Создать”.
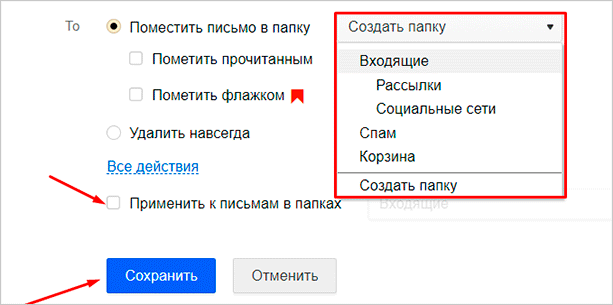
Когда установите все параметры, кликните внизу “Сохранить”. Готово.
Уведомления
Боитесь пропустить важное сообщение? Включите оповещение в браузере и по SMS в разделе настроек “Уведомления”. Это бесплатно.
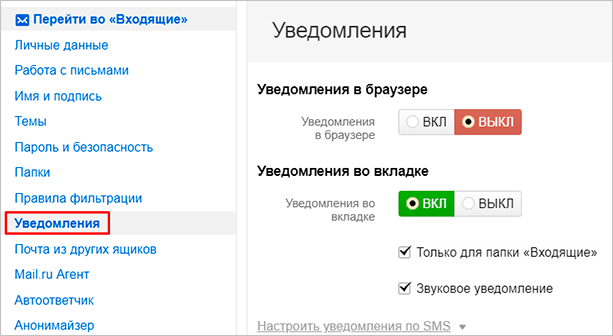
Нажмите “Настроить уведомления по SMS” и выберите “ВКЛ”. Их можно настраивать по времени, часовому поясу, количеству (1 или более в 30 минут).
Кликните “Сохранить”, чтобы все заработало.
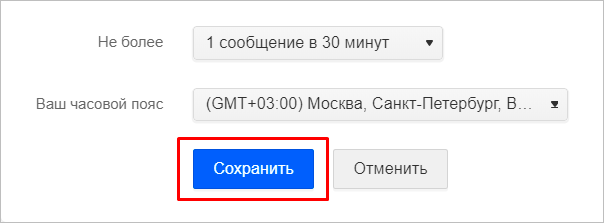
Объединение с другими почтовыми ящиками
Хотите сделать канал на YouTube, но проверка нескольких почтовых ящиков напрягает? Создайте почту на Gmail и просто подключите синхронизацию. Зайдите “Еще” → “Настройки” → “Почта из других ящиков”.
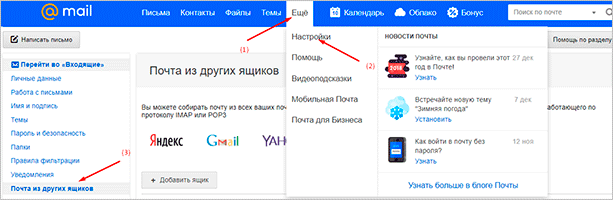
На новой странице кликните “Добавить ящик”.
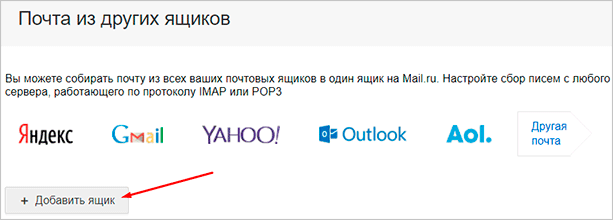
Укажите логин email, выберите нужный домен из списка. Кликните “Добавить ящик”.
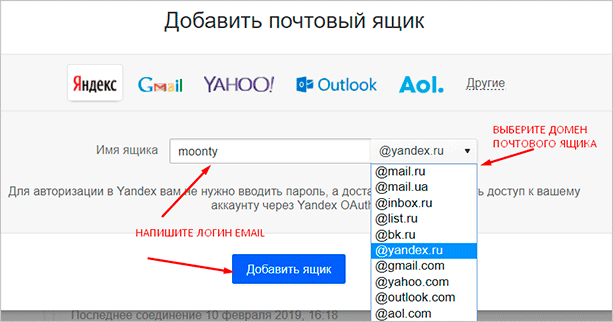
Вы автоматически перейдете на сайт почтового ящика. Проверьте, правильно ли написали адрес.
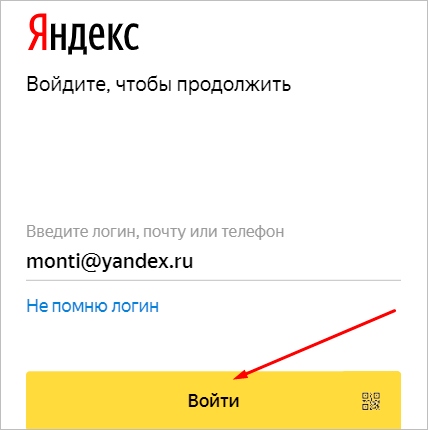
Введите пароль от старой почты. Воспользуйтесь кнопкой “Войти”, чтобы продолжить.
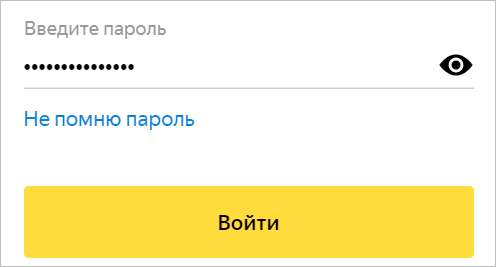
Разрешите доступ к своему старому email, чтобы вся корреспонденция без проблем переадресовывалась на новый.
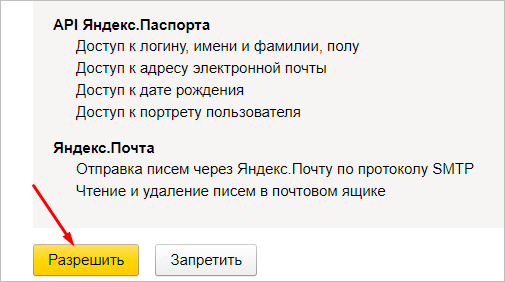
Вы почти у цели. Осталось определиться с папкой для хранения писем. Удобнее их разделять. Поставьте галочку напротив “Применять фильтры к полученным письмам”, тогда они будут распределяться по вашим условиям. Нажмите “Сохранить”, чтобы закончить синхронизацию. Через несколько часов все сообщения придут на новый email.
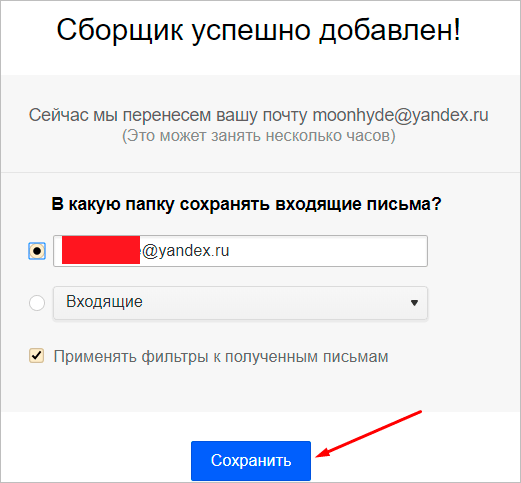
В этом же разделе можно удалять добавленные email.

Изменение оформления
Открываем в меню “Еще” → “Настройки” → “Темы”.
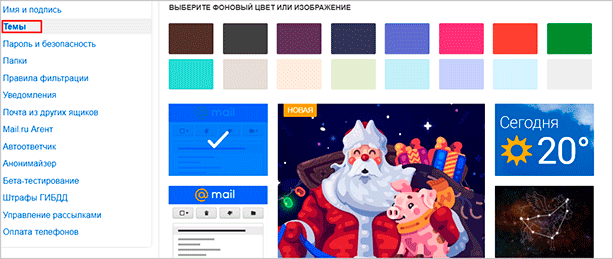
Нажмите на левую кнопку мыши и любое изображение установится как тема. Минус: нет размытия, поэтому пестрая картинка смотрится не очень.
Заключение
Теперь вы знаете, как зарегистрировать почтовый ящик на Mail.ru и пользоваться им. Для вас открылись новые возможности интернета: онлайн-покупки, регистрации на других сайтах, переписки. Если возникнут трудности, пишите, я помогу.
У вас раньше был email? Почему перешли на Mail? Поделитесь мнением в комментариях.
На этом я с вами прощаюсь. До скорых встреч на страницах нашего блога.