Привет всем! Gmail-почта открывает доступ ко всем сервисам Гугл: документам, звонкам, переводчику, календарю. Помогает синхронизировать и сохранять полезную и важную информацию.
Дорогие заказчики часто отказываются работать с фрилансерами, которые не завели e-mail у Google. Они видят несерьезный и непрофессиональный подход к делу в таких людях. Пора исправлять ситуацию и подключаться к самому функциональному и продвинутому сервису. Я расскажу, как создать почту Gmail, выбрать правильные настройки, повысить безопасность и переадресовать письма со старых ящиков.
- Зачем заводить почтовый ящик Gmail
- Выбираем правильное название для электронного адреса
- Как получить электронную почту Gmail
- Как войти и проверить свою почту
- Как переадресовать письма со старых ящиков
- Настройки
- Оформление
- Шаблонная подпись
- Безопасность
- Сортировка писем по папкам
- Как установить Gmail на телефон или планшет
- Чем отличается корпоративная почта от обычной и как ее создать
- Заключение
Зачем заводить почтовый ящик Gmail
Gmail – бесплатный, многофункциональный и безопасный почтовый сервис от Google. Вместе с электронным адресом вы получаете доступ ко всем онлайн-продуктам:
- Гугл Диску. Сохраняйте, загружайте любые файлы. Копируйте ссылку и делитесь со всеми. Каждому пользователю бесплатно дают 15 Гб, дополнительное место нужно покупать.
- Документам и таблицам. Пишите резюме, статьи, составляйте отчеты, списки, бюджет прямо в режиме онлайн. Открывая доступ определенным людям, можно создать удаленный офис, не потратив и рубля.
- Google Play. Каталог приложений, игр со всего мира. Есть платные и бесплатные варианты.
- Blogger. Здесь можно завести блог без знаний программирования.
- Google Keep. Сохраняйте важные данные одним кликом.
- Календарь. Записи важных дел синхронизируются на любом устройстве.
- Google Hangouts. Звонки коллегам, друзьям, заказчикам.
- Google Translate. Перевод более чем с 30 языков мира.
- Google Search Console. Узнавайте информацию о ранжировании вашего сайта в поисковике.
- AdWords. Привлекайте трафик и клиентов с помощью контекстной рекламы.
Также вы сможете создать YouTube-канал за пару минут и стать видеоблогером.
Кроме этого, ни одним телефоном на Андроид невозможно пользоваться по-полной без Gmail.
Выбираем правильное название для электронного адреса
Как корабль назовешь, так он и поплывет – это связано и с почтой. Для бизнес-аккаунтов, интернет-маркетологов, фрилансеров лучше использовать настоящие имя и фамилию.
Если они заняты, как в моем случае, то используйте нижний интервал, точку, тире или цифры (год рождения, месяц и т. д.) Примеры хороших адресов: Anna.Kuznetsova96@gmail.com или Anne.Kuznetsovoy@gmail.com.
Узнать, как имя и фамилия пишутся правильно английскими буквами, поможет сервис Транслит-онлайн.
Ютуберам советую называть электронный адрес креативно и кратко, чтобы легко запоминался. Примеры: Snailkick, YuraReshaet и в подобном духе.
Как получить электронную почту Gmail
Шаг 1. Зайдите на стартовую страницу поиска Google, выберите вверху “Почта”. Можно набрать в поисковике “Gmail” или зайти из закладок.

Шаг 2. Зайти нам пока некуда, поэтому кликаем “Создать аккаунт” внизу.
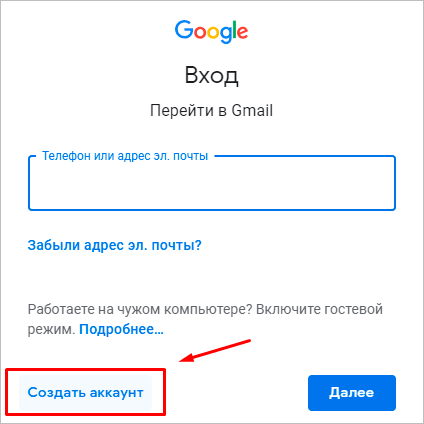
Шаг 3. Вам предложат ввести данные:
- имя,
- фамилию,
- имя пользователя – название почтового ящика до @gmail.com, которое придумываете сами,
- пароль для входа – используйте буквы разного регистра, цифры, чтобы избежать взлома.
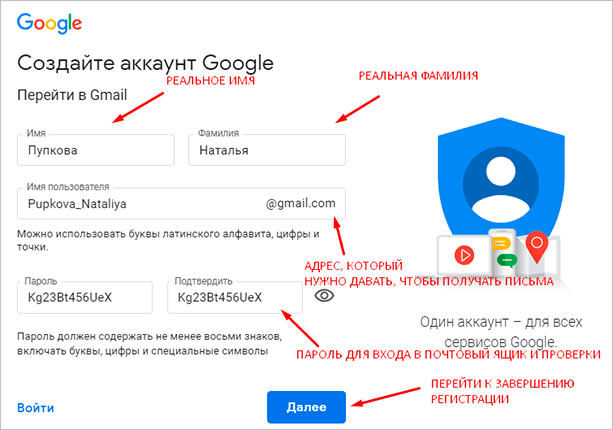
Можно нажать на зачеркнутый глаз рядом со строкой и убедиться, что вы оба раза верно ввели пароль.
Из-за популярности сервиса некоторые названия бывают заняты. В этом случае поможет только добавление других символов. Если не хотите приписывать к своей фамилии цифры, то воспользуйтесь точкой или укажите название в дательном падеже. Например, Kuznetsovoi.Anne@gmail.com.
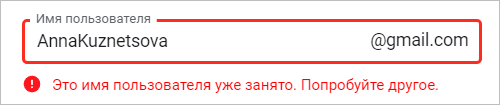
Шаг 4. Во избежание спама и фейковых профилей, Гугл попросит написать номер телефона. Не переживайте, никаких денег за SMS не возьмут. Вам придет код, который начинается с G. Ввести надо только цифры.
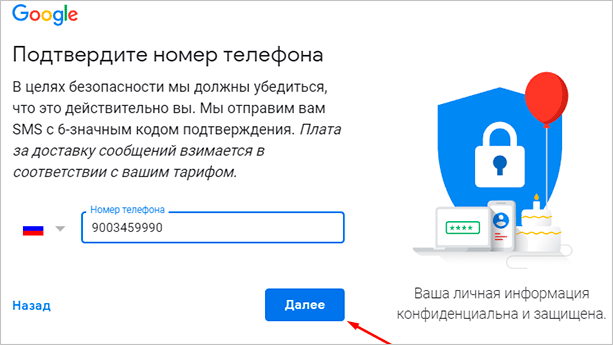
Шаг 5. Повторно укажите телефон и другой e-mail, чтобы восстановить пароль, если потеряете или забудете.
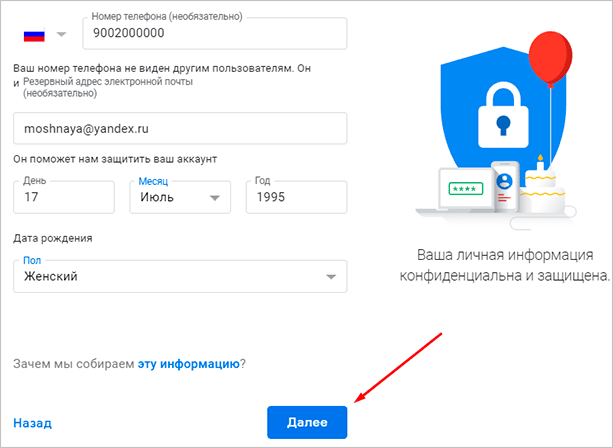
Шаг 6. Гугл спросит, хотите ли использовать номер телефона для онлайн-сервисов. По умолчанию он нужен для сообщений, видеозвонков, персональных рекламных предложений. Но можно это изменить, нажав “Другие варианты”.
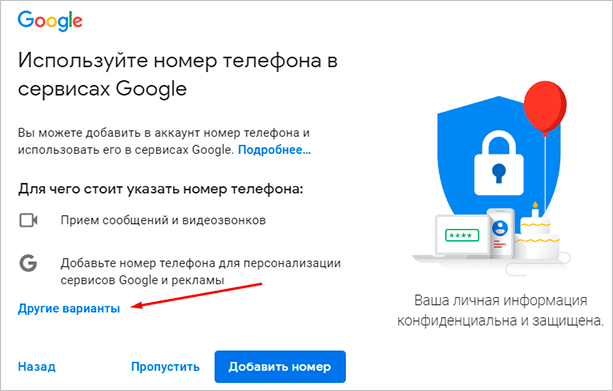
Шаг 7. Здесь выбор зависит от ваших предпочтений. Остановитесь на втором варианте, если хотите обезопасить почту. Каждый раз при авторизации с вас будут просить код из SMS. Тем, кому нравятся все опции, подойдет последний ответ.
Кликните “Готово”, чтобы закончить регистрацию.
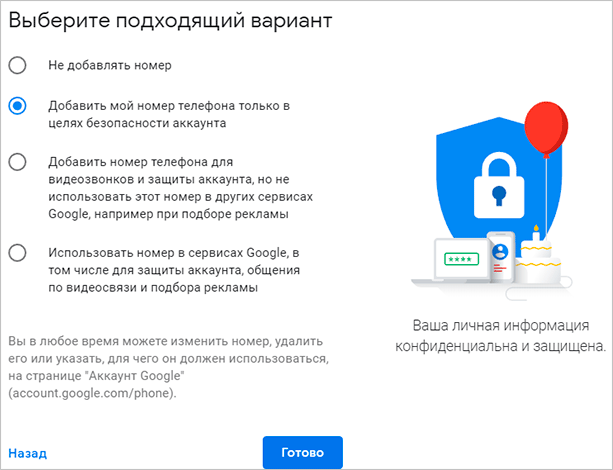
Шаг 8. Поздравляю! У вас получилось зарегистрироваться! Подождите немного, пока загрузится сервис.
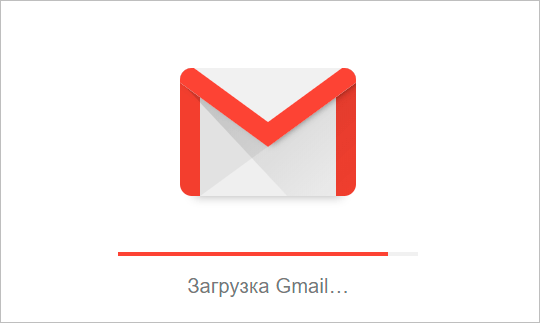
Выберите оформление списка писем, которое больше всего по душе. Мне нравится версия “по умолчанию”, там сразу виден формат вложений.
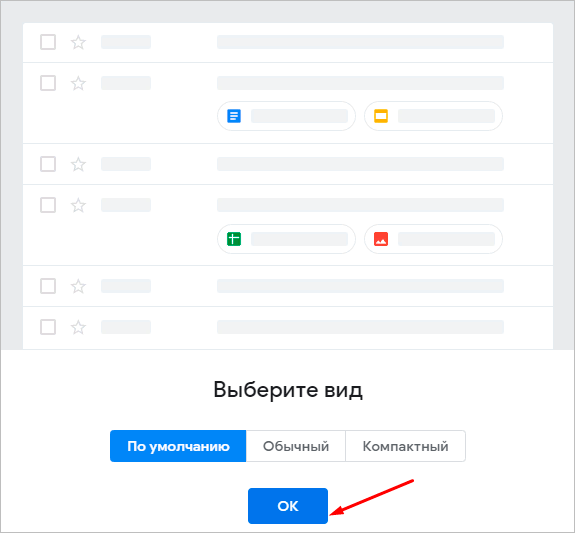
Проще, когда показывают наглядно? Тогда посмотрите подробную видеоинструкцию.
Любуемся на интерфейс своего нового e-mail, настраиваем, читаем письма. Вам даны 15 Гб. Они расходуются на вложения, архив – в общем все, чем забит почтовый ящик.
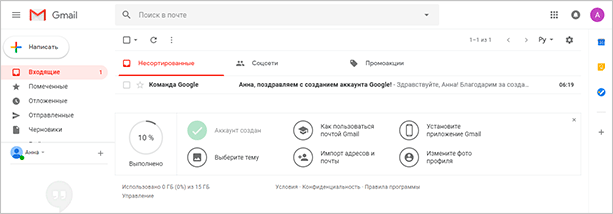
Если создадите аккаунт в Google, получите почту в придачу. А Гугл Диск позволяет регистрироваться отдельно от Gmail.
Как войти и проверить свою почту
Шаг 1. Откройте главную страницу Гугла, кликните “Почта” вверху.
Шаг 2. В списке появится ваш e-mail, если вы заходили раньше, – кликните на него. Если он новый, но были старые, выберите “Сменить аккаунт”.
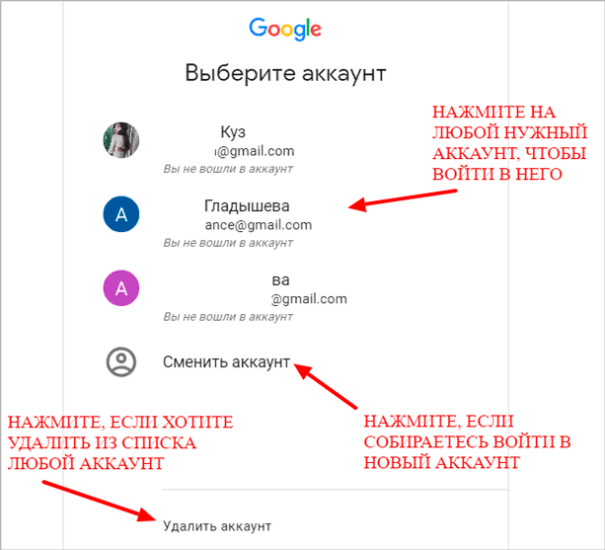
Шаг 3. Введите придуманный пароль, вход произойдет в считанные секунды.
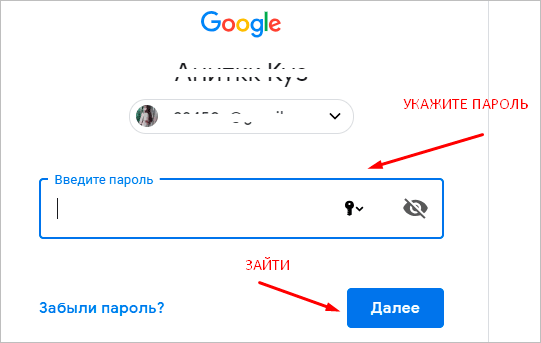
Теперь можно проверить свою почту. Удалить ненужные письма, отметить важные и ответить на них.
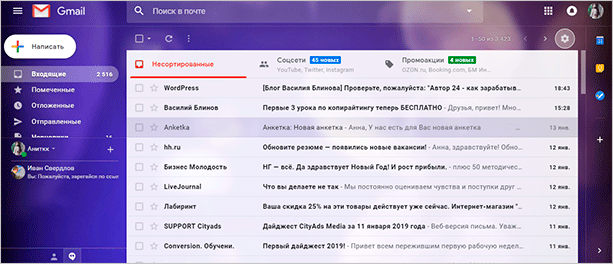
В целях безопасности не забывайте выходить из профиля, если авторизуетесь с чужого компьютера или оставляете включенным без присмотра.
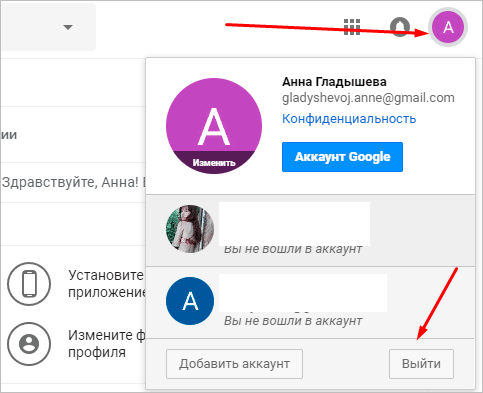
Как переадресовать письма со старых ящиков
Страшно потерять письма, контакты, которые остались на старом e-mail? Google позаботился и об этом. Вы можете импортировать письма или даже переадресовать их на Gmail за пару минут.
Шаг 1. Нужно войти в свой профиль. Кликнуть по винтику над письмами.
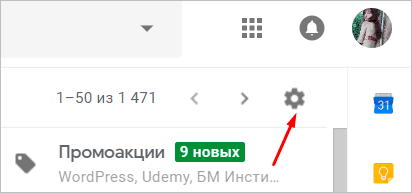
Шаг 2. Выбираем “Настройки” во всплывающем списке.
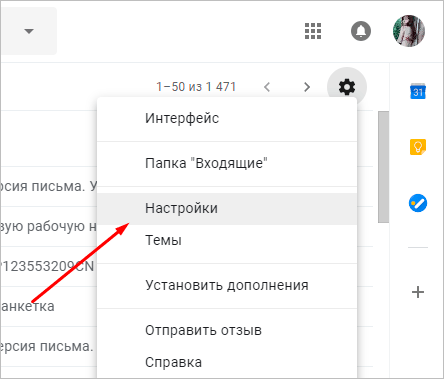
Шаг 3. Переходим на вкладку “Аккаунты и импорт”, прокручиваем до середины. Находим заветный пункт “Получать почту из других аккаунтов” и выбираем “Добавить”.
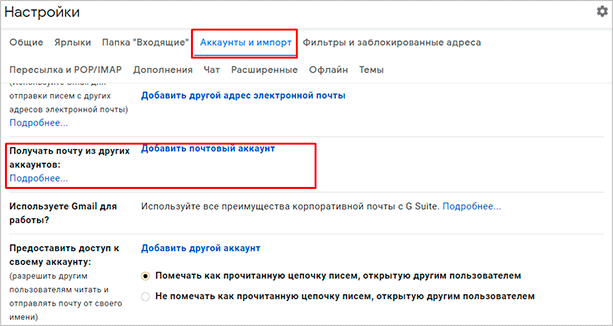
Шаг 4. В появившемся окошке укажите прежний электронный адрес, нажмите “Далее”.
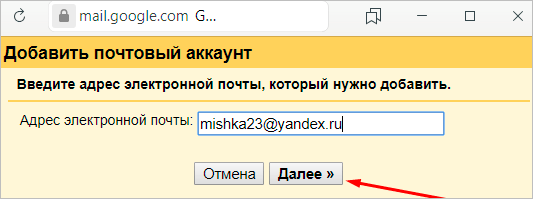
Шаг 5. Нам предлагают 2 варианта:
- Синхронизация при помощи Gmailify нужна тем, кто собирается еще пользоваться старым e-mail. Вы его просто подключаете к Gmail и будете отправлять и получать корреспонденцию прямо с него.
- Если вы просто хотите сохранить сообщения, контакты, но пользоваться прежним e-mail не собираетесь, выбирайте импорт (POP3).
Когда приняли решение, переходите дальше.

Шаг 6. Вас перебросит на сайт предыдущего e-mail. Напишите пароль для авторизации и подтверждения импорта.
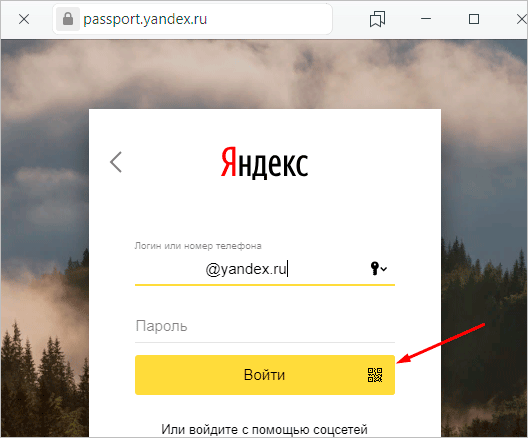
Шаг 7. Вы увидите страшные слова: протокол SMTP, доступ и удаление писем – соглашайтесь. Это разрешение на то, чтобы вы смогли с другого ящика работать с почтой без ограничений.
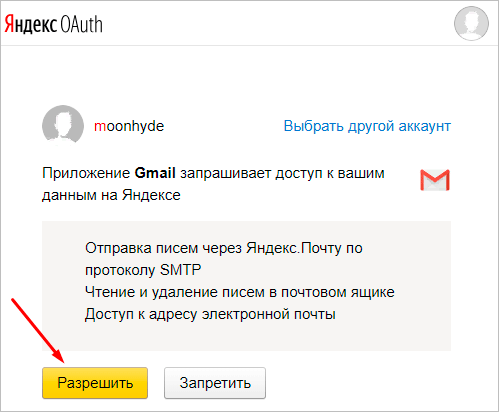
Шаг 8. Поздравляю! Теперь все сообщения вы сможете читать с одного сайта/приложения.
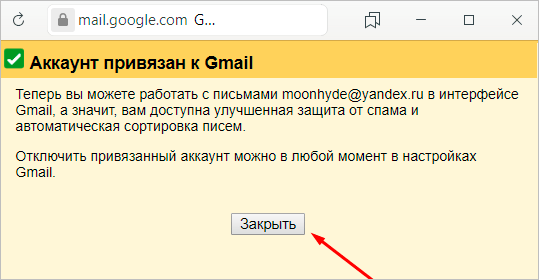
Если по каким-то причинам вы хотите перестать получать корреспонденцию с других почтовых ящиков, там же в настройках кликните “Отключить”.
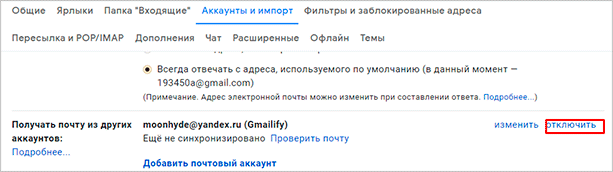
После того, как вы объедините аккаунт с предыдущим e-mail, автоматически отключатся уведомления.
Настройки
В многофункциональности Gmail новички часто запутываются. Я решила показать основные настройки, которые пригодятся каждому.
Оформление
С унылым оформлением дальше работать тяжело. Даже компьютер десятилетней давности нравится больше с новой заставкой. Давайте же поставим красивую картинку на фон. Заходим: Настройки → Темы → Установить.
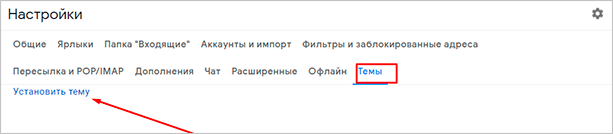
Из галереи выберите привлекательную на ваш взгляд картинку. Я так соскучилась по лету и зелени, что выбрала яркую траву. Можно загрузить свое изображение, кликнув “Мое фото”. Главное, чтобы оно было качественным. Чтобы закрепить результат, нажмите “Сохранить”.
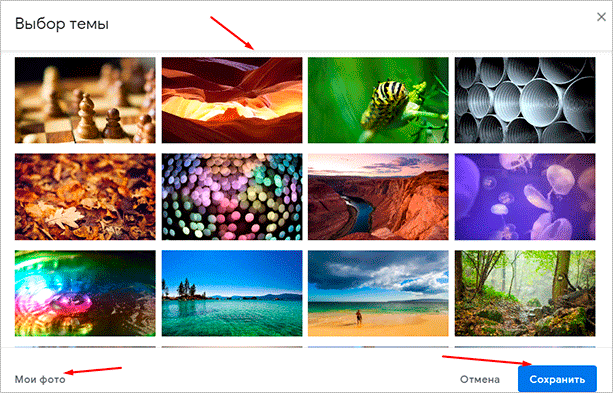
Если изменений не произошло, перезагрузите страницу.
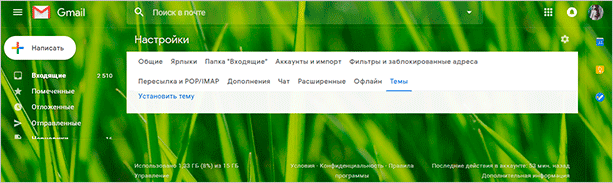
Теперь мой почтовый ящик радует глаз. Очередь за вами. Как часто вы меняете фон? Расскажите в комментариях.
Шаблонная подпись
Ведете деловую переписку и надоело постоянно ставить “С уважением”, “Всего доброго”? Тогда назначьте подпись, которая автоматически будет ставиться в конце любого сообщения. Для это надо перейти: Настройки → Общие → Подпись.
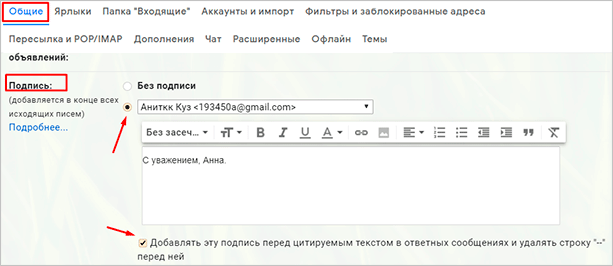
Не забудьте кликнуть “Сохранить изменения”, иначе все останется по-прежнему.
Безопасность
Двухэтапная аутентификация снизит вероятность взлома на 90 %. Для входа вы будете использовать пароль и код из SMS. Если проверяете сообщения с домашнего компьютера, можно определить его как “Надежный”, чтобы упростить процедуру.
Чтобы включить двухуровневую защиту, нужно зайти: Настройки → Аккаунты и импорт → Изменить параметры восстановления пароля.
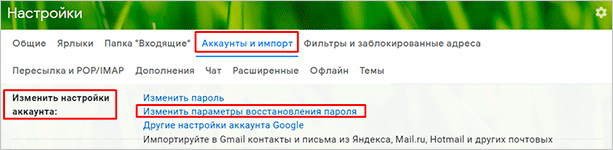
Включите двухэтапную аутентификацию.
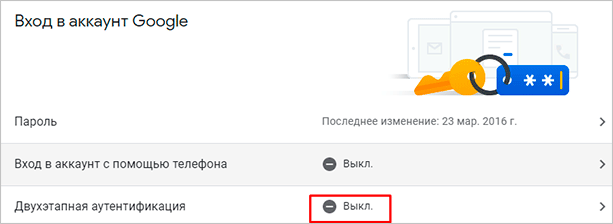
Вам расскажут про особенности этой функции. Кликните “Начать”.
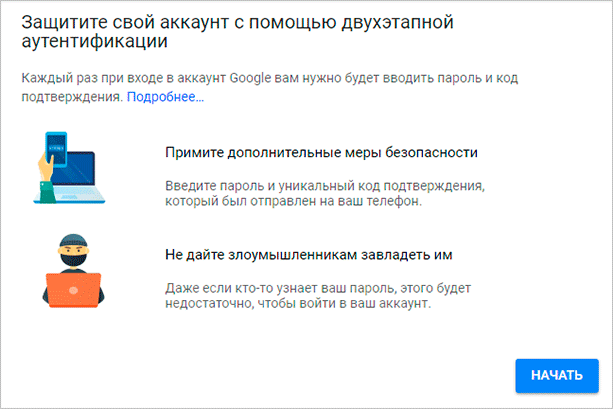
Если же вы ранее авторизовались с телефона, то высветится его модель. На этот мобильный будет приходить информация о том, с какого IP и устройства посещали ваш профиль. Кликните “Отправить уведомление”.
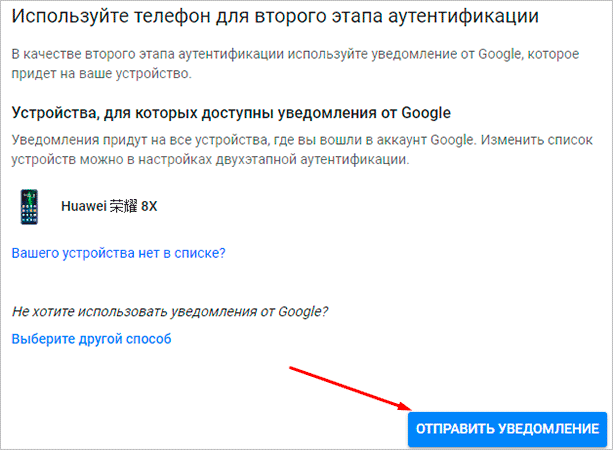
Вам придет сообщение, введите код. Вы усложнили задачу мошенникам и теперь можете не бояться за свой профиль.
Обзор и инструкцию по настройкам вы найдете в этом ролике.
Сортировка писем по папкам
Google достаточно умен для того, чтобы раскидывать сообщения по категориям. Но случалось пару раз такое, когда письма от hh.ru и Pinterest залетали в спам. К тому же иметь свои папки удобнее. Специальную – под воспоминания, хобби, переписку с любимым человеком.
Чтобы сделать папку, кликните “Создать ярлык”.
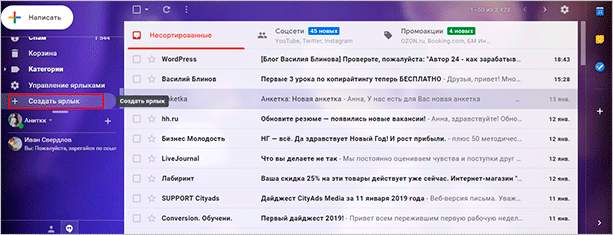
Во всплывшем окошке дайте название и нажмите на кнопку “Создать”.
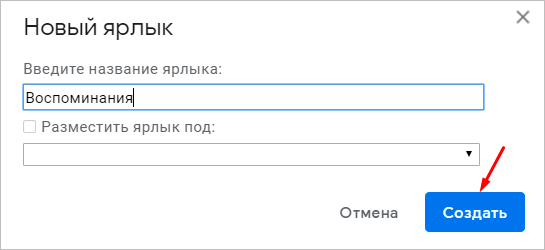
Кликните на значок со стрелкой, выберите внизу “Создать”.
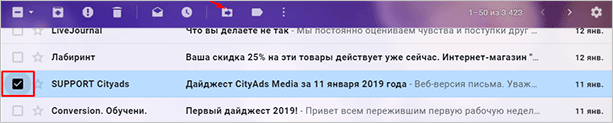
Папка, то бишь ярлык, будет в левом меню ниже черновика.
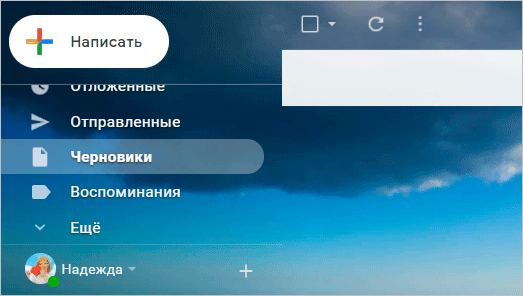
Нажав на квадратик справа от ярлыка, вы можете поменять цвет значка, переименовать, удалить или даже скрыть его.
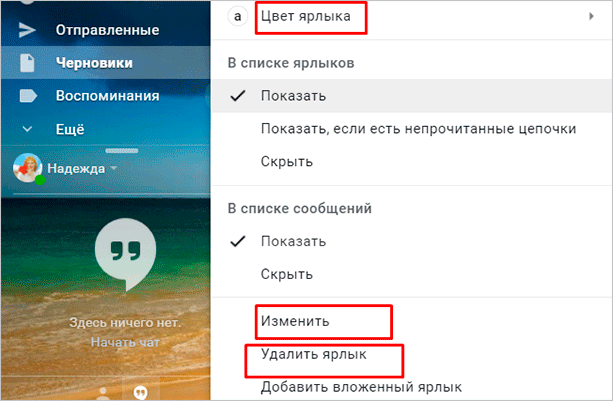
Показываю, как переместить письмо в любой ярлык.
Ставим напротив нужного письма галочку, нажав на квадратик слева. Кликаем на значок папки со стрелкой.
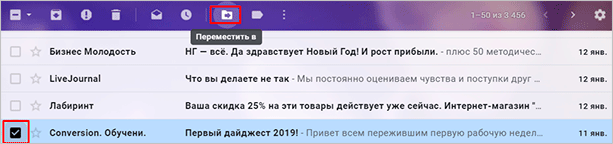
В открывшемся списке выбираем название ярлыка, куда хотим переместить.
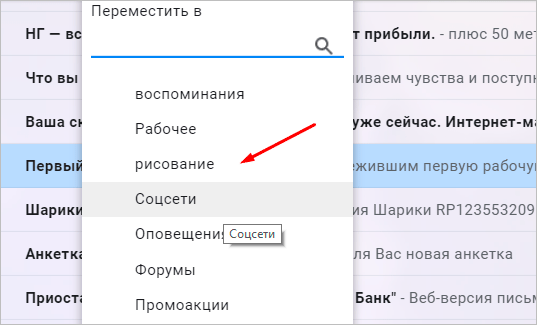
Если все прошло успешно, то в нижнем левом углу появится надпись “Цепочке назначен ярлык”.

В этом видео показываю, как изменяются и удаляются папки.
Как установить Gmail на телефон или планшет
По умолчанию на Андроид уже стоит почтовый клиент. Если его нет, то давайте скачаем приложение и заведем e-mail.
Заходим в Play Маркет.
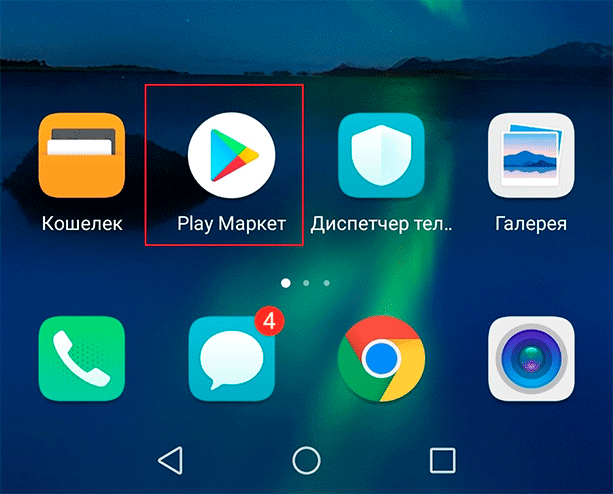
Набираем в поиске “gmail” и нажимаем на первую позицию в списке с логотипом.
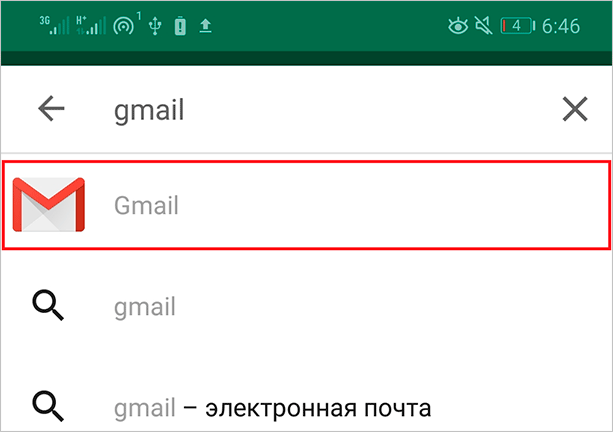
Жмем “Установить”. Ждем пару минут.
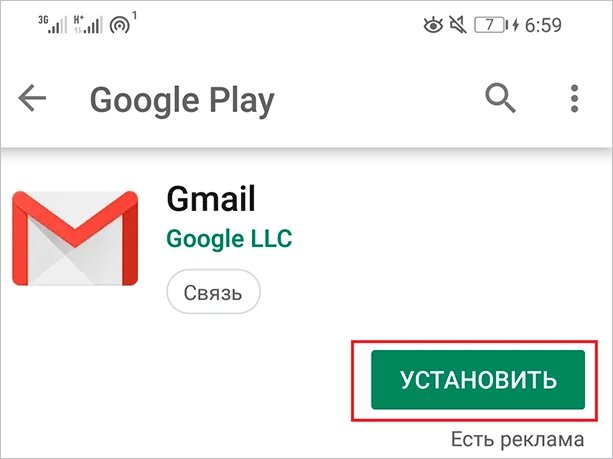
Когда скачается, запускаем прямо с Play Маркет кнопкой “Открыть”.
Я уже пользовалась приложением, поэтому мой e-mail сохранился. А вам, чтобы завести новый электронный адрес, нужно также указать логин, пароль, имя, фамилию.
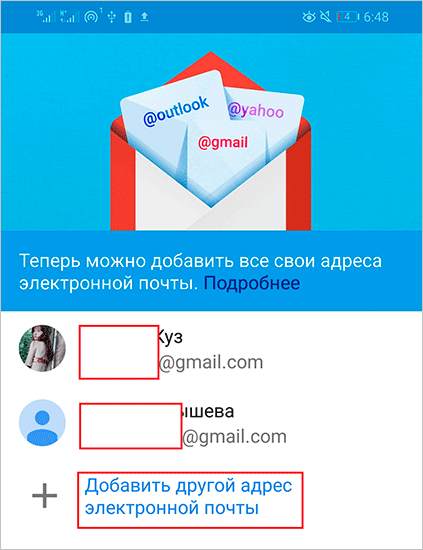
Чем отличается корпоративная почта от обычной и как ее создать
Корпоративная почта – это платные e-mail адреса со своим доменом вместо привычного @gmail.com. Например, info@ermail.ru.
Вот еще какие фишки есть у рабочего почтового ящика:
- в два раза больше места,
- восстановление данных при потере,
- подключение до 50 аккаунтов к общей сети,
- доступ всех электронных адресов к Гугл Документам, таблицам, презентациям,
- видеочат и звонки прямо в почте,
- круглосуточная техподдержка,
- доступ к перепискам без интернета.
Пакет “Basic” стоит 5 $ в месяц, а “Enterprise” – 25 $. Если оплатить на год вперед, можно получить неплохую скидку.
Чтобы завести корпоративный почтовый ящик, не нужно регистрировать новый, переделайте старый в настройках. Ищите: Аккаунты и импорт → Используете для работы? → Подробнее.
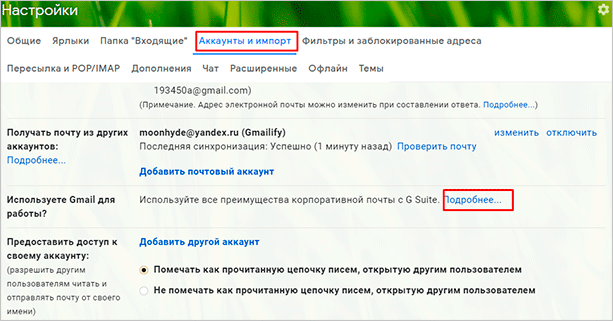
Пробные две недели – бесплатно. Нужно лишь заполнить анкету о своем бизнесе. Кликните “Начать здесь”, чтобы оформить подписку.
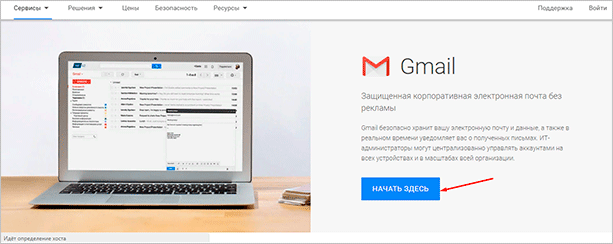
Снова страничка с презентацией, и мы минуем ее с кнопкой “Далее”.
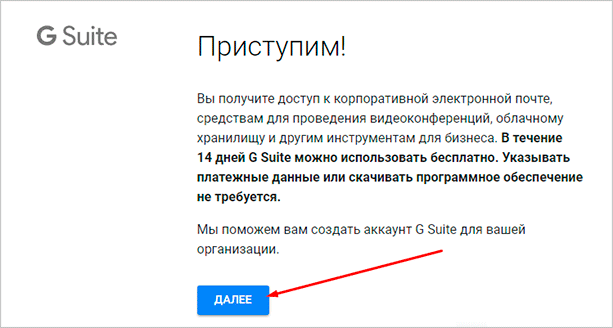
Далее отвечаете на вопросы о вашей компании: количестве сотрудников, виде деятельности и т. д. После этого вы автоматически получаете двухнедельный пакет “Basic”.
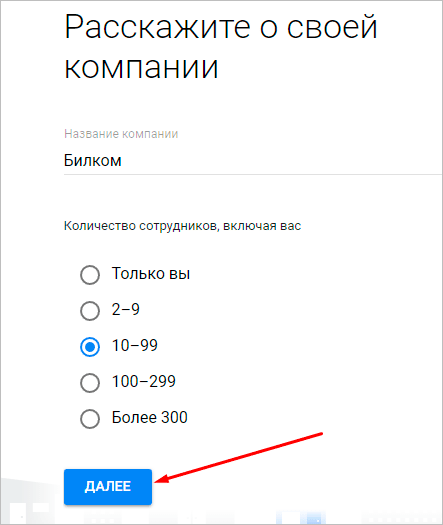
Вы можете выбрать старый электронный адрес или придумать новый. Если вы не покупали домен, то за него нужно заплатить отдельно.
Заключение
Надеюсь, вы смогли зарегистрироваться и получить электронный адрес от Gmail. Теперь вести переписку, получать важные сообщения станет легко на компьютере, телефоне и планшете.
Если возникли проблемы, и вы застопорились на каком-то шаге – пишите комментарии. С радостью помогу.
Я люблю писать инструкции и помогать людям. На подобную статью уходит несколько дней. Если вам помогла эта информация, скажите автору “Спасибо” – подпишитесь на блог, и выйдет еще много интересных мини-руководств.
До скорой встречи!