Привет, читатели блога ermail.ru.
Социальная сеть ВКонтакте дает много интересных возможностей. Это личное общение с друзьями, обсуждение насущных проблем, получение интересной информации, просмотр видео, прослушивание музыки и многое другое.
Чтобы узнать обо всех доступных функциях, почитайте наше руководство по ВКонтакте. А сегодня мы узнаем, как создать альбом ВКонтакте на личной странице и в группах. Научимся работать с фотографиями, аудиозаписями и видеороликами.
Фото, аудио и видеоальбомы – это своего рода папки (каталоги, директории), в которых лежат материалы, посвященные определенной теме или событию.
Например, отдельно группируются снимки с корпоратива, поездки на море, встречи одноклассников. В разных местах могут лежать расслабляющие аудио для вечернего отдыха, бодрящие – для утра или спортивных занятий. Организованные таким образом файлы легко редактировать, загружать и удалять.
Как сделать фотоальбом
На своей странице
Чтобы сгруппировать свои личные снимки зайдите в соответствующий раздел аккаунта ВКонтакте.
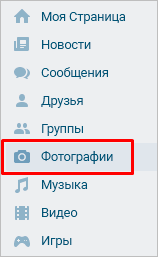
В самом верху жмем на кнопку “Создать альбом”.

В открывшемся окне нам предлагают ввести название, описание и произвести минимальные настройки. При желании сразу установите, кто сможет просматривать и комментировать материалы: все пользователи, только друзья или некоторые из них.
Также есть возможность сделать раздел закрытым ото всех, чтобы только самому иметь доступ к его содержимому. Не волнуйтесь, эти настройки можно изменить в любое время. Обязательным полем для заполнения в этой форме является только “Название”.
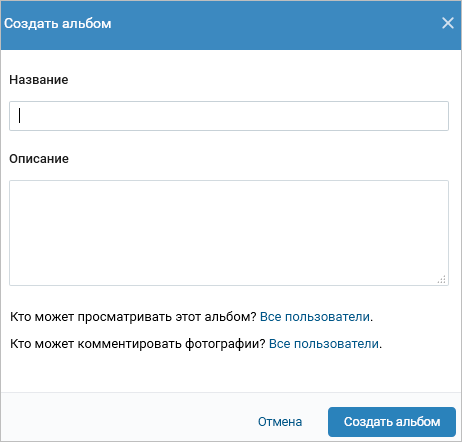
После создания директории вы перейдете внутрь. Сейчас она пустая. Чтобы исправить это, кликните мышкой по кнопке “Добавить фотографии”. Выберите на компьютере файлы, которые хотите разместить. Если возникают трудности, читайте статью о том, как добавить фото в ВК.
Когда каталог заполнен, можно снова зайти в настройки. Для этого нажмите на его название в верхней строке.
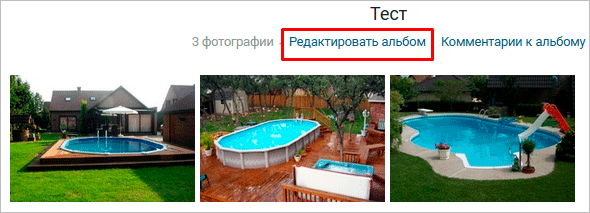
Теперь, кроме названия, описания и доступа, из загруженных изображений можно выбрать обложку. После редактирования нажмите “Сохранить изменения”.
Чтобы увидеть результат своих трудов, перейдите на страницу, найдите блок “Фотоальбомы” и кликните на изображение, которое вы выбрали для обложки. Откроется вся директория с файлами. Можно открыть любую из них, пролистать и оставить комментарии.
В сообществе
Вы организовали свое сообщество или имеете права администратора, но не знаете, как загрузить и сгруппировать снимки и картинки. Сейчас мы разберемся с этим вопросом. Заходим в пункт меню “Группы”, выбираем “Управление”.
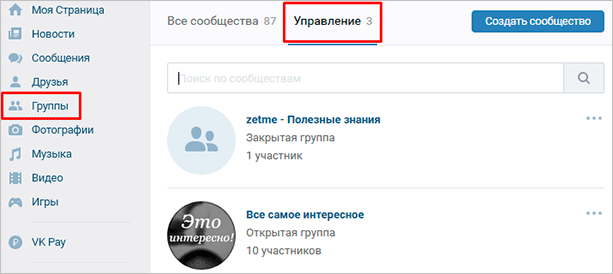
Открываем интересующее нас сообщество. Справа в меню обнаруживаем одноименный пункт со значком шестеренки.
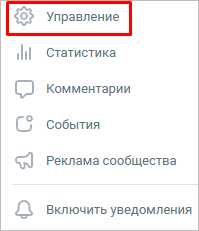
Справа в списке нажимаем на “Разделы” и ставим галочку напротив надписи “Фотоальбомы”.
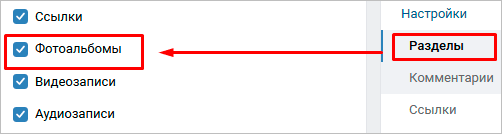
В группе дополнительно выбираем, кто сможет редактировать и добавлять каталоги со снимками. При ограниченном доступе – это будут администраторы. При открытом типе – любой участник.
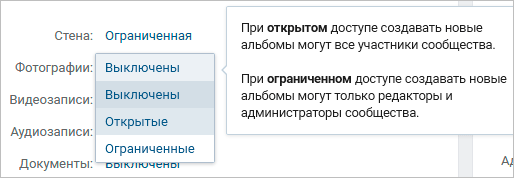
Не забывайте сохранять изменения. Теперь идем в профиль и находим справа надпись “Добавить фотографии”. Дальше будут небольшие отличия, поэтому разберем процесс отдельно для каждого вида сообществ.
В группе
После перехода в блок добавления фотоматериалов автоматически откроется основной альбом, он создается программой и удалить его нельзя. Но можно создавать свои. Для этого переходим по ссылке “Все фотографии”.
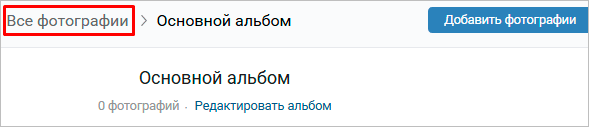
Тут выбираем “Создать альбом”. Необходимое поле – название. Также можно сделать описание, ограничить круг лиц, которые будут загружать снимки, и закрыть комментирование.
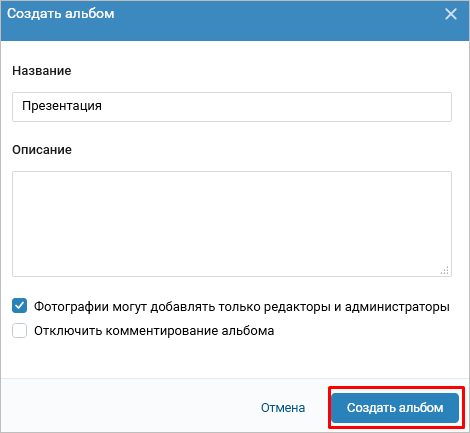
Готово. Теперь можно размещать графические материалы.
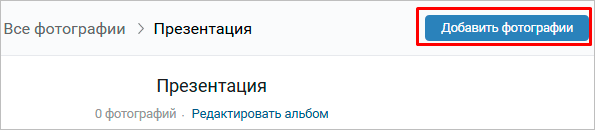
В паблике
При нажатии на ссылку “Добавить фотографии” сразу откроется проводник компьютера. Выбранные файлы автоматически затянутся в основной каталог. И только после этого можно будет перейти к созданию новой папки с изображениями. Вверху страницы выбираем “Основной альбом” и затем “Все фотографии”.
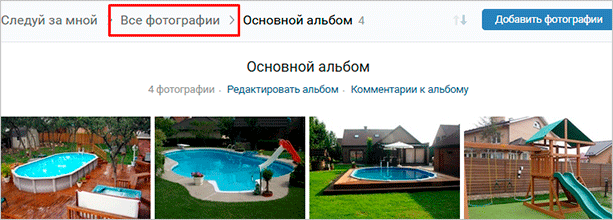
Тут видим уже существующую директорию и кнопку для создания новой. Жмем на нее и заполняем информацию в появившемся окне. После этого приступаем к добавлению изображений. В настройках можно присвоить любому каталогу статус основного.
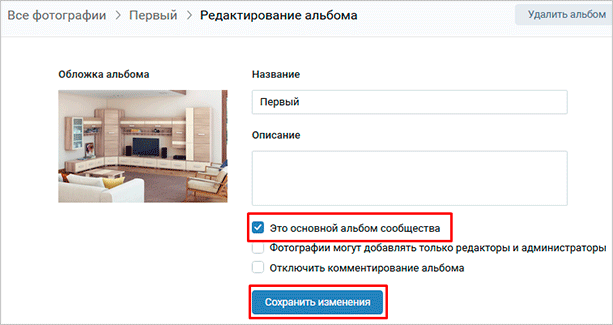
В паблике изменения могут не сразу вступить в силу. Чтобы это исправить, обновите вкладку. Теперь в правой части экрана мы видим существующие фотоальбомы.
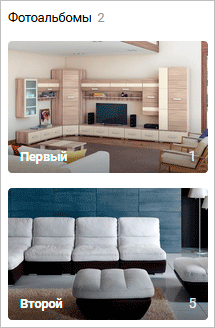
Добавляем аудиоальбом в свой профиль
Теперь научимся делать музыкальный плейлист. Выбираем в левом меню пункт “Музыка”. Переходим в соответствующую вкладку и нажимаем на значок с плюсиком.
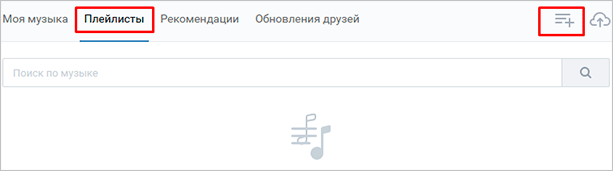
Заполняем поля формы, добавляем записи и сохраняем результат. Чтобы все получилось, у вас в аккаунте должны быть треки, которые можно переместить в папку.
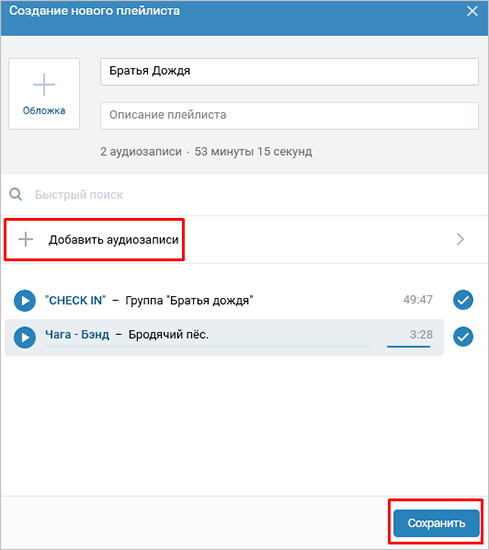
Каталог с музыкой или другими аудиозаписями готов.
Добавляем видеоальбом на свою страницу
Заходим в пункт меню “Видео”, переходим во вкладку “Мои Видеозаписи” и нажимаем на кнопку “Создать альбом”.

В окне заполняем название и выбираем режим видимости: для всех пользователей или ограниченного круга лиц. Нажимаем “Сохранить”.
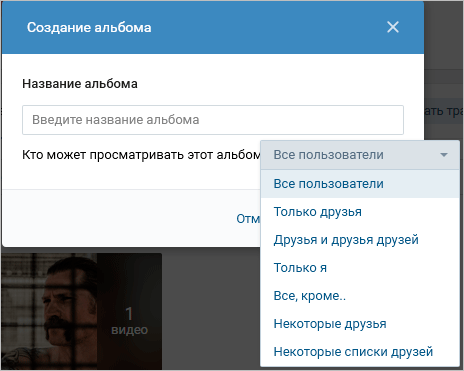
В открывшейся форме можно добавить ролик, загрузив его с компьютера или включить прямую трансляцию. Чтобы перенести уже существующий файл, откройте его и нажмите на “Добавлено”. В выпавшем списке выберите название папки, в которую хотите переместить ролик или создайте новую.
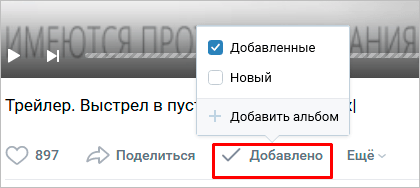
Готово. Теперь смотреть фильмы и полезные материалы стало удобнее.
Делаем альбом с аудио и видеозаписями в сообществе
Чтобы добавлять материалы в сообщество, сначала нужно перейти в меню “Управление” – “Разделы” и включить видимость аудио и видео.
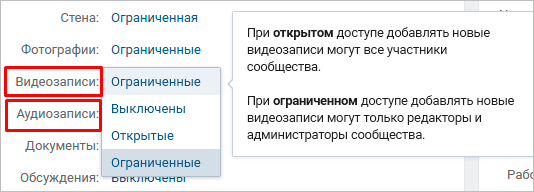
Теперь сохраняем изменения и переходим в профиль. Справа в меню появились соответствующие пункты.
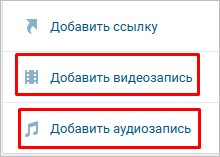
Нажимаем на “Добавить аудиозапись” и заполняем поля формы. Можно загрузить файлы с компьютера или взять из музыки на своей личной странице.
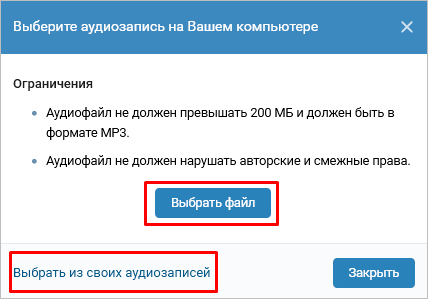
Чтобы сделать папку с видеороликами, ищем в правой части профиля надпись “Добавить видеозапись”, нажимаем на нее. В окне указываем способ:
- выбрать файл (с компьютера),
- создать трансляцию,
- выбрать из видеозаписей (в личном аккаунте),
- добавить с другого сайта.
Я вставлю ролик с компьютера. После этого появится форма редактирования. Заполняем поля, ставим галочки в нужных местах и нажимаем “Готово”. Обратите внимание, что можно сразу опубликовать видеофайл на стене сообщества. Переходим в раздел “Видео” – “Создать альбом”.

Теперь переходим к нашим роликам. При наведении на них курсора появляется меню. Нажимаем на пиктограмму со списком, видим всплывающую подсказку.
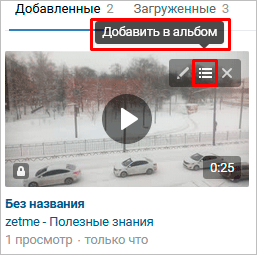
Остается только, отметив птичкой, переместить файл в нужный каталог.
Заключение
Сегодня мы научились создавать альбомы с фотографиями, аудио и видеофайлами на личной странице и в сообществе. Если у вас есть вопросы, пишите в комментариях. Делитесь статьей в социальных сетях, если считаете ее полезной. Удачи в создании каталогов с любимой музыкой, красивыми фото и полезными видео. До новых встреч.