Приветствую, друзья. Сегодня мы с вами поговорим о том, как снимать видео с экрана компьютера. За время своей деятельности в интернете я поработал в нескольких специальных программах, которые позволяют делать запись видео с экрана монитора.
Все они имеют свои преимущества и недостатки. Среди такого выбора идеал найти трудно. Мне нужно было что-то простое с рядом дополнительных функций для записи качественных роликов, таких как:
- Запись на веб-камеру самого себя одновременно с захватом экрана.
- Проведение онлайн-трансляций (стримов) через популярные сервисы.
- Возможность делать запись со звуком во время игры.
- Рисовать маркером, как указкой, во время съемки.
Ну, и чтобы была несильная нагрузка на систему.
Из всего софта мне удалось найти отличный вариант, который меня на данный момент вполне устраивает. Единственное, нет возможности рисовать маркером.
Эта прога называется – OBS (Open Broadcaster Software). На её примере я и покажу вам, как записывать видео с экрана.
Скачать её можно бесплатно на официальном сайте – obsproject.com. Так как она бесплатная, это ещё один плюс для новичков. Работает на Windows, Mac OSX, Linux.
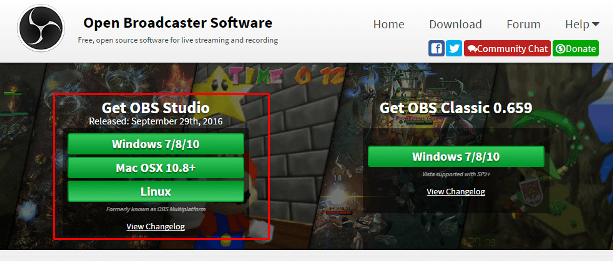
У неё 2 версии:
- OBS Studio,
- OBS Classic.
Как я понял, версия студио более новая, полностью переписанная и имеет ряд дополнительных функций. Из-за того, что мультиплатформенная, она менее оптимизирована, чем классическая версия.
Начинающим советую не заморачиваться с отличиями и настройками программ, главная задача – начать снимать видео. Дальше с практикой начнете во всём этом разбираться.
Как снимать видео с экрана через OBS
При установке единственная проблема, которая может быть, – чёрный экран. У меня на классической версии не отображался рабочий стол, записывался просто чёрный экран. Если у кого-то возникнет такая же беда, то напишите в комментариях, я подскажу, как сделать, чтобы всё было нормально.
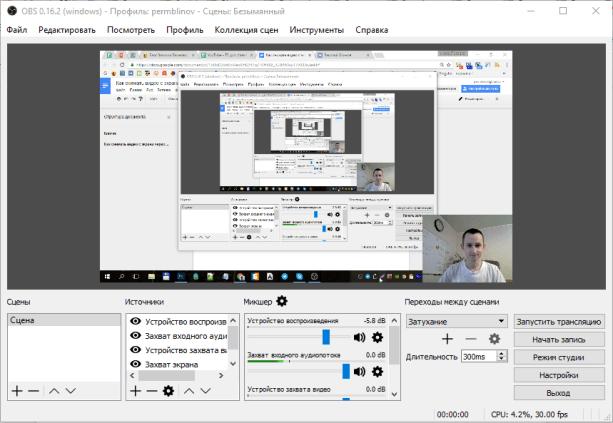
Интерфейс полностью на русском языке, простой и понятный. Чтобы начать снимать видео, остаётся только добавить источники, которые вам нужны, и установить настройки.
Про все настройки я рассказывать не буду, тут много настроек для стримов, о них мы поговорим в отдельной статье. Чтобы просто снять экран монитора на видео, практически ничего внутри настраивать не нужно, можно просто включать запись и делать ролики.
Настройка OBS Studio
Шаг 1. Добавляем источники
В поле “Источники” нажимаем правой кнопкой мыши или плюсик внизу и добавляем “Захват экрана”.
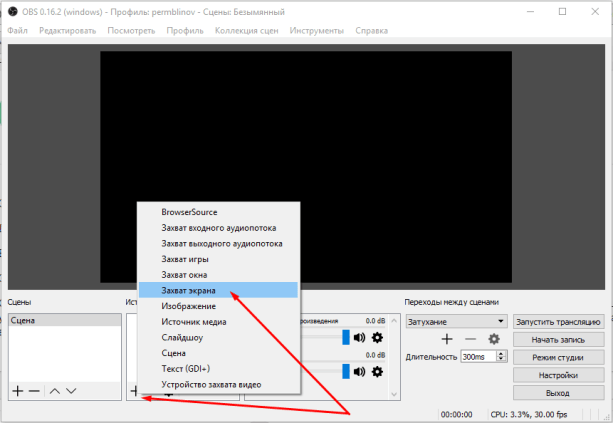
В появившемся окне даём название этому источнику, чтобы вам было понятно, что это за источник, и там больше никаких настроек нету, жмём ОК.
Если вы хотите, чтобы в видео ещё показывалось окно с веб-камеры, как у меня на скриншоте выше, то добавляете ещё устройство захвата видео. Можете что-то настроить, я оставил, как есть.
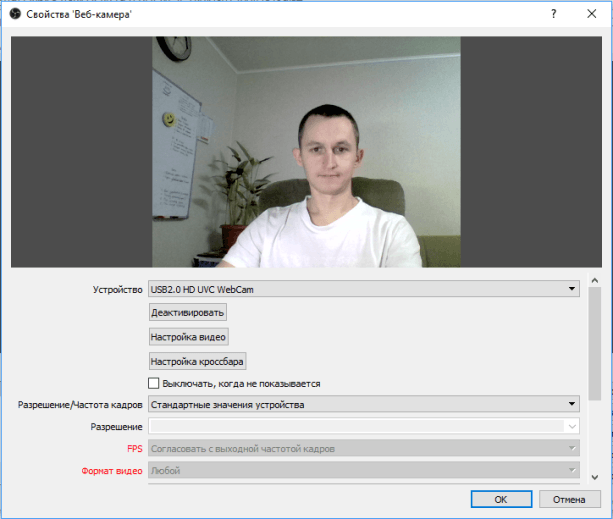
Когда делаешь запись экрана и самого себя на веб-камеру одновременно, видео смотреть становится интереснее.
Теперь масштабируете окно записи с вебки, как вам удобно, и перетаскиваете в нужное место.
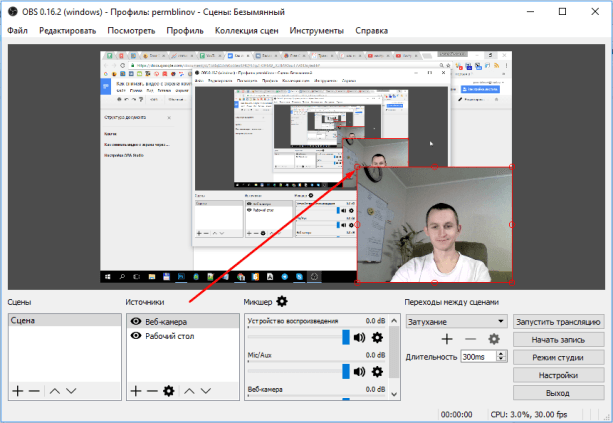
Все источники можно масштабировать таким способом.
Шаг 2. Внутренние настройки
Просто покажу, как у меня настроены все вкладки и на что обратить внимание.
1. Общие. Ничего менять не нужно, можно только тему выбрать тёмную или светлую.
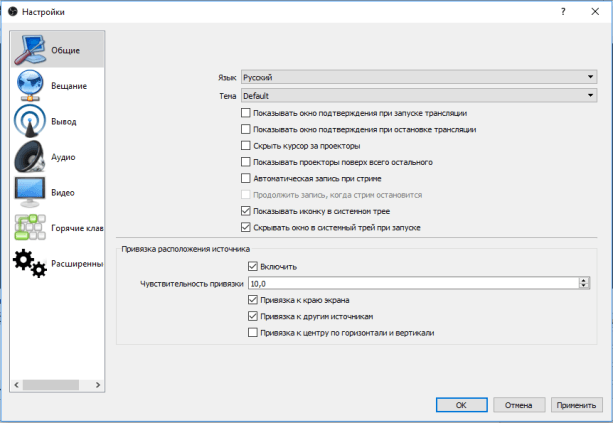
2. Вещание. Настройка для подключения к сервисам стримов. Ничего не трогаем.
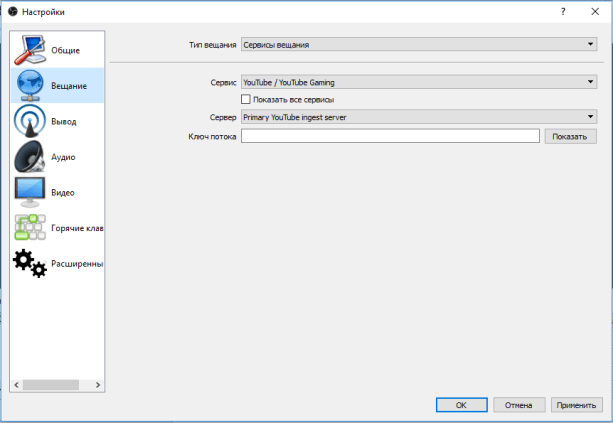
3. Вывод. Указываем место, куда будут сохраняться записи. Остальное стандартно.
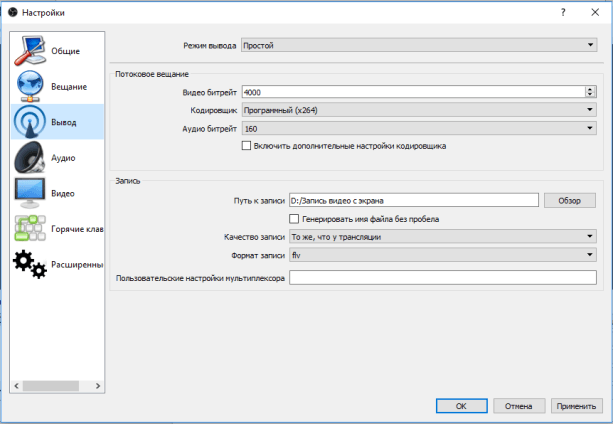
4. Аудио. Тоже стандартные настройки.
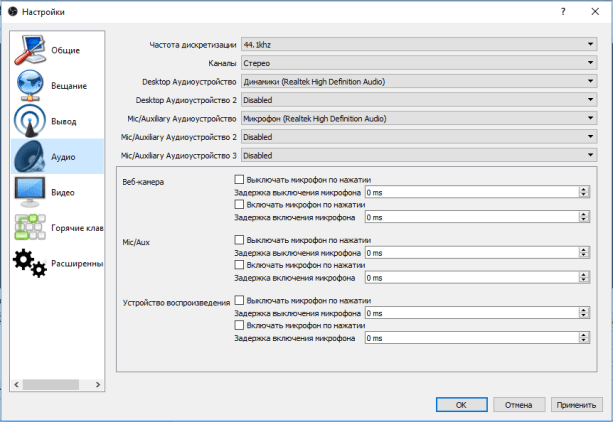
5. Видео. Прописываем обычное разрешение видеозаписи 1280 x 720. Остальное, как есть.
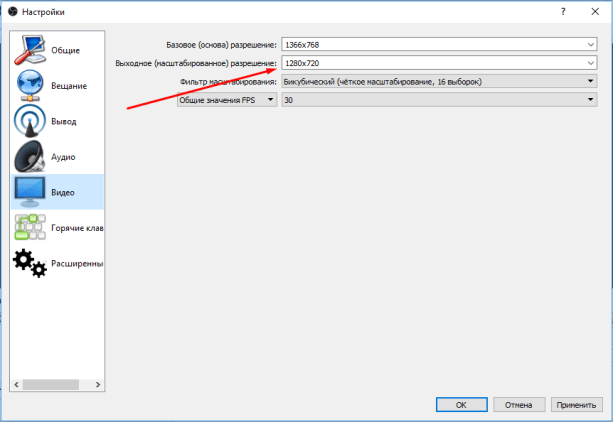
6. Горячие клавиши. Для более удобного включения записи и остановки можно установить горячие клавиши.
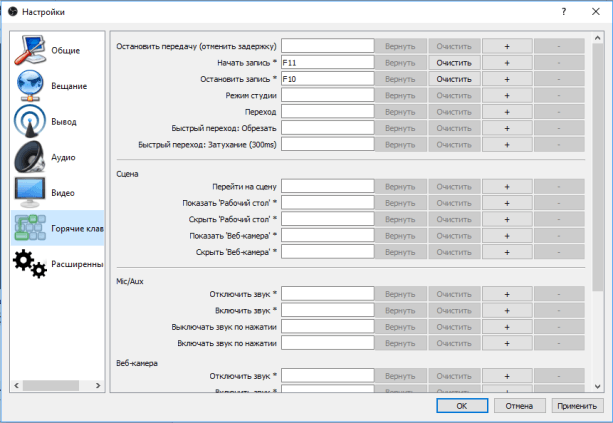
7. Расширенные. Ничего не меняем.
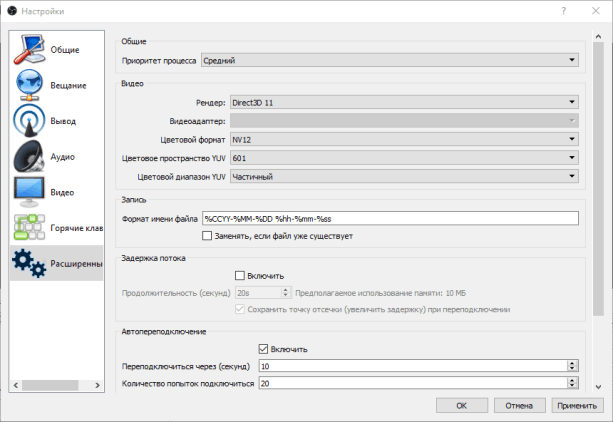
Всё. Жмём OK.
Готово. Можно нажимать “Включить запись” и снимать видео.
Сохраняться они будут в папку, которую вы указали в настройках. Можно нажать вкладку “Файл” → “Показать записи” и она откроется.
Как ещё можно сделать скринкаст
Среди программ хорошим вариантом ещё будут такие:
- Bandicam,
- Camtasia Studio,
- Fraps.
Если вам нужно просто показать кому-то что-то с экрана ноутбука, можно обойтись без записи видео, продемонстрировав его, например, в Skype. Для этого созваниваетесь с человеком и во вкладке “Звонки” нажимаете “Продемонстрировать экран”.
Ну и ещё один способ это запустить прямую трансляцию через какой-нибудь сервис, например, YouTube прямые трансляции и так же включить там демонстрацию экрана. Трансляция автоматически записывается и видео публикуется на YouTube. Получается, что вы сразу делаете запись с экрана компа онлайн без скачивания программ.
На этом всё. Надеюсь, было понятно и вы разобрались, как делать запись видео с экрана компьютера. Если остались или появились какие-то вопросы, то напишите в комментариях к этой записи.
Всем удачи! Увидимся в следующих статьях.