Здравствуйте, друзья!
Пост ВКонтакте – это текст, фото, песня или любая другая информация, опубликованная в сообществе или на стене личной страницы. Сообщения на стене в отличие от личной переписки позволяют донести послание большему количеству друзей, подписчиков или участников сообщества. Поэтому для всех, кто не знает, как сделать пост ВКонтакте, эта статья-инструкция обязательна к прочтению.
Как создать пост на стене личной страницы
Первым делом необходимо зайти на страничку ВКонтакте, на которой вы решили опубликовать материал. Поле для добавления новой записи находится под блоком с фотографиями. Чтобы сделать поле активным и начать набирать текст, кликните на зазывающую надпись “Что у Вас нового?”
Поле для создания нового поста есть не только на личной странице, но и на странице новостной ленты. Найти его можно в самом верху страницы.
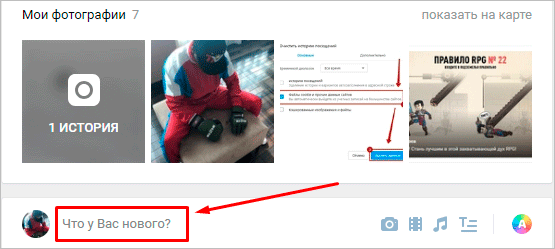
Если никаких элементов, кроме текста, вы не планируете добавлять, то напечатайте ваше сообщение и нажмите кнопку “Отправить”. Текст сразу же отобразится на стене.
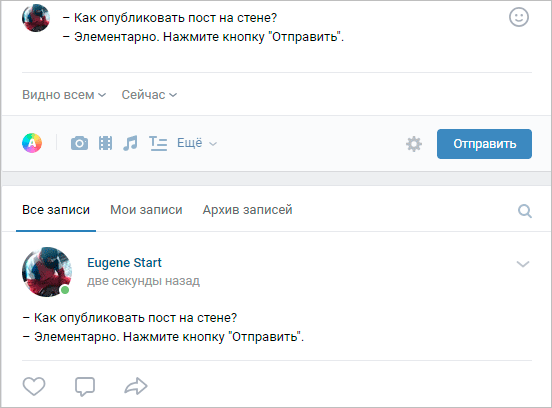
Кроме текста, запись может содержать другие материалы, которые можно найти на панели инструментов. Они сделают запись более заметной и привлекательной.
- Фотография. Прикрепите изображения из альбома, загрузите фото с компьютера или смартфона.
- Видеозапись. Есть возможность добавить ролик из списка ваших видеозаписей, загрузить видео с компьютера или вставить ссылку на видеоролик с другого сайта (например, с YouTube).
- Аудиозапись. В процессе создания текста вы не сможете загрузить песню со своего устройства, но сможете добавить композицию из списка ваших аудиозаписей или найти ее в ВК. Поэтому если хотите прикрепить свою песню, то предварительно загрузите ее на сервер ВКонтакте через страницу с аудиозаписями.
- Документ. Прикрепите любой файл в одном из поддерживаемых ВК форматов (doc, docx, fb2, png, jpg и др.) размером не более 200 МБ. Пользователи смогут просмотреть содержимое документа и при необходимости скачать файл.
- Статья. Набирать объемный текст в стандартном редакторе не очень удобно. Для статей большого размера лучше использовать специальное вложение “Статья”. Вы сможете оформить свои мысли в удобном редакторе, рассчитанном на создание объемных текстов. При переходе по ссылке пользователи увидят вашу статью в отдельном окне.
- Заметка. Этот инструмент отошел от своего первоначального предназначения. В последнее время он применяется для создания навигации в группе и вики-разметки. Подробности вы можете узнать в группе, посвященной этой теме – “Вики-разметка ВКонтакте”.
- Карта. С помощью карты можно отметить географическое положение события, о котором идет речь в тексте с точностью до дома.
- Граффити. Набор инструментов для создания простенькой надписи или серьезного рисунка и добавления его на стену.
- Товар. Если вы продаете товары или предоставляете услуги, то можете использовать инструмент “Товар” и запустить продажи прямо с вашей страницы или сообщества. Есть возможность прикрепить на стену созданный ранее товар или добавить новый.
- Опрос. Добавление публичного или анонимного голосования поможет вам собрать статистику или попросить у друзей и подписчиков помощи в принятии сложного решения.
- Постер. Отличный инструмент, который позволит добавить красивый фон к небольшому тексту на стене. Объем статьи должен быть менее 160 символов. В противном случае фоновая картинка пропадет, и останется лишь полотно текста.
- Эмодзи. Сейчас без смайлов не обходится практически ни один текст в социальных сетях. Вы можете добавить любое количество эмодзи в свой пост. А вот возможность добавлять стикеры отсутствует. Их можно отправлять только в комментариях и личных сообщениях.

Не переживайте, если в процессе написания текста вам срочно нужно куда-то отлучиться. Весь набранный текст, прикрепленные фотографии, видеозаписи и другие вложения автоматически сохранятся в редакторе. Вы можете обновлять и закрывать страницу, переходить к другим разделам сайта и даже выходить из своего профиля. По возвращении ваш черновик будет в том же виде, в котором вы его оставили.
Размер одного поста не может быть более 16 834 символов.
Настройки перед публикацией
Создать пост очень просто. Куда сложнее оформить и настроить его так, чтобы он увлек вашу аудиторию и набрал много лайков. Оформление – это уже тема отдельной статьи, а вот с немногочисленными настройками мы разберемся прямо сейчас.
В настройках есть несколько опций, которые помогут отрегулировать параметры приватности, комментирования и времени публикации.
Приватность. По умолчанию опубликованная вами запись будет видна всем, у кого есть доступ к вашей странице. Чтобы ограничить аудиторию только друзьями, кликните на надпись “Видно всем” и установите галочку напротив пункта “Только для друзей”.
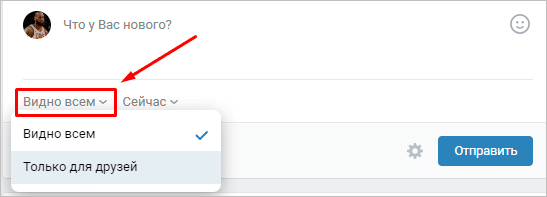
Комментирование. Вы можете полностью запретить комментирование вашей страницы в настройках приватности. Но если нужно ограничить возможность комментирования только одного поста, то это можно сделать прямо перед его выходом в свет. Просто наведите курсор на значок шестеренки и установите галочку возле пункта “Выключить комментарии”.
Уведомления. Чтобы не получать оповещение о каждом лайке, комментарии и репосте, поставьте галочку напротив опции “Не отправлять уведомления”. Она спрятана под значком шестеренки, как и опция выключения комментариев.
Если вы часто публикуете новые статьи, а ваши друзья и подписчики очень активно на них реагируют, то лучше заранее отключить оповещения в настройках приватности страницы.
Статью совсем не обязательно публиковать сразу. В ВК есть функция отложенного постинга.
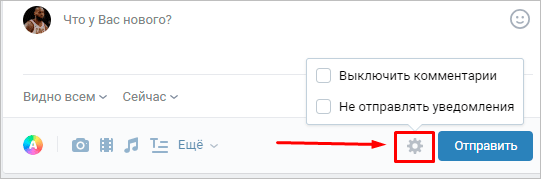
Редактирование и другие возможности работы с опубликованным постом
Случается, что публикация на стене выглядит не так, как хотелось бы, или спустя время обнаруживается неприятная ошибка или опечатка. В этом нет ничего страшного. В течение 24 часов после того, как вы выложили пост, его можно отредактировать.
Наведите курсор на стрелку в правой части опубликованной записи, а после выберите пункт “Редактировать”. Откроется редактор, в котором вы сможете изменить какую-то часть текста или даже написать его заново.
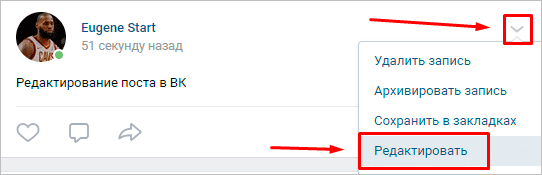
Неактуальные материалы на стене можно удалить в один клик. Кнопка удаления также спрятана под стрелкой в правом углу поста. У вас будет возможность восстановить публикацию сразу после того, как вы ее убрали. Ссылка на восстановление появится на месте удаленной записи и пропадет сразу, как только вы обновите страницу или перейдете на другую.
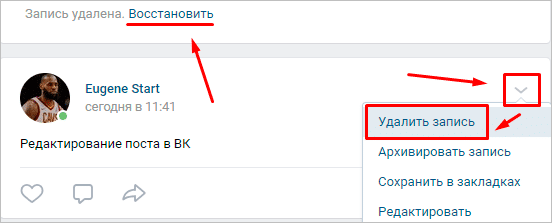
Учтите, что удаленный пост уже никак нельзя будет вернуть после обновления страницы. Если вы хотите сохранить информацию, но при этом убрать ее со стены, используйте инструмент архивирования. Опять же с помощью стрелки откройте меню управления постом и выберите пункт “Архивировать запись”. Никто, кроме владельца страницы, не сможет попасть в архив.
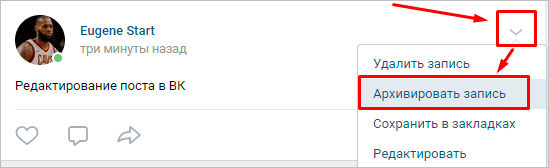
Создание поста в сообществе
Процесс создания и настройки поста в группе или сообществе мало чем отличается от процесса публикации на стене личной страницы. Разместить запись вы можете как в своем сообществе, так и в чужой группе при условии, что в настройках сообщества разрешены публикации от рядовых пользователей.
Зайдите в группу и найдите блок создания новой публикации. Кликните на поле с надписью “Напишите что-нибудь…” и наберите свое сообщение. Добавьте изображения, музыку, видео или любые другие вложения. Выберите время публикации и настройте параметры.
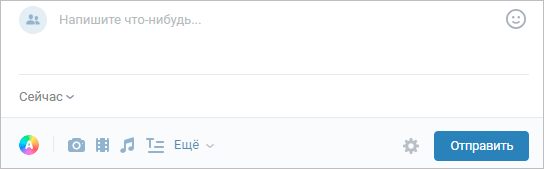
При публикации в сообществе, администратором которого являетесь вы, появляются некоторые дополнительные опции, которых нет в чужой группе. Наведите курсор на значок шестеренки и поставьте галочку напротив пункта “Публиковать от имени сообщества”. Если этого не сделать, то запись будет размещена от вас лично, а не от имени группы. После того как вы поставите галочку, станут доступны дополнительные параметры:
- Возможность включать и выключать комментарии.
- Делать авторскую подпись. Эта опция становится актуальной, если в сообществе несколько администраторов.
- Запретить уведомления о лайках, репостах и комментариях.
- Пометка “Это реклама”. Такая маркировка позволяет разделять рекламные публикации в вашем сообществе от контентных.
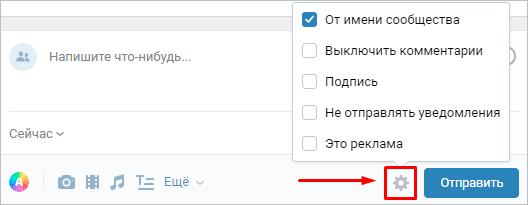
Заключение
Как видите, процедура создания поста довольно проста. Подбирайте интересные темы, публикуйте авторские фотографии и видеозаписи. Тогда вы получите максимум внимания со стороны друзей и подписчиков.
Обязательно подпишитесь на новости блога ermail.ru. Так вы всегда будете в курсе последних событий и обновлений сайта.