Приветствую вас, друзья.
Даже опытные пользователи не знают всех возможностей текстового редактора Microsoft Word. С какими-то функциями мы сталкиваемся почти ежедневно при работе с документами, например, с созданием нового листа, ссылки или таблицы. Другие нужны очень редко для особых случаев, например, добавление колонтитулов и сносок внизу страниц.
Сегодня мы поговорим о вроде простой, но тоже довольно редко используемой возможности и разберемся, как сделать альбомную ориентацию в Word.
Альбомная и книжная страницы: в чем особенности
Когда мы открываем текстовый редактор, то перед нами по умолчанию находится чистый лист формата A4 книжной ориентации, то есть он расположен по вертикали. Такой вариант чаще всего используется для отчетов, курсовых и дипломных работ, книг.
Но иногда нужно повернуть лист, чтобы он по горизонтали был больше, чем по вертикали. Такое расположение часто применяется для презентаций, рисунков, схем, больших таблиц.
Сейчас мы разберем, как сделать альбомными все страницы в документе, чтобы красиво расположить все объекты. Также я расскажу, как выборочно поменять ориентацию листов. Такая задача встречается чаще всего, например, когда мы пишем обычный текст, но в него нужно добавить несколько рисунков или таблиц, которые не вмещаются в стандартные границы.
Для всех страниц
Есть много версий Microsoft Word, я покажу процесс на примере программы 2016 года выпуска. Интерфейс вашего редактора может немного отличаться, но все последние версии начиная с 2007 очень похожи друг на друга, поэтому трудностей возникнуть не должно.
Чтобы изменить внешний вид листов, создаем или открываем уже существующий текстовый файл и переходим во вкладку “Макет” или “Разметка страницы”. Затем находим раздел “Ориентация”, нажимаем на него и в выпавшем списке выбираем вариант “Альбомная”.
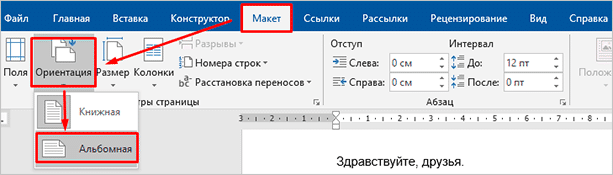
Если вы пользуетесь программой 2003 года, то в ней меню значительно отличается от версий 2007 года и более поздних. Чтобы изменить формат листов, нажмите в верхнем меню на слово “Файл” и в выпавшем перечне выберите пункт “Параметры страницы”.
Перед вами откроется диалоговое окно, при помощи которого можно осуществить разные настройки внешнего вида текстового файла. Нас сейчас интересует раздел “Ориентация”, найдите его и переключитесь на нужный формат. Также тут можно изменить поля и отступы. Когда завершите настройки, нажмите на кнопку “ОК”, чтобы подтвердить свои действия.
Мы разобрали простую задачу, теперь перейдем к немного более сложным настройкам.
Для отдельной страницы
Я знаю 2 способа изменить расположение одного или нескольких листов в Word. Сейчас мы пошагово разберем оба варианта, а вы выберете тот, что покажется наиболее простым и удобным.
Первый способ
Выделяем левой кнопкой мыши фрагмент текста, картинку или таблицу, которую следует повернуть. Переходим во вкладку “Макет” и раскрываем меню “Параметры страницы”.
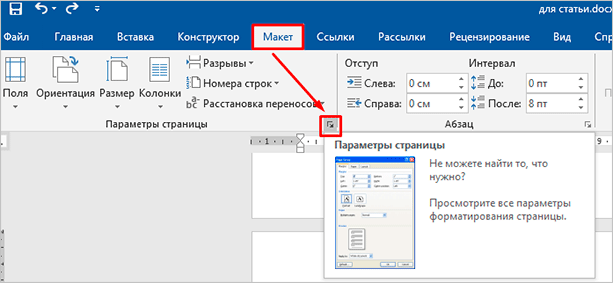
Если вы используете Word 2003, то во вкладке “Файл” выберите пункт “Параметры страницы” и дальше следуйте этой инструкции.
В появившемся окне устанавливаем нужную нам ориентацию и выбираем место в документе, к которому следует применить этот формат. Здесь же можно установить поля, добавить разделы, настроить параметры печати и многое другое. Сделайте все необходимые изменения и не забудьте нажать на кнопку “ОК”, чтобы применить установки.
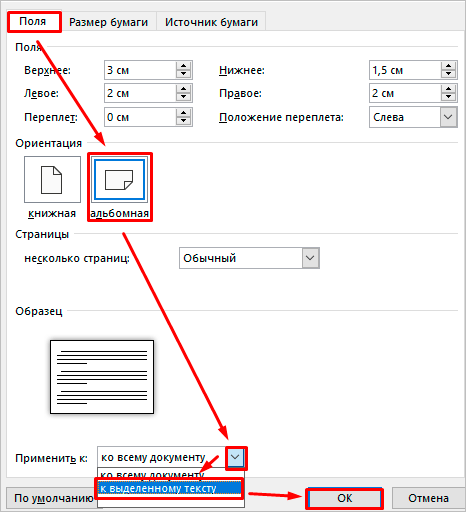
Второй способ
Чтобы изменить положение какого-то фрагмента в документе, нужно сначала выделить его в отдельный раздел. Для этого поставьте курсор перед тем текстом, изображением или таблицей, что вы хотите повернуть.
Затем во вкладке “Макет” находим опцию “Разрывы” и создаем новый раздел.
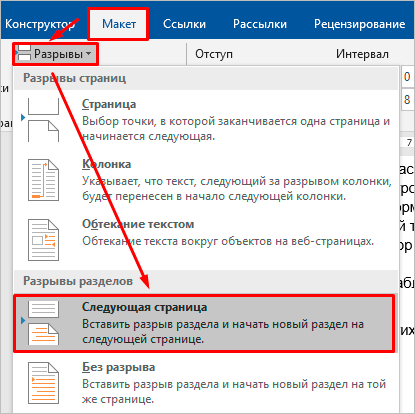
Теперь устанавливаем курсор в конец того фрагмента, который должен располагаться горизонтально, и повторяем это действие.
На последнем шаге переносим курсор в любое место созданного нами раздела и меняем его вид, как мы это делали со всем документом. Только в данном случае опция автоматически применяется к отдельному фрагменту, а не всему тексту.
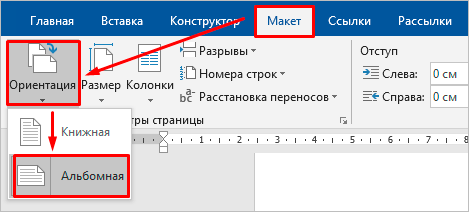
Чтобы не запутаться и четко понимать, где находятся разрывы разделов, включите непечатаемые символы. Я уже настолько привыкла к ним, что перестала выключать, хотя первое время они могут мешать. Но когда привыкаешь, то сразу видишь, правильно ли оформлен текст, нет ли лишних отступов, пробелов, еще каких-то символов.
Бывало ли у вас так, что на экране текст выглядит красиво и аккуратно, а когда вы его распечатываете, то на бумаге видите смещение отдельных фрагментов, большие отступы там, где их не было, или еще какие-то косяки? Скорее всего, виной символы, которые есть, но мы их не видим. Поэтому я всем рекомендую применять эту настройку.
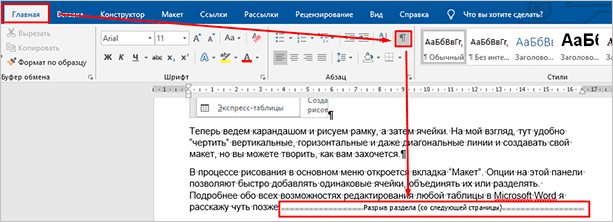
Как убрать альбомную ориентацию
После применения новых параметров может оказаться, что вам это не совсем подходит, или часть документа выбрана неверно. В таком случае можно сразу отменить действие, нажав комбинацию клавиш “Ctrl + Z”.
Если прошло довольно много времени до того, как вы передумали устанавливать другую ориентацию на весь текст или отдельные его части, то повторите действия, описанные выше, только вместо альбомного выбирайте книжное расположение листов.
Заключение
Мы с вами разобрались, как сделать альбомные листы во всем документе и в отдельных его частях. Надеюсь, теперь у вас не возникнет трудностей с этой задачей. Если все же остались вопросы, или вы хотите поделиться своим опытом и какими-то фишками в работе с Word, оставляйте комментарии, будем обсуждать тему и углублять свои знания.
Сохраните статью в закладки или на своей стене в социальной сети, чтобы в любое время вернуться к инструкции и быстро применить ее. Подписывайтесь на новые публикации блога ermail.ru, чтобы знать больше и усовершенствовать свои навыки.
Всего доброго, друзья. Заходите к нам почаще.