Привет, дорогие читатели!
Так случается в жизни, что установили пароль на интернет, устройство запомнило его, а вы забыли. Записывать небезопасно. Вдруг кто-нибудь увидит. А из головы вылетело. Теперь к Wi-Fi ни телефон не подключишь, ни ноутбук. Не переживайте. Я здесь, чтобы решить эту проблему. Я подробно расскажу и покажу, как посмотреть пароль от Wi-Fi на компьютере. Просто повторяйте за мной.
Через ПК
Несколько способов, которые помогут узнать данные для подключения к Wi-Fi на Windows.
С включенным интернетом
Метод сработает, только если вы будете делать это на подключенном к сети ПК. Если такового нет, нужно использовать отдельную программу или копаться в настройках роутера. Этому я научу вас ниже.
Необходимо попасть в панель управления. Кликаем на значок Windows, а затем на шестеренку.
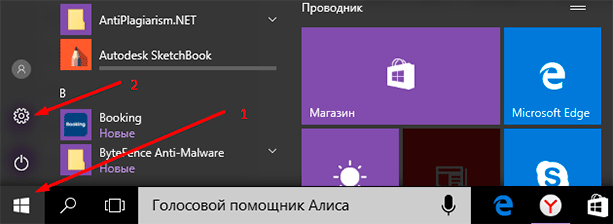
Перейдите в “Сеть и Интернет”.
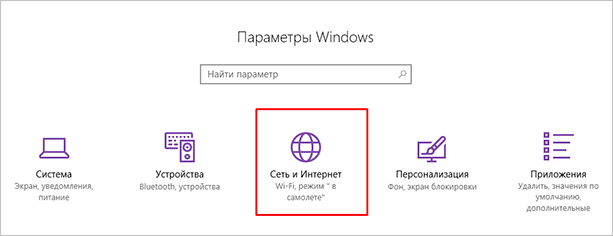
Опуститесь и щелкните мышкой на “Центр управления сетями и общим доступом”.
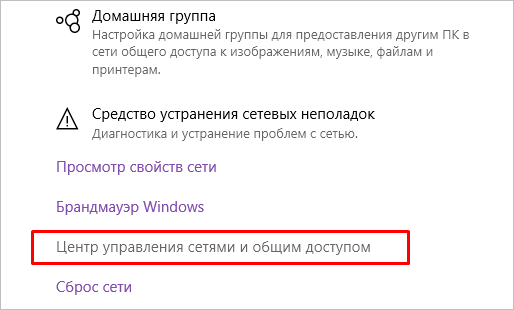
Дважды щелкните мышкой на имя соединения.
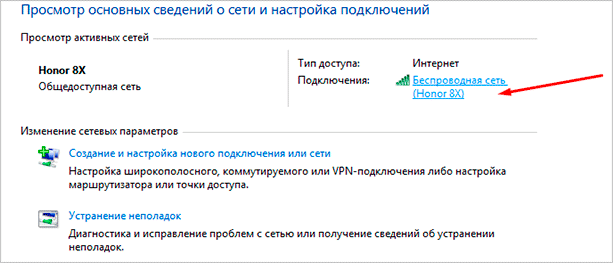
Жмите “Свойства беспроводной сети”.
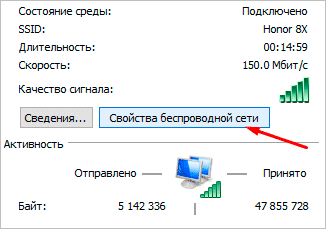
Переберитесь во вкладку “Безопасность”.
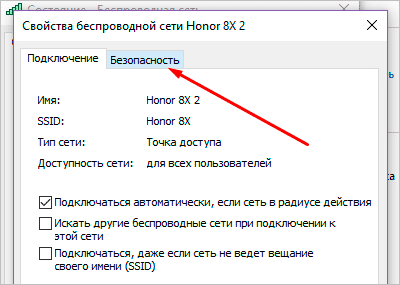
Ключ безопасности сети – искомый пароль Wi-Fi. Чтобы точки превратились в буквы и цифры, отметьте пункт “Отображать вводимые знаки”.
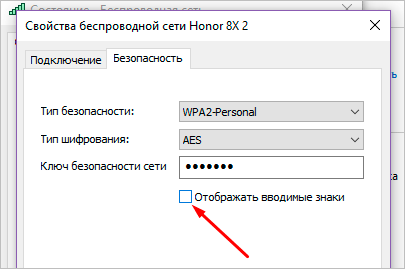
Готово.

С отключенным Wi-Fi
Вызовите строку ввода команд с помощью комбинации “Win+R”.
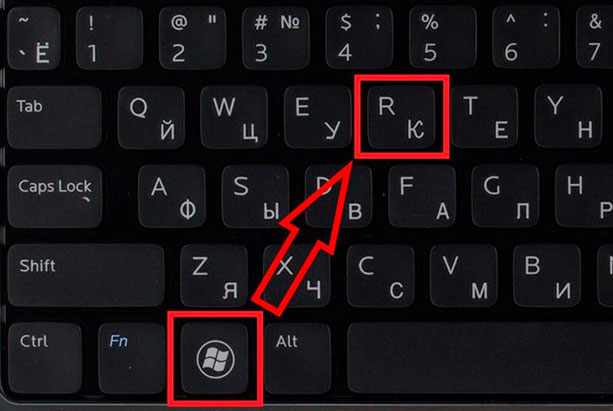
В отобразившемся окошке напишите cmd.
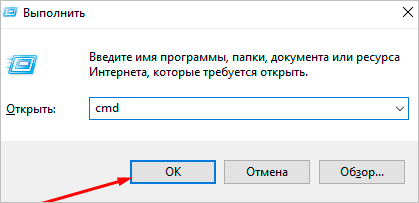
Появится строка “C:\Users\Название пользователя Windows”. Скопируйте и вставьте “netsh wlan show profiles” в конце этой строчки.

Вы увидите список соединений Wi-Fi. Отыщите название интересующей сети. Вы будете его использовать в следующем шаге. Если в перечне его нет, значит, ничего не поделать. Попробуйте другие способы.
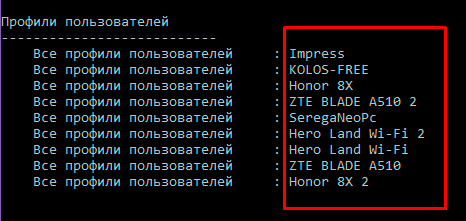
Внизу появится “C:\Users\Имя пользователя>,”. Скопируйте и вставьте “netsh wlan show profiles name=Имя подключения key=clear”. После “name=” напишите наименование соединения, которое мы посмотрели в предыдущем шаге. Нажмите Enter.
В пункте “Содержимое ключа” и будет то, что вам необходимо. Пользуйтесь им на здоровье.

Через роутер
Роутер должен быть соединен с компьютером посредством Wi-Fi. Если нет, воспользуйтесь сетевым кабелем.
Следующее, что будем выяснять, – IP модема. Это числа, разделенные точками. Обычно они пишутся на наклейке снизу, как у D-Link.

IP отличается от заводского, если его перепрошивали.
В таком случае у нас есть пара способов выяснить IP: воспользоваться командной строкой или панелью управления компьютера.
Метод 1. Сработает, если вы подключены к модему по Wi-Fi или кабелю.
Отправляемся в панель управления, кликнув на символ шестеренки.
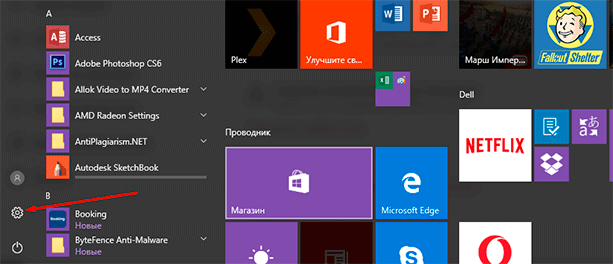
Загляните в “Сеть и Интернет”.

Опуститесь до пункта центра управления сетями. Кликните на него.
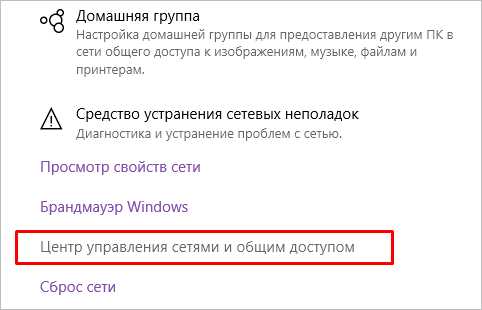
Жмите на имя подключения.
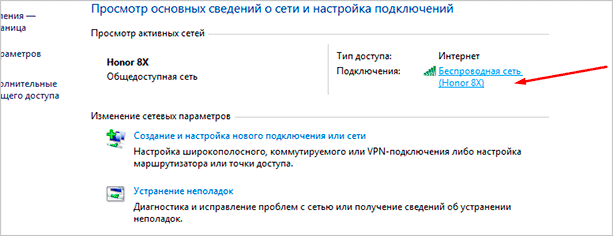
Загляните в “Сведения”.
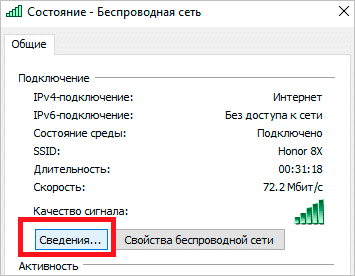
Шлюз по умолчанию IP – это тот самый адрес, который нужен для просмотра пароля через модем.
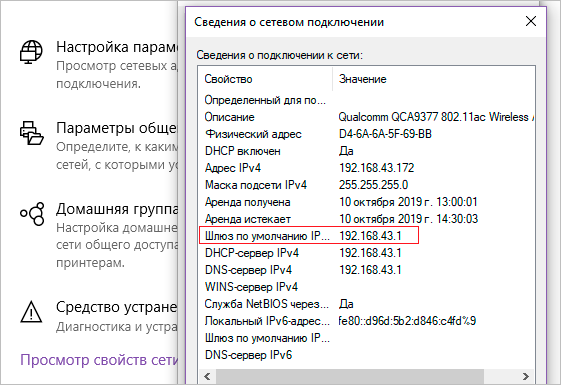
Метод 2. Вызовите командную строку комбинацией “Win+R”. Укажите во всплывшем окне cmd.
В черном текстовом интерфейсе напишите ipconfig. Активируйте команду нажатием Enter. Высветится информация о сетевых устройствах и подключении.

В строке “Основной шлюз” в формате “192.NNN.NN.N” будет находиться IP-адрес.
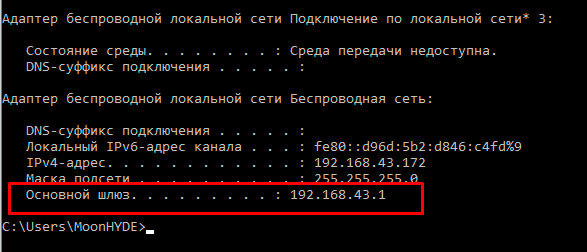
Хорошо, IP-адрес мы узнали. Но что с ним делать дальше? Ничего сложного. Вводим эти цифры в адресную строку браузера.
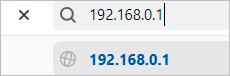
Вас попросят ввести пароль и логин. Их придумывали и вписывали еще при подключении роутера к ПК. По умолчанию и то и другое – admin. Но вы, другой пользователь ПК или компьютерщик могли изменить это. О том, что делать, если вы забыли данные для входа от роутера, я расскажу ниже. А пока продолжаем.
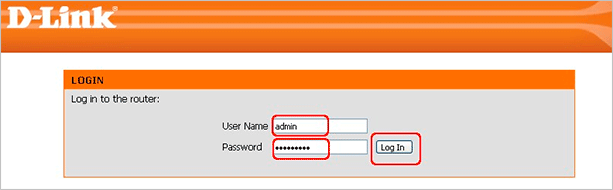
Откройте в разделе Wi-Fi настройки безопасности. Ключ шифрования PSK – это нужный вам пароль от интернета.
Я показывала на примере D-Link. Но инструкция применима ко всем модемам. Шаги те же самые. Только названия модемов и сайтов разные.
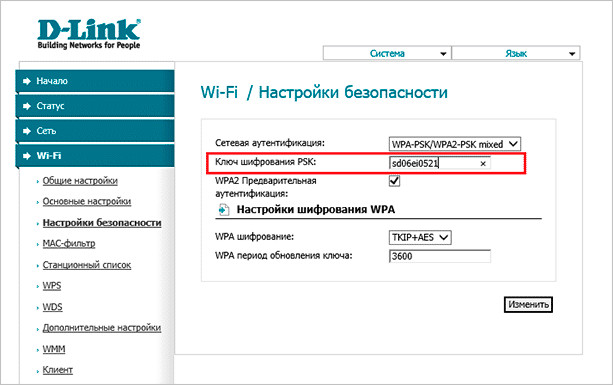
Что делать, если не помните пароль и логин от роутера
Будем сбрасывать настройки. Нам понадобится только модем. У него есть круглое отверстие, в котором находится кнопка для возвращения к заводским параметрам. Нажать ее вы сможете карандашом, ручкой или ватной палочкой. Что есть под рукой, тем и пользуемся.
Внизу или сверху под этой кнопкой написано Reset или RST. Она находится на той же стороне, где расположены отверстия для сетевого кабеля, кнопка ВКЛ/ВЫКЛ.
Так она выглядит у модема фирмы D-Link.

После этого у вас будет тот ключ и ник, который указан на этикетке снизу.

С помощью специальных программ
- WiFi Password Decryptor
Сохраняет, восстанавливает пароли. После завершения процесса появляется отчет с ключами для подключения. Его вы можете сохранить в текстовый файл и скопировать на флешку. Подходит для всех версий Windows.
Пользоваться ей просто. Открываете, и в окне появляются ключи безопасности всех соединений, к которым когда-либо подключался компьютер.
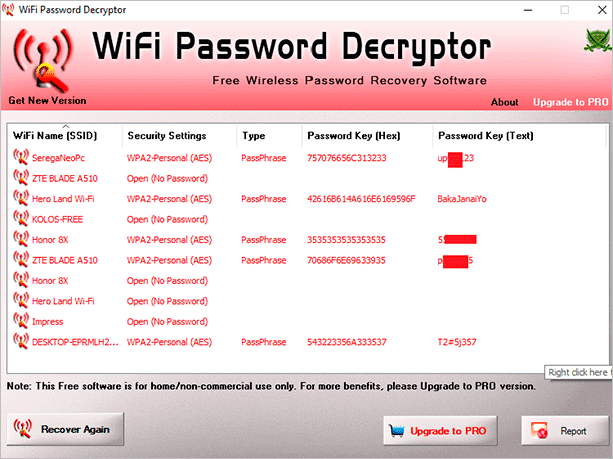
- WirelessKeyView
Из-за небольшого размера (74 Кбайт) программу не нужно устанавливать. Она восстанавливает и сохраняет ключи на ноутбуке и ПК. Password можно скопировать или экспортировать его в файл TXT, HTML, XML. Только на английском языке.
Заходите в программу и сразу увидите пароли в столбце “Ключ (ASCII)”.

- WiCrack
Помогает в ситуации, когда ни одно устройство не подключено к вашему Wi-Fi, и от других способов толка нет. Тогда WiCrack поможет подобрать его. Сколько времени уйдет на это, зависит от сложности ключа безопасности.
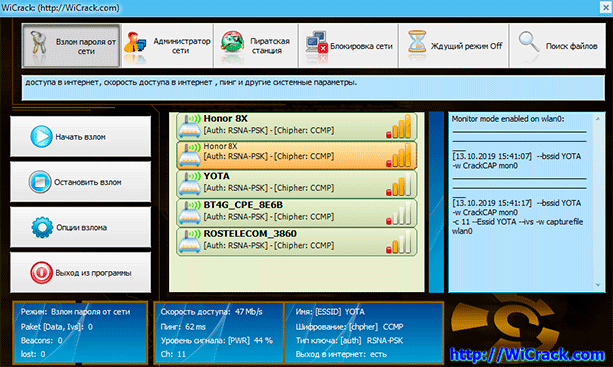
Как быть, если ничего не помогло
Программу нужно скачать через интернет, роутер стоит в комнате, закрытой на замок. Обстоятельства сложились так, что не подступиться. Тогда можно раздать интернет с телефона на компьютер и уже после этого воспользоваться методами, приведенными выше.
Заключение
Теперь вы не будете переживать из-за потери пароля от Wi-Fi, потому что знаете, как его узнать. Подключение новых устройств также не превратится в проблему.
Где вы привыкли хранить секретный код от интернета? Я предпочитаю запоминать. Не доверяю другим носителям. На компьютере, бумаге или в голове? Пишите комментарии.
Если всего одна наша статья способна помочь вам прокачать какой-то навык, представьте на что способен весь блог. Подписывайтесь, чтобы иметь путеводитель по работе в сети под рукой.
До новых встреч!