Здравствуйте, друзья.
Мы продолжаем говорить об одном из самых стабильных, безопасных и удобных браузеров. Недавно мы обсуждали, как установить и настроить Google Chrome, и затрагивали вопрос удаления временных файлов.
Сегодня подробно разберемся, как почистить кэш в Chrome, что это такое, для чего он нужен и где находится, как влияет на работу программы, и как часто требуется его очистка.
Кэш и его функции
Ежедневно мы открываем браузер и заходим на множество сайтов. В интернете мы работаем, общаемся с коллегами, контрагентами и друзьями, ищем нужную нам информацию, смотрим фильмы и слушаем музыку.
Вы могли заметить, что одни сайты загружаются быстро, и на экране сразу появляется текст и изображения. Другие требуют больше времени, и приходится подождать несколько секунд. Скорость появления страницы на экране зависит от множества факторов:
- вид и объем информации,
- правильная настройка веб-ресурса,
- скорость интернета,
- мощность вашего компьютера.
Кроме того, важное значение имеет вопрос, заходили ли вы ранее на этот ресурс. Если вы открыли его впервые, то загрузка будет более продолжительной, чем при повторном визите, потому что браузер сохраняет изображения и другие материалы страниц, на которых вы побывали.
Это и есть кэш, иными словами, временные файлы в особом сжатом виде, которые позволяют ускорять работу программы и экономить ваше время. Все вроде продумано и очень даже логично, но если эти материалы накапливаются, то мы получаем обратный эффект. Со временем браузер начинает тормозить, плохо обновляет содержимое страниц и может отображать его некорректно.
Вот тут-то и требуется наше вмешательство и очистка куков и кэша. Но не обязательно ждать момента, когда вам придется пару минут ждать загрузки очередной страницы. Лучше работать на опережение и раз в 3 – 6 месяцев проводить уборку.
Как удалить кэш на компьютере
Google Chrome одинаково хорошо работает на ПК с ОС Windows 7 и более поздними версиями, ноутбуках и мобильных устройствах под Android. Поэтому я сначала опишу процесс на компьютере, а затем в телефоне.
Через настройки
Самый простой путь лежит через настройки. Чтобы попасть в них, идем в основное меню браузера. Для этого нужно нажать на 3 точки в правом верхнем углу программы.
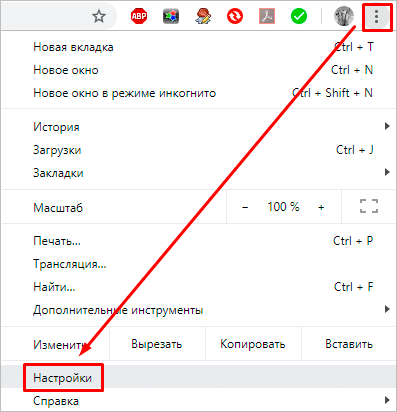
В открывшемся окне спускаемся вниз и кликаем левой кнопкой мыши по надписи “Дополнительные”. В разделе “Конфиденциальность и безопасность” находим пункт “Очистить историю” и нажимаем на него.
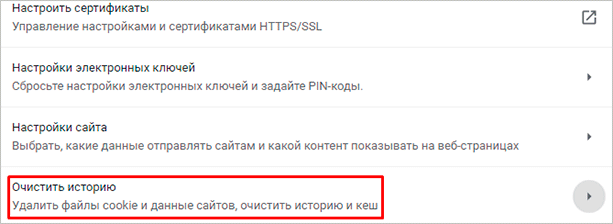
Теперь нужно убрать “птички” напротив всех пунктов, кроме “Изображения и другие файлы, сохраненные в кеше”. Затем выбираем период, я чаще всего использую вариант “Все время”, не вижу смысла накапливать ненужные материалы на диске. Но вы можете установить любой удобный вам временной интервал из списка.
Если вы давно не сбрасывали кэш, то это займет некоторое время, придется подождать. Желательно, чтобы в данный момент у вас не было срочных задач, которые нужно решать при помощи компьютера.
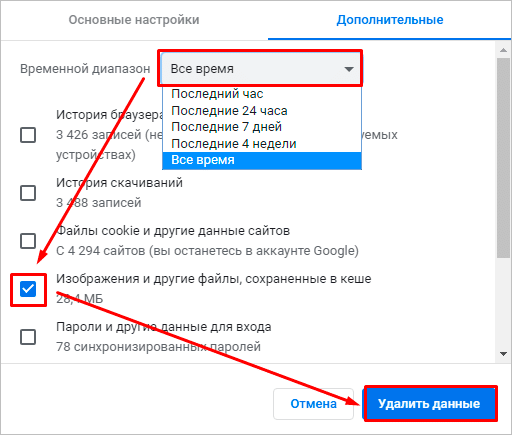
Через раздел “История”
Нажимаем на 3 точки, в выпавшем меню выбираем “История” и еще раз одноименный подраздел.
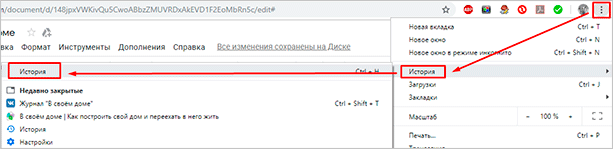
Теперь слева видим надпись “Очистить историю” и кликаем по ней. На экране появляется уже знакомое нам окно, в котором нужно выбрать временной промежуток и вид данных, которые требуется стереть.
Если вы любите быстрые решения и готовы запоминать комбинации “горячих клавиш”, то нажмите одновременно Ctrl + Shift + английская T на клавиатуре и окажетесь в разделе “История”.
Удаление файлов вручную
В Google Chrome происходит автоматическое сохранение кэшированных копий файлов на жесткий диск вашего компьютера или ноутбука. Удалить их можно через директорию программы в системе Windows.
Для этого заходим на диск, на который вы установили браузер, и идем по такому пути папок: “Пользователи” – “<,Имя пользователя>,” – “AppData” – “Local” – “Google” – “Chrome” – “User Data” – “Default” – “Cache”. Теперь можно удалить все файлы в этом разделе. Результат будет таким же, как при очистке кэша через меню браузера.
На первый взгляд, этот способ кажется сложным. Но, чтобы не идти каждый раз по такому длинному пути, можно вынести папку “Cache” на рабочий стол. Для этого кликните по ней правой кнопкой мыши, наведите курсор на слово “Отправить” и затем выберите пункт “Рабочий стол”. Теперь вы можете быстро и регулярно сбрасывать кэш Google Chrome.
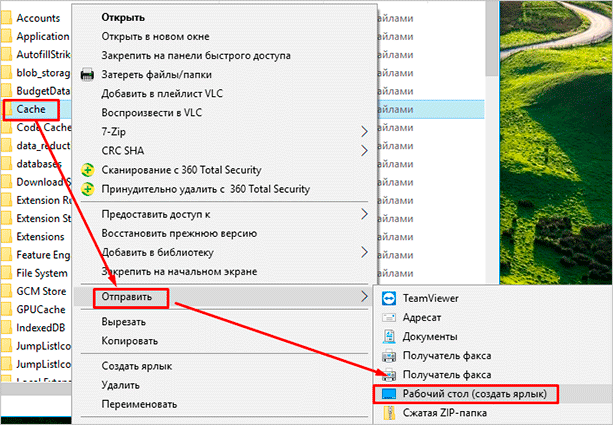
Используем сторонние программы
Есть еще один способ убрать временные материалы со своего жесткого диска. Часто для этого используют специальную программу под названием “CCleaner”. В разделе меню “Приложения” можно быстро найти пункт, касающийся кэша браузера, и провести небольшую уборку.
Также в антивирусных программах часто присутствует раздел, который позволяет удалить все временные файлы, включая те, которые сохраняются при выходе в интернет. Это более глобальный, но тоже довольно эффективный подход.
Удаление кэша в телефоне
Если вы пользуетесь Google Chrome в своем смартфоне, то также стоит озаботиться удалением ненужных материалов, чтобы ускорить работу программы и устройства в целом.
Первый способ
Откройте приложение “Chrome” в телефоне, тапните по 3 точкам в правом углу и затем коснитесь пункта “История”.
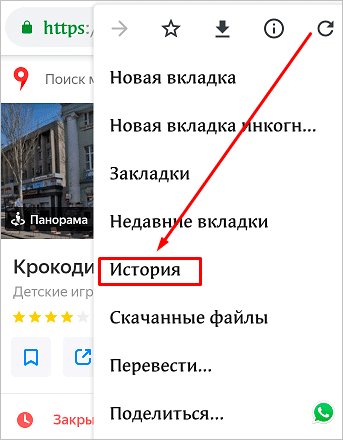
Теперь нажмите на синюю надпись.
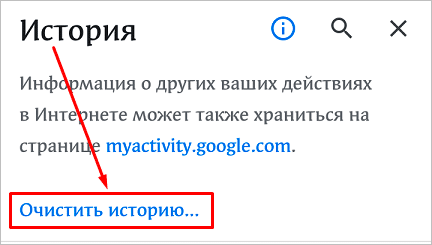
Оставьте “птичку” только рядом с последним пунктом, выберите временной интервал и подтвердите действие.
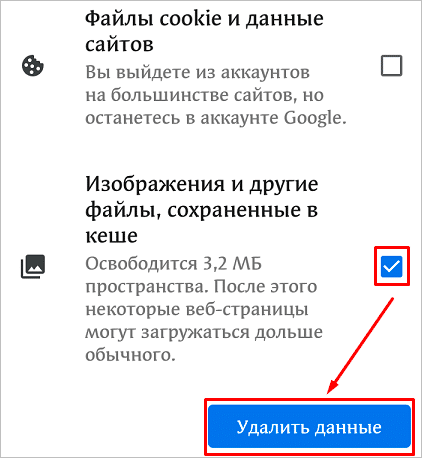
Второй способ
Идем в настройки гаджета и находим раздел “Приложения”. Затем тапаем по названию браузера и в меню выбираем “Хранилище данных”. Здесь есть кнопка “Очистить кеш”, нажмите на нее.
Стереть данные в смартфоне можно и при помощи сторонних программ, например, Clean Master. Это позволяет удалять все временные файлы, а не только те, что сохраняет Chrome.
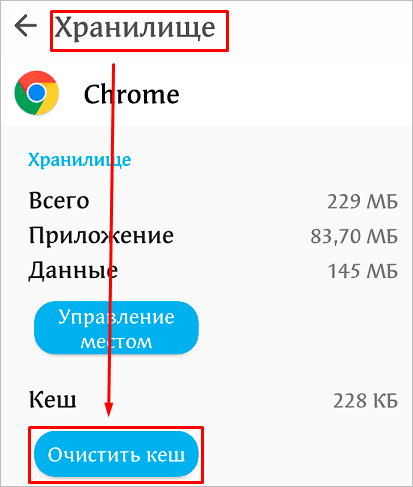
Заключение
Мы разобрали несколько способов очистить кэш браузера на своем ПК, ноутбуке и телефоне. Вы можете выбрать подходящий вариант и периодически проводить небольшую уборку. Это благотворно скажется на работе самого Google Chrome и устройства в целом.
Иногда пользователи задаются вопросом, нельзя ли просто взять и отключить автоматическое сохранение кэша. Нет, такой возможности нет, потому что это нецелесообразно. При отсутствии кэширования страницы сайтов загружались бы долго, и вы на чем свет стоит ругали бы свой браузер. Поэтому надо просто помнить, что полезно наводить порядок не только в доме, но и на компьютере.
Если у вас остались вопросы по теме статьи, пишите их в комментариях. Сохраняйте эту инструкцию в закладки, чтобы вернуться к ней, когда в следующий раз захотите удалить кэш. Подписывайтесь на новости блога ermail.ru, чтобы пользоваться программами и работать в интернете было легко и приятно.
До новой встречи, дорогие читатели.