Добрый день, уважаемые гости!
Каждый хочет запечатлеть памятные моменты своей жизни. В историю просятся первое сентября у сына-первоклассника, юбилей бабушки, свадебные торжества. Вы приобретаете видеокамеру, а потом фиксируете события от начала до конца. При просмотре отснятого материала выясняется, что в нем много лишнего. Некоторые моменты записи нужно убрать совсем, другие – разрезать на части. В этой статье вы узнаете, как обрезать видео и с помощью чего можно это сделать.
На помощь придут специальные видеоредакторы и онлайн-сервисы для обрезки видеофайлов.
Программы для компьютера
Для того чтобы превратить запись в произведение искусства, снабдить ее эффектами, разделить на главы, потребуется терпение и усидчивость. Торопиться тут нельзя. Каждый инструмент необходимо изучить.
Если вас не пугают трудности, и вы не против того, чтобы потратить средства для достижения высот в редактировании отснятого материала, то добро пожаловать. Предлагаю вам посмотреть подборку программ для обработки видео:
- Filmora Video Editor
С этим инструментом вы сможете создать собственный профессиональный клип или фильм. Не будет проблемой наложить на изображение подходящее аудио, видеоэффекты и титры. Редактор работает в Windows 10/8/7/Vista и Mac OS.
- iMovie
Программа от компании Apple. Ее интерфейс прост. Она отличается удобством в работе. Пользователь сможет разрезать запись, произвести склейку фрагментов, наложить эффекты и титры. iMovie также работает с Windows 7/8/10/Vista. Ее интерфейс переведен на русский язык.
- Avidemux
Создана для пользователей, которым не требуется создавать профессиональные произведения. Вы сможете просто резать запись и редактировать ее. Avidemux скачивается бесплатно. Программа работает с Windows, Mac OS и Linux. При установке не нужно забывать про разрядность вашего компьютера.
- Movavi Video Editor
Позволит отредактировать на компьютере отснятый материал. С ней легко удалить лишние кадры, выровнять звук и добавить субтитры. Совместима с Windows всех версий и Mac OS.
- Free Video Editor
С помощью этой программы вы сможете удалить части записи, не изменив ее исходного качества. Скачать ее предлагается бесплатно. Актуальная версия программы совместима со всеми версиями Windows после XP SP3.
- Xilisoft Video Cutter
Проста в использовании. Вы сможете вырезать ненужные фрагменты, а затем склеить их и сделать отдельный файл. Совместима с Windows и Mac OS.
Пример обрезки в Movavi Video Editor
Шаг 1. Откройте редактор.
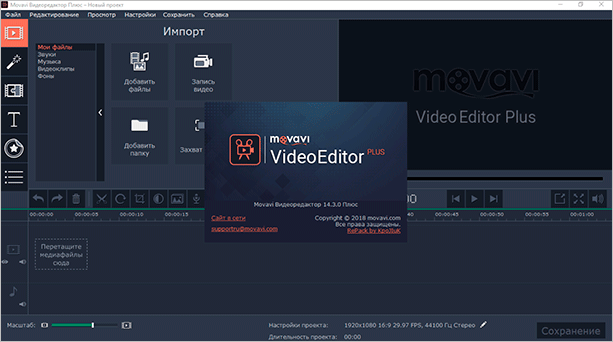
Шаг 2. Выберите “Новый проект”.
Шаг 3. Чтобы добавить файл, содержащий нужную запись, кликните “Добавить файлы” или мышкой перетяните ролик на шкалу внизу экрана. Ориентируйтесь на надпись “Перетащите медиафайлы сюда”.
Шаг 4. Как только загрузится новая запись, в окошке справа вы увидите кадры, которые требуется отредактировать. Ниже окошка находятся кнопки управления. Аналогично любому плееру этими кнопками ролик запускается или останавливается.
Шаг 5. Определите, какой кусок ролика необходимо удалить. Отыскав ненужное, остановите запись с помощью кнопок, расположенных под окошком с видео. Перед тем как вырезать фрагмент, выделите его. В начале удаляемого отрывка остановите запись, а потом щелкните указателем мыши под шкалой.
Вы увидите желтый прямоугольник. Это метка. Протяните полученный прямоугольник вверх по экрану до шкалы, показывающей время. Начало момента для удаления теперь отмечено. Одновременно кнопка с изображением ножниц становится активной. Обратите на нее внимание. Она вам скоро понадобится.
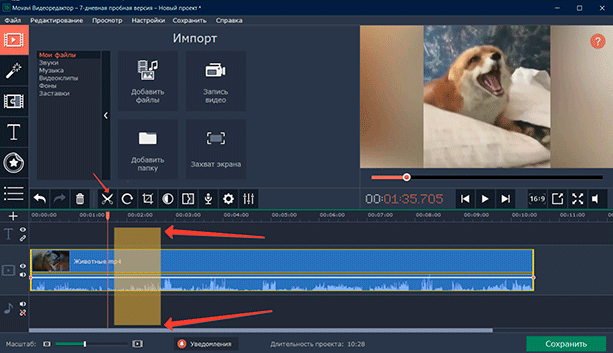
Шаг 6. Вновь запустите запись, а в конце отрывка, который нужно отрезать, поставьте ролик на паузу и нажмите кнопку с нарисованными ножницами. Видео разделится на две части.
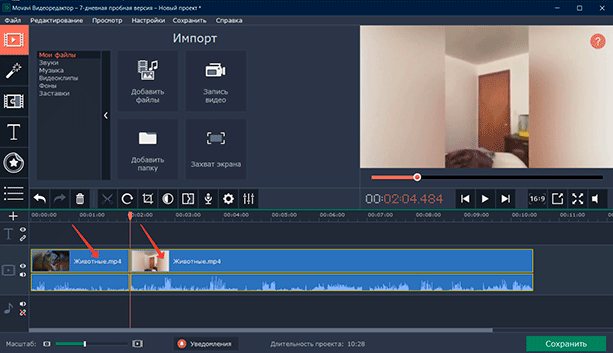
Шаг 7. Теперь выделите ту часть, которая вам не нужна. Для этого щелкните по ней мышкой. После нажмите на клавиатуре Delete. Ненужный фрагмент будет удален.
Шаг 8. Нажмите зеленую кнопку “Сохранить” внизу экрана.
Шаг 9. В следующем меню нужно дать имя сохраняемому фрагменту. Здесь же вами выбирается папка для сохранения и формат, в котором должен храниться исправленный ролик. Выбор форматов здесь на любой вкус. Вы найдете MP4, AVI, MPEG-1, MPEG-2, FLV, MKV и др.
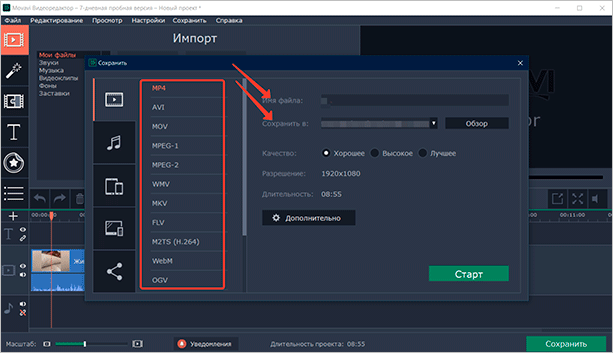
Шаг 10. Нажмите зеленую кнопку с надписью “Старт”. Проект, только что созданный вами, сохранится в указанную папку.
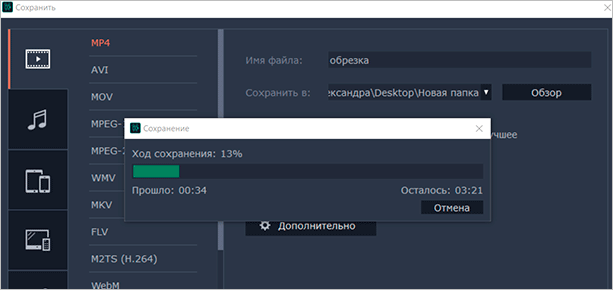
Сохранение завершено. Видео без удаленной части доступно для просмотра.
Также посмотрите видеоинструкцию по обрезке роликов в этой программе.
Онлайн-сервисы
Эти сервисы бесплатны, они работают без скачивания на компьютер, регистрации пользователей и перекодирования. У каждого из них найдутся плюсы и минусы. Обращайте внимание на размер ролика, который хотите обрезать.
Записи, превышающие размер в 1 Гбайт, вы тоже сможете подрезать онлайн без потери качества. Нужно лишь выбрать сервис, способный подвергнуть обработке записи больших размеров.
- Online Video Cutter,
- YouTube,
- Video Toolbox,
- Online converter,
- Clipchamp Create.
Пример работы сервиса Online Video Cutter
Этот сервис я считаю лучшим среди своих собратьев. Долго выбирала для себя подходящий инструмент для обрезки видеозаписей и остановилась на Online Video Cutter. Сервис подвергает обработке только ролики, размер которых не превышает 500 Мбайт, но меня это устраивает.
Шаг 1. Зайдите на главную страницу сервиса. Здесь вас проинформируют, какие операции выполняются сервисом. Запись можно укоротить, а изображение на ней кадрировать. С помощью кадрирования вы быстро выделите часть кадра, обрежете по краям, высоте и ширине или измените соотношение сторон.
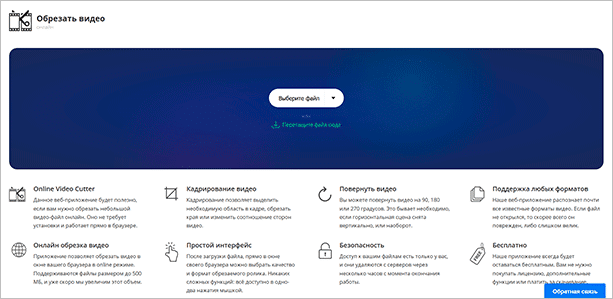
Шаг 2. Выберите объект для работы. Это может быть видео с вашего компьютера или ссылка на него. Запись с компьютера перетаскивается мышкой на синее поле с белой кнопкой, на которой написано “Выберите файл”. Не забудьте, что здесь существует ограничение размера. Он не должен превышать 500 Мбайт. Иначе файл не откроется.
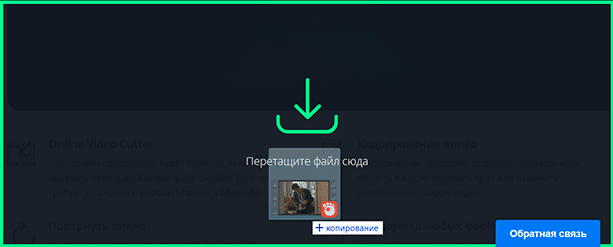
Шаг 3. Видео загружено. Ползунок слева укажет цифры, обозначающие начало, а ползунок справа – конец.
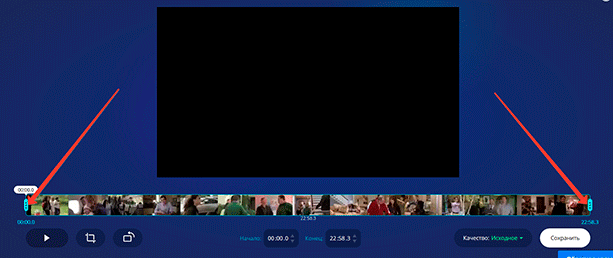
Шаг 4. Для определения нужного фрагмента передвигайте ползунки. Обратите внимание: ниже шкалы с видео указано время, отмеченное правым и левым ползунками.
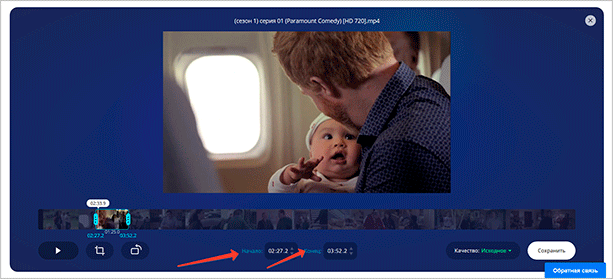
Шаг 5. Теперь скачайте ролик, который отметили. Для этого нажмите кнопку “Сохранить”.
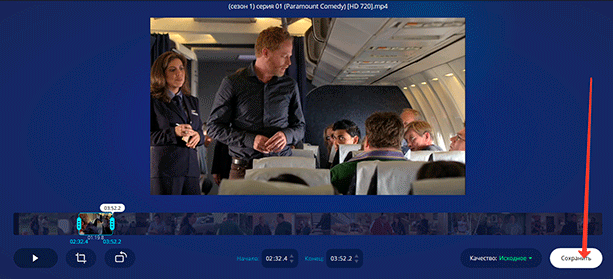
Шаг 6. Начнется сохранение.
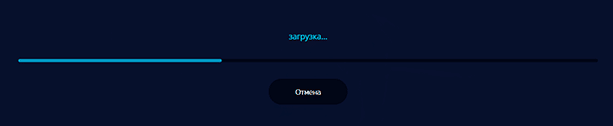
Шаг 7. По окончании сохранения возникнет надпись “Готово!” Теперь скачивайте файл.
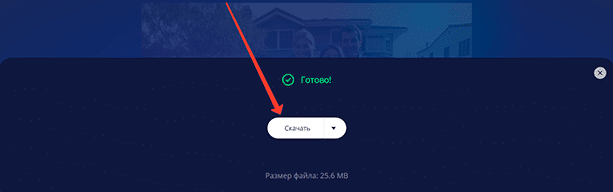
Шаг 8. Скачано. На экране появилось меню для сохранения ролика на компьютере. Сохраняйте.
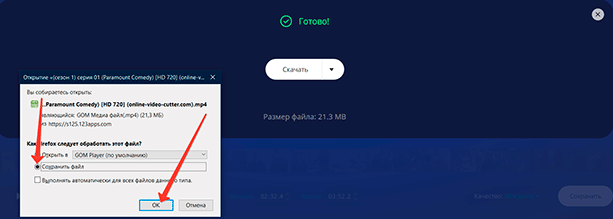
Как обрезать видео на YouTube
Укоротить ролик или вырезать из него лишний фрагмент возможно на YouTube. Для того чтобы воспользоваться сервисом по обрезке роликов, нужно завести там учетную запись. Зарегистрируйтесь на ресурсе. Загрузите свои видео, которые хотите поместить на YouTube.
Шаг 1. Для входа в ваш аккаунт кликните по значку, расположенному на странице вверху справа.
Шаг 2. Откроется меню, первым пунктом которого обозначен ваш канал.
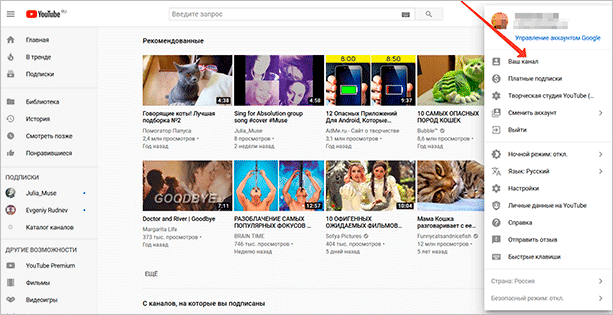
Шаг 3. Зайдя на канал, выберите кнопку “Творческая студия YouTube”.
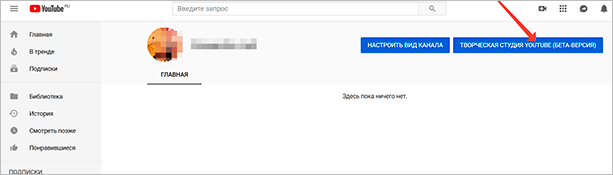
Шаг 4. В Творческой студии вам будет предложено загрузить видео. Сделайте это. При желании отредактировать одну из загруженных записей войдите в пункт меню “Видео”.
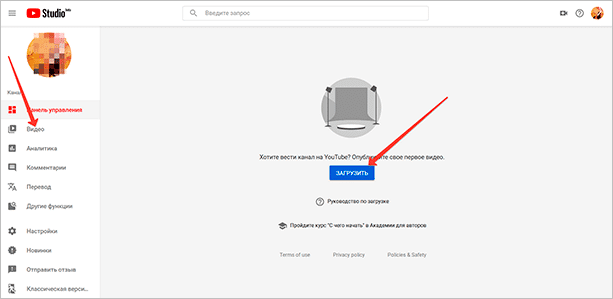
Шаг 5. Войдя, вы увидите список загруженных записей. Выберете из них ту, которая нуждается в редактировании. Редактирование производится по принципу онлайн-сервисов.
Для более полного ознакомления с сервисом изучите обучающую видеоинструкцию.
Мобильные приложения
Для пользователей мобильных телефонов существуют приложения, которые помогут отредактировать видеозапись, не отрывая взгляда от экрана любимого смартфона.
Для Android:
- YouCut,
- AndroVid,
- InShot,
- KineMaster.
Для iOS:
- VideoShow,
- iMovie,
- Perfect Video.
Приложение AndroVid
Это приложение скачайте в Play Маркете. Оно просто в использовании. Я научилась пользоваться AndroVid за несколько минут.
Шаг 1. Откройте приложение.
Шаг 2. Вверху на экране вы увидите изображения своих видеофайлов. Из них выберите запись, которую нужно обрезать или удалить ее часть.
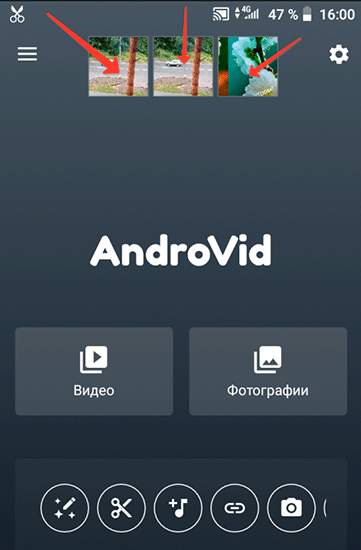
Шаг 3. Откройте выбранный файл. Его начало и конец отмечены двумя бегунками розового цвета.
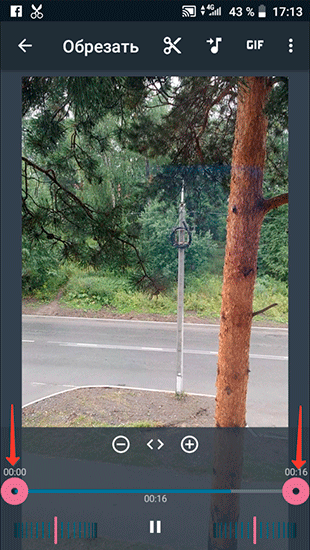
Шаг 4. Теперь нужно выбрать фрагмент для удаления. В его начале нажмите на значок ножниц. Передвиньте второй ползунок.
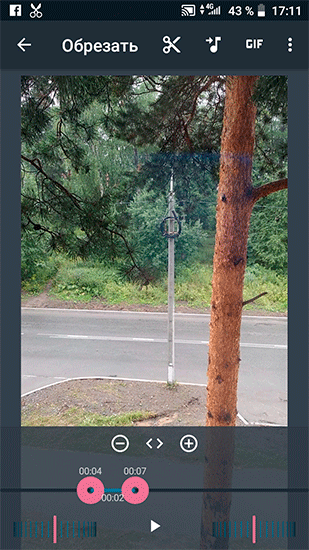
Шаг 5. Нажмите на значок ножниц. Вы увидите меню, которое попросит выбрать способ обрезки. Сделайте выбор исходя из своих предпочтений.
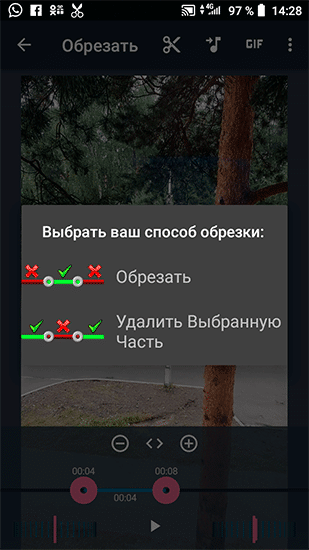
Заключение
Перед началом работы определите, что требуется сделать. Вам нужен короткий ролик или необходимо удалить лишние фрагменты из отснятого материала? Не забудьте проверить размер видео, с которым нужно работать.
Если требуется детальная обработка видео, то не скупитесь. Потратьте средства и станьте обладателем компьютерной программы. Изучите ее тонкости и поработайте в ней.
Добейтесь результатов, которые порадуют окружающих и понравятся вам самим.
Профессия видеомонтажер сложная, но интересная. Вам понравится. Если вы хотите узнать про нее более подробно, то переходите по ссылке. Также в статье есть подборка курсов видеомонтажа.