Всем привет!
Сегодня будем разбираться с видеозаписями ВКонтакте. На этот раз рассмотрим вопрос о том, как загрузить видео в ВК. Несмотря на кажущуюся простоту процесса, есть несколько моментов и ограничений, о которых нужно знать, если вы, например, хотите загрузить большой видеофайл без потери качества или добавить видеоролик в историю ВКонтакте через компьютер. Давайте же приступим.
С компьютера
Итак, на вашем компьютере есть видеофайл, который вы хотите залить в ВК. Для выполнения этой задачи вам нужно открыть свой профиль и перейти в раздел “Видео” через главное меню соцсети.
Может случиться, что такого пункта в вашем меню нет. В таком случае необходимо настроить его отображение. При наведении курсора на любой из пунктов меню слева от него появится значок шестеренки. Кликните на него для перехода в окно настроек. Найдите пункт “Видео” и установите галочку напротив него. Обязательно сохраните изменения.
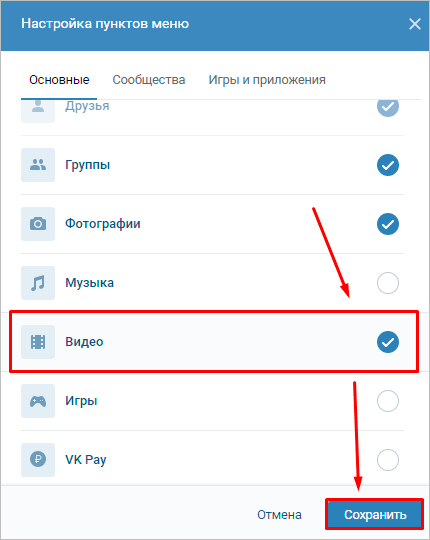
Теперь, когда нужный раздел появился в вашем меню, переходите в видеокаталог и жмите кнопку “Добавить видео”.
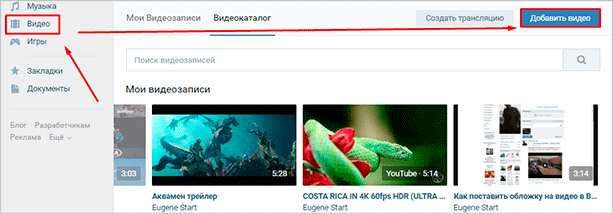
Для загрузки с ПК кликните на кнопку “Выбрать файл”, а затем в проводнике найдите и откройте нужный видеофайл.
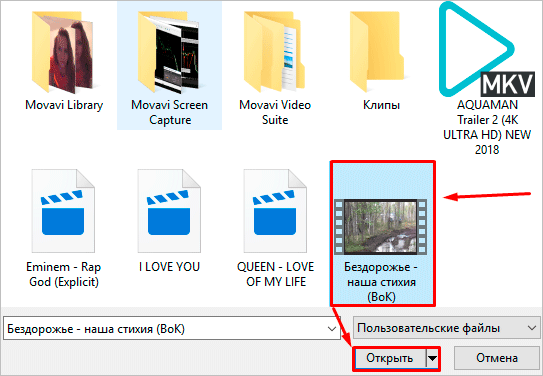
Пока файл загружается, а также когда он уже загружен на сервер ВКонтакте, у вас есть время, чтобы настроить некоторые параметры, а именно:
- указать свое название или оставить оригинальное,
- заполнить описание,
- выбрать одну из 10 предложенных обложек (возможности загрузить свое изображение для обложки пока нет),
- задать параметры приватности,
- зациклить воспроизведение при необходимости,
- отметить пункт “Опубликовать на моей странице”, если вы хотите опубликовать видеоролик у себя на стене.
После выполнения всех настроек нажмите кнопку “Готово”, чтобы сохранить изменения.
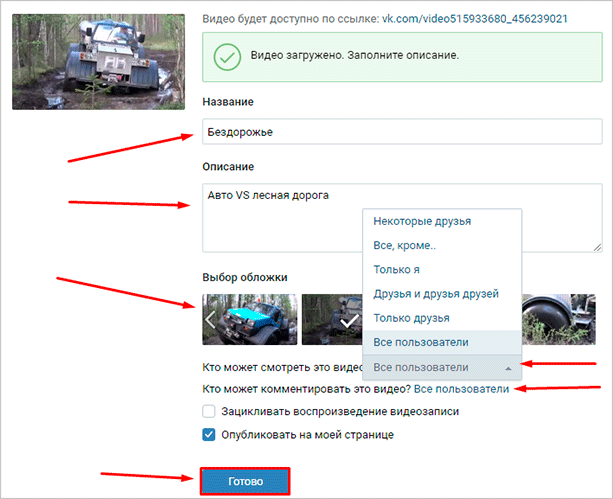
У ВК есть ряд требований, которые нужно учитывать. Помимо соблюдения авторских прав, видеоклип не должен содержать порнографических сцен или элементов насилия. Его размер не должен превышать 5 ГБ, что, к слову, довольно много.
Учитывая ограничение в 5 ГБ, не каждую видеозапись в хорошем качестве получится беспрепятственно залить на сервер ВКонтакте. Пускай это и не ограничение в 2 ГБ, которое было раньше, но все же двухчасовой фильм в качестве 1080p загрузить не получится. Есть два варианта обхода ограничения.
- Вы можете разбить длинный видеоклип на несколько частей, размер которых не будет превышать 5 ГБ, а потом по очереди залить их в ВК. Для этого понадобится специальное программное обеспечение, например, Movavi Video Editor для любителей, Adobe Premiere Pro для профи или бесплатный видеоредактор VSDC Free Video Editor для всех желающих.
- Максимальный размер ролика для ВКонтакте ограничен 5 ГБ, а вот в YouTube можно загрузить файл объемом до 128 ГБ. Так что вы можете залить ролик на Ютуб, а затем с помощью ссылки прикрепить его к ВК.
Как добавить с другого сайта
ВКонтакте предусмотрена возможность не только загрузки видеофайлов с компьютера или телефона, но и добавление роликов с других сайтов и видеохостингов, таких как YouTube, Rutube, Vimeo и многих других. Эта функция может оказаться крайне полезной, когда нужно залить много видеоматериалов с другого сайта.
Вам не придется впустую тратить время, предварительно скачивая видеоролики на компьютер, чтобы потом загрузить их в ВК. К тому же многие видеохостинги поддерживают разрешение 4K, а ВКонтакте такой поддержки пока еще нет.
Для того чтобы вставить клип с другого сайта, необходимо на странице с видеозаписями нажать кнопку “Добавить видео” и выбрать вариант добавления с другого ресурса.
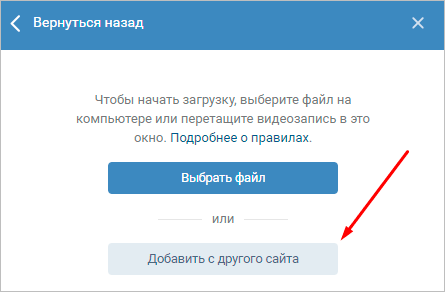
На следующем шаге вам необходимо указать ссылку на онлайн-видео, которое вы хотите вставить в ВК. Так же как и в случае с загрузкой видеофайла с компьютера заполните поля “Название” и “Описание”, а после задайте настройки приватности.
К сожалению, выбрать обложку при добавлении видеоклипа со сторонних ресурсов нельзя. После того как вы отрегулируете все необходимые опции, нажмите кнопку “Сохранить”. Спустя пару секунд клип окажется в вашем видеокаталоге.
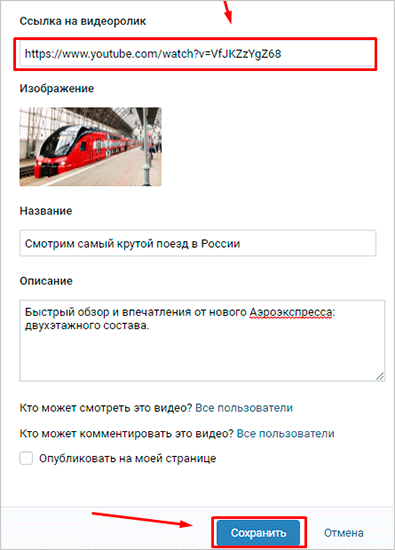
Как найти в ВК и сохранить к себе в каталог
ВКонтакте зарегистрированы сотни миллионов человек. Ежедневно они загружают в соцсеть десятки терабайт видеофайлов. Поэтому если видеозапись, которую вы хотите добавить, не является авторской, а скачана из интернета, то велика вероятность, что кто-то уже загрузил ее на сервер ВК.
Я веду к тому, что вы можете избежать долгого ожидания загрузки видеоролика в соцсеть. Вместо этого, можно найти его ВКонтакте и сохранить в свой видеокаталог. Таким образом, вы и время сэкономите, и видеоклип будет размещен на вашей странице.
Чтобы найти видеоролик, можно использовать специальную строку поиска на странице видеокаталога или поле общего поиска в шапке сайта.
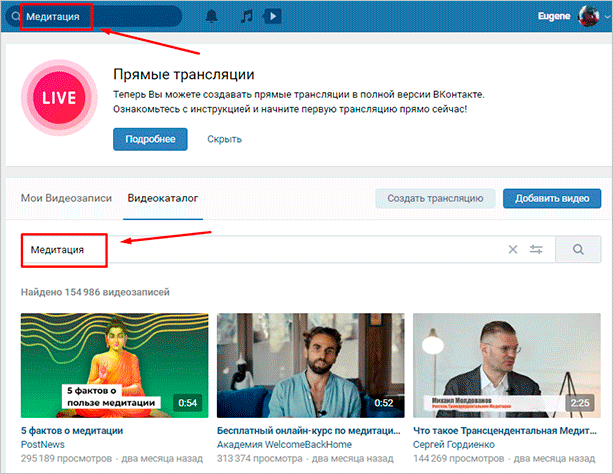
Чтобы сохранить видеоролик в свой каталог, откройте его и нажмите кнопку “Добавить к себе”. Теперь вы не потеряете понравившийся ролик – он всегда будет находиться в списке добавленных видеозаписей.
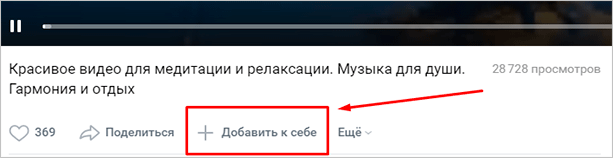
У сохраненных таким способом видеороликов есть пара недостатков:
- под роликом всегда будет отображаться его автор – человек (или сообщество), который его загрузил в соцсеть,
- вы не сможете редактировать название, описание и регулировать параметры.
Если вы хотите, чтобы ваше имя отображалось в качестве автора, а также иметь полный доступ к редактированию, то предварительно нужно скачать найденную видеозапись, после чего закачать ее в ВК через свой профиль.
Администрация ВКонтакте следит за соблюдением авторских прав и удаляет нарушающие их материалы. За регулярное нарушение авторских прав можно получить блокировку аккаунта.
С телефона
В мобильной версии сайта функция загрузки видеофайлов не предусмотрена, поэтому добавить клип с телефона можно только через приложение VK. Использовать будем официальное приложение соцсети. Интерфейс версии для системы Андроид ничем не отличается от интерфейса версии iOS, поэтому инструкция универсальная.
Откройте главное меню приложения и перейдите в раздел “Видео”. В правом верхнем углу расположена кнопка в виде знака “+”. Она-то и отвечает за загрузку видеороликов в социальную сеть. Тапните на нее и выберите один из вариантов добавления.
Помимо возможности загрузить ролик с устройства и прикрепить его по ссылке с другого сайта, в приложении есть возможность снять клип и сразу же залить его в соцсеть. Кроме этой дополнительной опции, отличий от веб-версии в процессе загрузки нет – вы также выбираете видеоролик со смартфона, ждете, пока он загрузится, добавляете название с описанием.
При желании вы можете обрезать видео в специальном редакторе, но этот пункт не является обязательным.
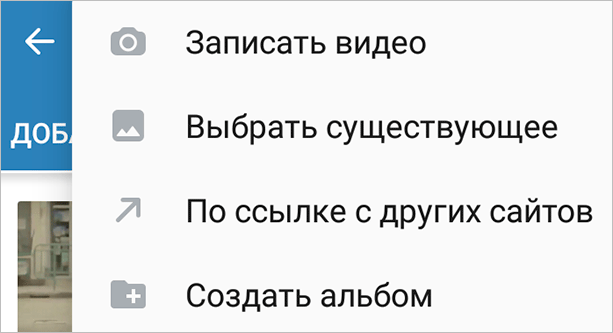
Как добавить в группу
Чтобы залить видеоролик в группу, необходимо предварительно включить соответствующий раздел в настройках сообщества. Для этого зайдите в группу и перейдите на страницу настроек, нажав кнопку “Управление” под основной фотографией сообщества. Откройте меню “Разделы” и подключите раздел “Видеозаписи”, выбрав из выпадающего списка параметр “Ограниченные” или “Открытые”. Обязательно сохраните внесенные изменения.
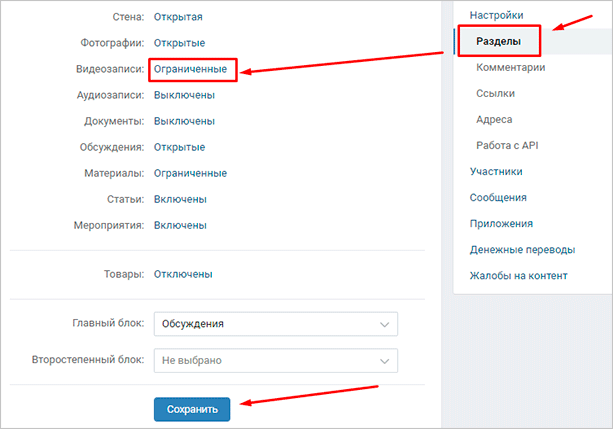
Теперь под списком контактов сообщества появилась кнопка “Добавить видеозапись”. Кликните на нее и выберите один из вариантов добавления ролика:
- загрузить с компьютера,
- создать трансляцию,
- выбрать из списка видеозаписей вашего аккаунта,
- прикрепить с другого сайта.

Дальше процесс загрузки такой же, как и при добавлении видеофайлов на личную страницу.
Как добавить в историю с ПК
Чтобы добавить клип в историю ВК с компьютера, придется пойти на хитрость. Если с добавлением историй со смартфона все просто и понятно, то с веб-версией соцсети все немного сложнее. Функция добавления истории через сайт недоступна для широких масс. Поэтому мы пойдем обходным путем и быстро добавим видео в историю через инструменты для разработчиков.
Шаг 1. Перейдите в специальный раздел для разработчиков и пролистайте страницу вниз до блока “Пример запроса”.
Шаг 2. Скопируйте код без кавычек “return API.stories.getVideoUploadServer({add_to_news:1}),” и вставьте его в поле под названием “code”.
Шаг 3. Нажмите кнопку “Выполнить”.
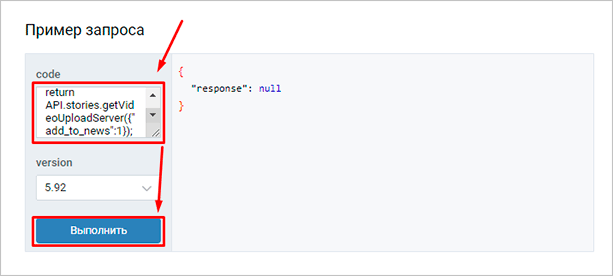
Шаг 4. В блоке справа появилась кнопка “Выбрать файл”. Кликните на нее и выберите видеофайл на вашем компьютере. Теперь история готова. Можете перейти на вашу страницу и посмотреть результат.
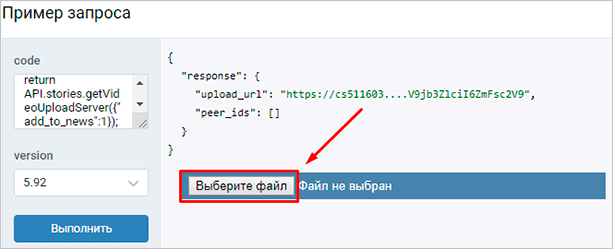
Учтите, что существуют ограничения для файлов, которые вы добавляете в историю:
- продолжительность видеоролика не должна превышать 15 секунд,
- размер файла не должен быть больше 5 МБ.
Заключение
Как видите, загрузить видеоролик в ВК не так сложно, как может показаться на первый взгляд. Думаю, что после прочтения статьи у вас не должно остаться вопросов по этой теме. Если это не так, то вы всегда можете задать вопрос в комментариях. Мы совместными усилиями найдем на него ответ.
P. S. Подписывайтесь на новости блога, чтобы оставаться в курсе последних новостей и получать письма с полезной информацией.