Привет всем! Вы сталкивались с видеороликами, где что-то показывают с экрана компьютера? Например, учат, как работать с Google Документами, редактировать в Photoshop или писать электронные письма. Об этом речь и пойдет в статье. Я объясню не только, что такое скринкаст, но и расскажу, как его записать пошагово. Это вам понадобится, когда захотите стать видеоблогером, зарабатывать деньги на обучении.
Определение
Скринкаст (англ. screen cast – захват с экрана) – видео с экрана компьютера, которое комментирует автор. Эти ролики учат чему-либо. Например, можно посмотреть, как убрать прыщики на фотографии с помощью Photoshop или установить Windows с флешки.
Говоря простыми словами, это видеоурок, в котором показывают, как делать что-либо на компьютере с закадровым голосом.
Пример скринкаста.
Кому и зачем это нужно
Задача ролика – обучать и наглядно показывать зрителю так, будто он сидит рядом с монитором.
Преимущества:
- не нужна камера,
- минимальные вложения,
- можно обойтись бесплатными программами.
Записывать скринкасты может любой желающий. Дорогого оборудования и высшего образования не нужно. Веб-дизайнер-самоучка, у которого хорошо получается оформлять сайты, может учить других. Выкладывать видео в общий доступ. Например, на YouTube. А критика и оскорбление в комментариях достается даже людям с профильным образованием. Не обращайте внимания.
Кому стоит снимать видео с экрана компьютера, телефона:
- инфобизнесменам,
- блогерам,
- компаниям для обучения новых сотрудников,
- учителям и профессорам для репетиторства, подготовки интерактивного материала,
- экспертам в какой-либо области.
Даже школьник может помогать зрелому поколению осваивать соцсети, пользоваться базовыми компьютерными программами онлайн.
Что нужно для создания скринкаста
Хватит 400 – 2 000 рублей, чтобы выпускать профессиональные видеоуроки. Если бюджета нет, можно попробовать со встроенными микрофоном телефона, компьютера, но эффект будет уже не тот. Шумы и шипение понравятся не всем.
Оборудование для звука
- Микрофон
На каждом углу советуют покупать профессиональный за десять тысяч. Но где нам их взять, если мы только начинаем? К выбору микрофона нужно подойти грамотно.
Есть дешевые аналоги на китайских сайтах вроде AliExpress или Pandao. Цена сильно отличается, а вот качество – нет. Видов микрофонов предлагают много. Давайте разберемся, какой нужен нам.
Конденсаторные микрофоны более чувствительны к шумам. Кстати, это легко исправляется акустическим экраном, о котором я расскажу чуть позже. Их используют на радиостанциях. Звук у них покруче, чем у динамических.

Динамические микрофоны дают более чистый звук. Но по частоте и другим параметрам проигрывают. Ими пользуются певцы, ведущие.
- Акустический экран
Мягкая стенка, которую ставят позади микрофона. Она поглощает шумы и делает звук чище. Стоит 2 000 – 3 000 рублей. Динамический микрофон вполне обойдется без него.
- Поп-фильтр
Убирает звучание дыхания, делает свистящие мягче, а взрывные “б”, “п”, “т” сглаживает. Запись становится плавной и приятной на слух. Цена на AliExpress составляет 273 – 690 р.
Видео о том, что такое поп-фильтр и как он работает.
11 программ для записи с экрана
Начну я с программ, которые вы можете бесплатно скачать с официального сайта. А платные вы либо покупайте, либо ищите на торрентах.
Бесплатные
- TipCam
Тема Windows Vista меняется на Basic. Видео загружаются на сервис программы, где выделено всего 250 Мбайт. Но зато ограничений по времени нет, можно увеличивать, уменьшать экран во время съемки. Смена кадров составляет до 15 в секунду.
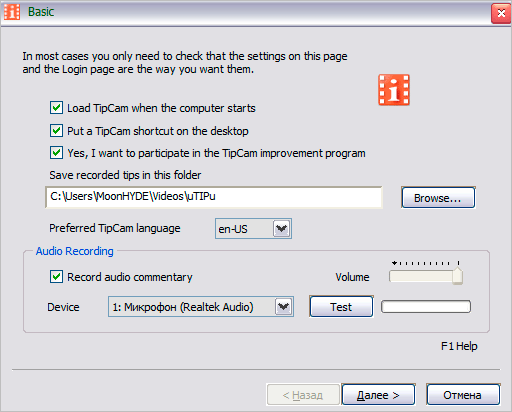
- CamStudio
Можно менять вид курсора, обводить его. А это немаловажно. Ведь он ваша указка. Видео сохраняется в популярных форматах: AVI, MP4, MKV. Скорость кадров в секунду – до 30. Настройка синхронности звука и картинки поможет избежать накладок. Советую начинать с этой программы. Ей легко пользоваться, и функций предостаточно для новичков.
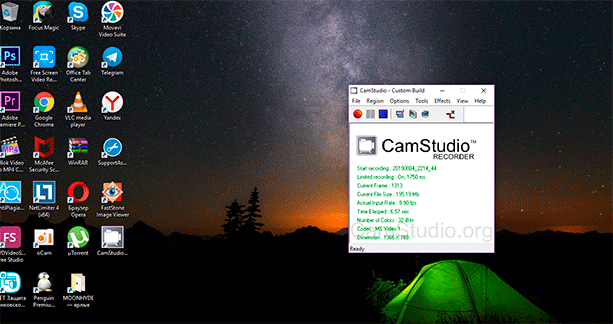
- UVScreenCamera
Запись звука с микрофона или программ. Можно рисовать карандашом во время съемки на экране. Частота кадров – от 10 до 30 в секунду. Ролики сохраняются в формате AVI или проекте UVScreenCamera. Есть возможность снимать “на счет три”.
Плюсы:
- встроенный видеоредактор,
- записывает 3D-игры,
- выбор области экрана для съемки.
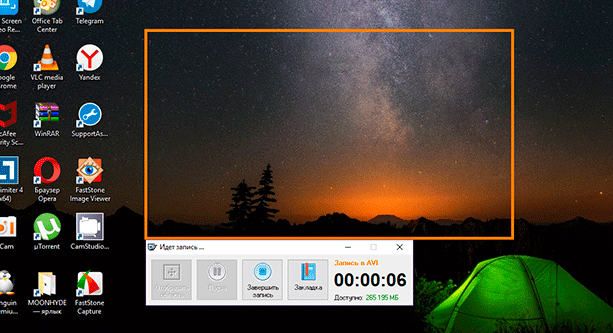
- Fraps
Подходит для видеозахвата мощных игр и программ благодаря встроенному кодеку. Он работает даже со старенькими компьютерами и не снижает fps. Можно убрать курсор мышки из кадра. Частота кадров – до 60 в секунду. Показывает реальное fps при съемке. Вы будете знать, какое качество видео получите на выходе.
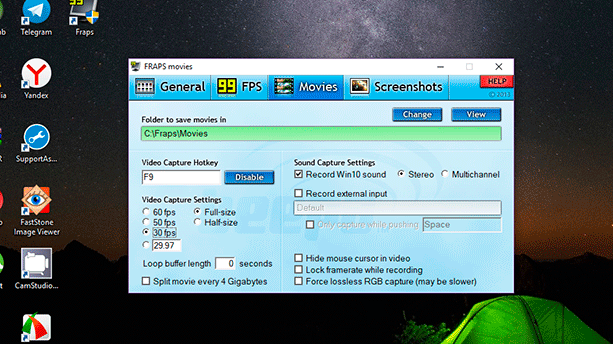
Условно-бесплатные
- Screencast-o-Matic
Можно записать видеоурок и сразу же выложить на YouTube. Работает с форматами AVI и MP4. Снимает произвольную часть экрана или активное окно на ваш выбор. Скриноматик, как в шутку называют эту программу, ставит водяные знаки и не разрешает снимать дольше 15 минут, если вы пользуетесь пробником.
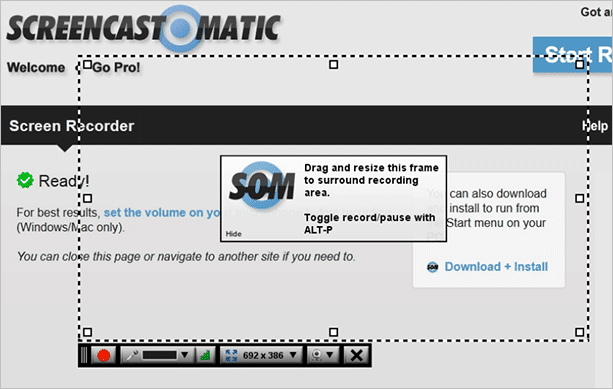
- HyperCam
Если не оплатить подписку за 39,95 $, на каждом видеоуроке будет надпись “HyperCam”. Поддерживает не все микрофоны. Можно вставлять текст в ролик прямо по ходу записи. Программа мало занимает. Ее запускают даже с флешки.
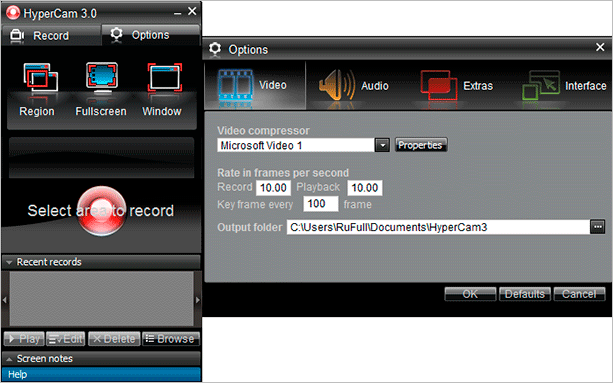
- Super Screen Recorder
Снимает видео с экрана мобильного. Высокое fps, MP4, которое занимает мало места, – вот что получает пользователь приложения. Можно просматривать, удалять, отправлять видеоролик прямо со Screen Cast. У бесплатной версии ограничен fps – не более 30.
Платные
- FastStone Capture
Можно снимать прямоугольную часть экрана, произвольную или только активное окно. Формат файла не выбирается. По стандарту – WMV. Готовое видео можно сразу загрузить на нужный сайт или отправить по электронной почте. Подойдет для слабенького ПК или нетбука. Дают 30-дневный пробный период, потом нужно заплатить.
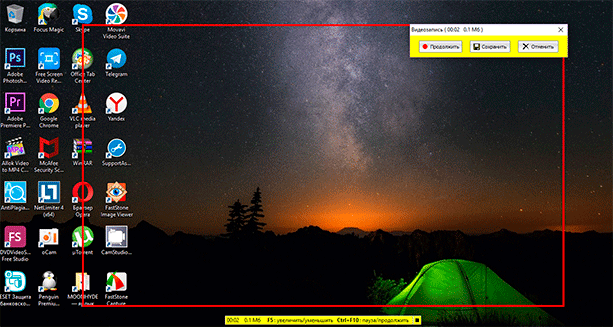
- Экранная Камера
Стоит от 650 рублей. Все действия объяснены пошагово. Разберется даже младенец. После съемки открывается редактор. Там можно вырезать лишнее, изменить формат. Есть функция записи звуков с компьютера.
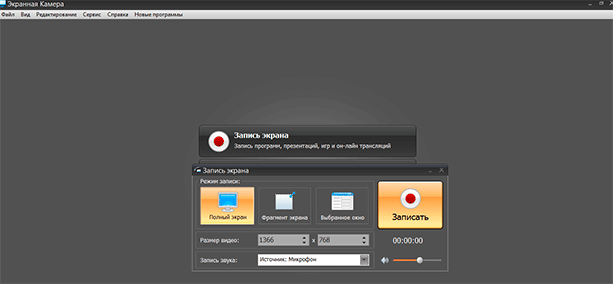
- Movavi Screen Recorder Studio
Качество видео – до 1 080p. Есть эффект подсветки курсора, изменения его внешнего вида. Сразу после завершения записи открывается редактор. Там можно обрезать ненужное, поменять звуковую дорожку и формат, добавить картинку. С недельной демоверсией можно записывать ролики до 2 минут с водяным знаком.
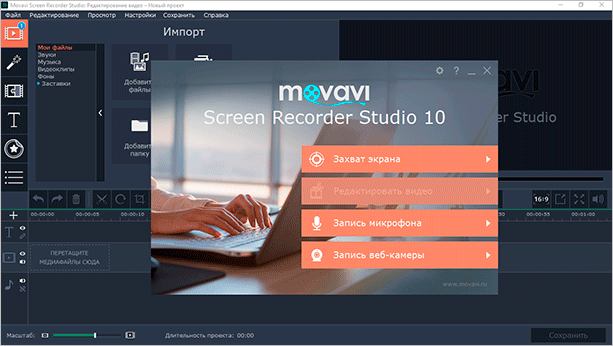
- Bandicam
Делает качественные видео с любых игр и программ. Показывает частоту кадров во время создания ролика. Расширение – до 3 840 x 2 160. Можно сохранять в AVI, MP4. Нет лимита по времени и размеру файла. Пишите с экрана хоть целые сутки.

Записываем первое видео пошагово
Шаг 1. Досконально изучаем то, что собираемся показывать.
Вы должны знать программу, сервис назубок. Чтобы во время написания сценария или, того хуже, записи видео не было: “Ой, а этой кнопочки тут не было. Э-э-э-м. Сейчас. Подождите”.
Почитайте обзоры. Пользуйтесь. Подумайте, какие вопросы могут возникнуть у зрителя.
Шаг 2. Вычислите свою целевую аудиторию.
Кто вас будет смотреть? Для кого все это? Молодежи не нужно подробно объяснять, как свернуть окно или сохранить файл. Длительность ролика можно сократить. А урок для старшего поколения должен состоять из подробных объяснений: как кликнуть, где кнопка “Сохранить”, “Открыть” и т. д.
Ориентироваться на две возрастные аудитории опасно. Молодежь заскучает и закроет видео из-за долгих объяснений. Зрелые люди не поймут ничего, разозлятся и уйдут.
Шаг 3. Написание плана и сценария.
Составьте план видеоурока. Вступление – до 10 секунд. Должно интриговать, предлагать решение проблемы или выгоду зрителю. Середина – учить и помогать. А заключение – подытожить и подвести к целевому действию: лайку, подписке, комментарию и т. д.
Потом беремся за сценарий. Просто добавляем в структуру подпункты, тезисы и описание. Постарайтесь уложиться в 6 минут. Если выходит больше, делите урок на части или другие подтемы.
Шаг 4. Подготовьте оборудование.
Подключите микрофон и проверьте звук. Посмотрите, тянет ли ваш компьютер запись видео без торможения.
Шаг 5. Выберите и настройте программу.
Вверху вы найдете подборку популярных бесплатных и платных программ для записи видео с экрана. Работайте с той, которая нравится и подходит. Не забудьте покопаться в настройках. Там выберите папку для сохранения, расширение ролика, включите микрофон.
Шаг 6. Приготовьте комнату.
Самый хороший микрофон не в силах избавить от всех посторонних шумов, поэтому обустройство комнаты под запись обязательно.
Правила идеальной подготовки:
- закройте окна и зашторьте их,
- отключите телефон, обогреватель – любую технику, которая шумит,
- убедитесь, что стул и стол не скрипят,
- если мышка и клавиатура сильно щелкают, замените их.
Замечательно, если вы собираетесь заняться скринкастом в маленькой комнате. Меньше эха, и звучание получится глубже. Но если выбора нет, то позаботьтесь о том, чтобы большое помещение не было пустым. Поставьте мебель, повесьте плотные шторы на стены.
Если есть свободные деньги, купите звукопоглощающие панели. Они создадут объемность и защитят от посторонних звуков.
Перед записью повесьте на дверь надпись: “Записываю видео. Прошу не беспокоить”.
Шаг 7. Поработайте над голосом.
Проговорите сценарий несколько раз. Запинаетесь, или страдает интонация? Перечитывайте до тех пор, пока не будете звучать идеально. Если плохо выговариваете какие-то буквы, замените слова с ними на другие. Разбейте сложные предложения на мелкие, чтобы выиграть больше пауз.
Не кушайте семечки, орехи, жирную пищу. Избегайте газированных напитков. Они плохо скажутся на голосе. Выпейте лимонный чай за несколько минут до записи.
Шаг 8. Снимите скринкаст.
Теперь займемся созданием видеоурока. Чтобы запись получилась хорошо, возьмите на заметку 5 моих рекомендаций:
- Выберите область съемки с экрана без лишних деталей. Старайтесь, чтобы в кадр не попадало меню “Пуск”, название вкладок, если это не пригодится.
- Выключите уведомления в мессенджерах, браузере. Неловко, когда на видео появится окошко с сообщением: “Привет, зайчик! Заедешь сегодня ко мне?” или что-то в этом роде.
- Не соглашайтесь на разрешение меньше 1 280 x 720. Зрителю сложно будет разглядеть важные детали, а на YouTube у ролика появляются неприятные черные края.
- Делайте перерывы. Если в горле пересохло, и мысли начали путаться, нажмите на паузу. Записать 5-минутный видеоурок сразу без пауз – под силу не всем профессионалам.
- Обрезайте. Рабочий стол, секунды тишины – это лишнее. Зритель должен ловить информацию с самого начала.
Новички, записывайте аудио и видео по отдельности. Сначала видеозахват экрана, потом озвучка на микрофон. А в программе Movavi Video Suite объединяем. Так вы сможете убрать громкий стук клавиатуры и щелканье мышки.
Где научат созданию скринкастов
Скринкастинг не маркетинг. Информации из бесплатных источников должно хватить для обучения. Здесь вы уже получили достаточно информации, чтобы попробовать. Но если хочется подробностей, интенсива, то можете попробовать курс “Скринкаст-мастер” от Евгения Попова.
Посмотрите видеоурок о том, как сделать скринкаст.
Заключение
Теперь вы знаете, как создавать видеоуроки. Можете зарабатывать на них на YouTube или составить мини-курс и продавать. Успехов вам!
А вы уже знаете, про что будете снимать скринкаст? Поделитесь задумками в комментариях.
Подпишитесь на блог, чтобы узнать еще много нового и зарабатывать на этом.
До скорой встречи!