Понятие «презентация» звучит современно, модно и громко, но в действительности не предполагает ничего сложного. Чаще всего под этим словом подразумевается документ, представленный несколькими слайдами и наполненный полезной текстовой и графической информацией.
Данная статья является инструкцией и расскажет, как сделать презентацию в PowerPoint.
Основной целью такого представления информации является лаконичная и наглядная демонстрация результатов исследований и результатов другой важной работы. Сложности с созданием презентации могут возникнуть лишь у тех, кто ранее никогда не касался этого вопроса.
На самом деле задача эта достаточно простая и под силу даже начинающему пользователю ПК или смартфона. Делать презентации возможно, как на компьютере, так и на телефоне, пошаговая инструкция будет представлена ниже.
- Обзор программы PowerPoint
- Составляющие презентации
- Как создать презентацию в PowerPoint за 10 шагов
- Шаг №1. Запуск приложения и создание «пустой» презентации
- Шаг №2. Добавление новых слайдов
- Шаг №3. Подбор темы, ее цвета и насыщенности
- Шаг №4. Работа с текстом
- Шаг №5. Добавление графических, аудио- и видеофайлов
- Шаг №6. Вставка, заполнение и редактирование графиков и диаграмм
- Шаг №7. Добавление таблиц
- Шаг №8. Оформление переходов и анимации в презентации
- Шаг №9. Запуск презентации
- Шаг №10. Сохранение
- Достоинства и недостатки PowerPoint
- К основным преимуществам приложения можно отнести:
- Недостатки программы:
- Заключение
Обзор программы PowerPoint
PowerPoint – это программа для создания презентаций, разработанная Microsoft. Однако это не единственная ее способность и особенность.
При помощи PowerPoint возможно:
- Удивить слушателей и наблюдателей красиво и четко представленной информацией.
- Оформить уникальное и красочное сопровождение доклада, развернув его на весь экран и представив пользователям.
- При создании презентации использовать не только шаблоны, внесенные в программу разработчиками, но и использовать свои, авторские темы и дизайны.
- Максимально быстро и просто представлять текстовую информацию в виде диаграмм и графиков.
- Придавать слайдам необходимый масштаб, уменьшая и увеличивая желаемые участки.
- Добавлять в презентацию звуковые и визуальные эффекты, сопровождая повествование музыкой и анимацией.
- Быстро переключаться между слайдами самостоятельно или в автоматическом режиме.
Полезные ссылки: Чат-боты: что это такое простыми словами для чайников, Семантическое ядро сайта — инструкция по сбору, Геймификация в обучении: ТОП-9 сервисов для внедрения.
Составляющие презентации
Каждая презентация, созданная через PowerPoint состоит за ряда слайдов, их количество вы устанавливаете самостоятельно, в зависимости от объема представляемой информации.
Демонстрировать их можно с любого электронного носителя (телефон, планшетный компьютер, ноутбук) или же на бумаге после печати.
На слайдах презентации можно размещать информацию в виде:
- текста,
- графических изображений и фотографий,
- видео- и аудиофайлов,
- таблиц, графиков и диаграмм,
- других объектов.

Слайды в программе подлежат изменениям и настройке под индивидуальные требования. С ними можно осуществлять следующие действия:
- менять размер,
- вставлять звуковые и визуальные эффекты для большей презентабельности и зрелищности,
- делать разметку и по ней располагать объекты в нужном порядке,
- изменять оформление и дизайн.
В верхней панели управления PowerPoint вы найдете все основные команды, которые необходимы для работы с программой.
В левой части меню будут отображаться слайды, создаваемой вами презентации. Они представлены в виде миниатюрных моделей, благодаря чему ориентироваться и перемещаться по ним очень быстро и просто. Здесь же вы сможете менять слайды местами и перемещать их в любой участок презентации.
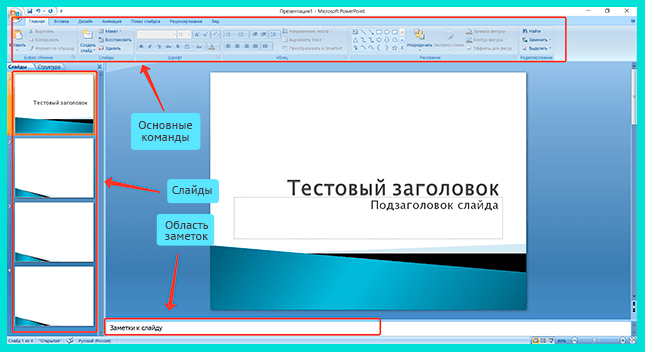
Справа находится область задач, которая отображает действия, доступные для применения в процессе создания показа.
В нижней части экрана располагается область заметок. Здесь вы сможете указывать комментарии к каждому слайду, которые отображаются исключительно во время редактирования и создания презентации.
Как создать презентацию в PowerPoint за 10 шагов
Шаг №1. Запуск приложения и создание «пустой» презентации
Чтобы войти в PowerPoint, можно найти его в пусковом меню компьютера, пролистав вниз до нужной иконки или ввести в поисковой строке название программы.
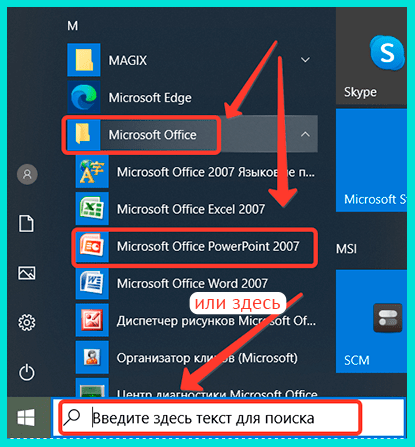
Для того, чтобы приступить к созданию слайд-шоу, следует нажать на клавишу «Пустая презентация», которую вы увидите после открытия PowerPoint. При отсутствии ошибок в действиях перед вами развернется документ, представленный одним чистым листом.
Шаг №2. Добавление новых слайдов
Конечно же, презентация состоит из нескольких или даже десятков листов. Чтобы увеличить их число зайдите в раздел под названием «Вставка» и выберите опцию «Создать слайд».
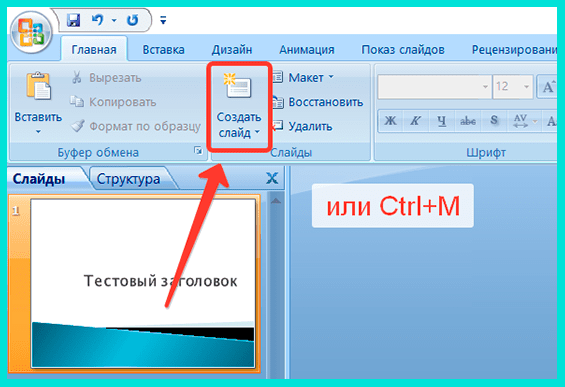
Новые странички и их нумерация будут представлены в левой части панели управления, где вы сможете менять их местами, о чем уже было сказано выше.
Внимание! Слайд возможно вставить и другим способом при помощи горячих клавиш. Комбинацией является сочетание Ctrl+M.
Шаг №3. Подбор темы, ее цвета и насыщенности
От дизайна слайд-шоу чуть ли не на 50% зависит его дальнейшего успеха. Благо приложение не ограничивает пользователей стандартными шаблонами и позволят пустить в ход фантазию.
Если вы желаете установить стандартное оформление, то войдите в раздел «Конструктор» и подберите одну из предложенных тем. Стоит отметить, что их там достаточно большое количество. Здесь же можно выбрать оттенок темы, сделав ее темнее или светлее.

Важно! Если вы будете представлять презентацию в печатном виде, то подходить к выбору цветов стоит внимательно и аккуратно. К примеру, слишком бледные, пастельные тона плохо и нечетко видны на листе бумаги, особенно если демонстрироваться они будут с удаленного расстояния.
Шаг №4. Работа с текстом
Этот шаг ничем не отличается от написания, редактирования и форматирования текста в Word. Здесь следует выбрать нужный слайд и вписать в него то, о чем вы желаете поведать слушателям или просто вставить информацию, которая была заблаговременно подготовлена.
Программа автоматически производит проверку введенного теста на грамматические ошибки и опечатки, однако обнаруживает далеко не все из них. Поэтому желательно самостоятельно также следить за качеством написанной информации.
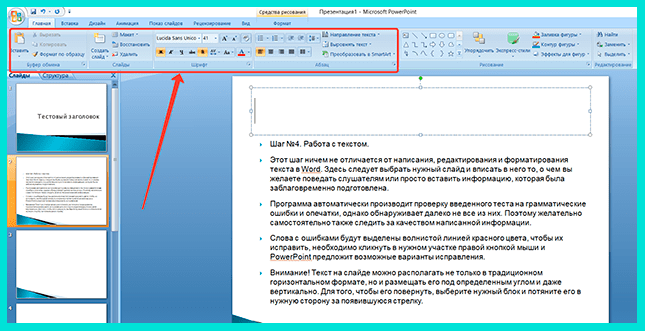
Слова с ошибками будут выделены волнистой линией красного цвета, чтобы их исправить, необходимо кликнуть в нужном участке правой кнопкой мыши и PowerPoint предложит возможные варианты исправления.
Внимание! Текст на слайде можно располагать не только в традиционном горизонтальном формате, но и размещать его под определенным углом и даже вертикально. Для того, чтобы его повернуть, выберите нужный блок и потяните его в нужную сторону за появившуюся стрелку.
Шаг №5. Добавление графических, аудио- и видеофайлов
Презентация – это не только голый текст, она должна делать информацию более наглядной и доступной, а потому обязательно понадобится медиа-контент.
Итак, чтобы создать фото презентацию, зайдите в раздел «Вставка» и выберите функцию «Рисунки». Кликните по нужной картинке, имеющейся на вашем устройстве, и она автоматически добавится на лист. На слайде вы сможете варьировать ее величину, местоположение и ориентацию.
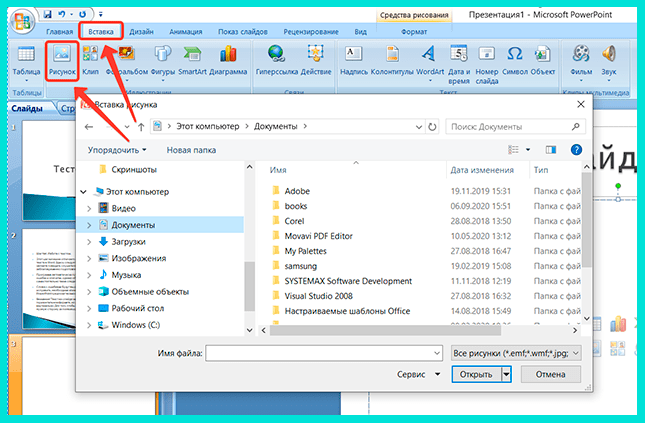
Видео- и аудиофайлы добавляются в презентацию аналогичным образом. Только вместо инструменты «Рисунки», нужно будет выбрать «Мультимедиа/Звук/Видео».
Шаг №6. Вставка, заполнение и редактирование графиков и диаграмм
Эти элементы важны, когда необходимо продемонстрировать статистику, зависимость одного явления от другого, наглядно представить результаты расчетов и т.д.
Чтобы добавить в слайд-шоу диаграмму, нужно открыть знакомый уже раздел «Вставка» и кликнуть под одноименному инструменту. После этого следует ее выбрать. Диаграмма может быть линейной, радиальной, точечной, секторной и пр.
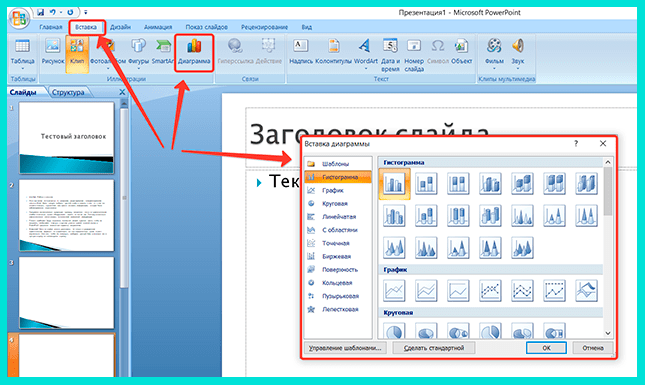
Затем перед вами появится таблица, в которой нужно дать название элементу и внести необходимые данные. После заполнения, ее следует закрыть, и диаграмма автоматически отобразится на выбранном слайде. Таким же образом можно вставить и график.
Шаг №7. Добавление таблиц
Их можно создавать прямо в приложении или переносить уже готовые варианты из программы Exсel. Второй вариант простой и не требует разбора, так как нужно лишь скопировать нужную таблицу и вставить на слайд.
Чтобы создать данный элемент «с нуля» нужно снова войти в раздел «Вставка». Здесь выберите пункт «Таблица» и впишите требуемое число столбцов и строчек.
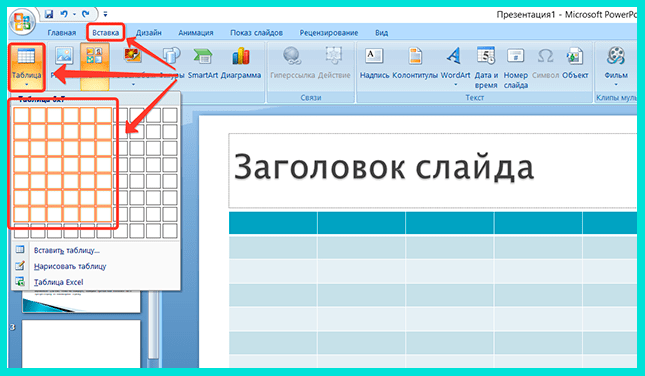
После вставки элемента, у вас появится возможность редактирования. Можно будет менять месторасположение таблицы, высоту и ширину ее частей.
Заполнить ее можно двумя способами:
- Автоматически, путем вставки из нужного файла. Для этого можно использовать комбинацию клавиш Ctrl+V.
- Вручную, вписывая желаемый текст в поля.
Также программа позволяет пользователям изменять дизайн таблицы, меняя цвет, толщину и вид ее границ.
Шаг №8. Оформление переходов и анимации в презентации
Если вы будете представлять свою работу в печатном виде, то этот этап не имеет никакого значения и его можно пропустить.
В противном случае это важный элемент, который поможет персонализировать презентацию, сделать ее более яркой, живой и интересной.
Переход – это способ появления нового слайда. Чтобы его поменять, нужно выбрать определенную страницу презентации и перейти в одноименный раздел панели управления. Здесь вам откроются возможные варианты переходов, для выбора следует кликнуть по одному из них.

Его можно подобрать для каждого слайда по отдельности или применить сразу для всех листов.
Анимация – похожий инструмент, только используется для появления не слайдов, а его отдельных элементов (блок текста, изображение и т.д.). Устанавливается по аналогии с переходом.
Шаг №9. Запуск презентации
Когда вы посчитаете, что создание слайд-шоу завершено, можно попробовать запустить его показ. Сделать это можно через меню программы, нажав на кнопку «Сначала» или кликнув на клавишу F5, расположенную на клавиатуре вашего компьютера.
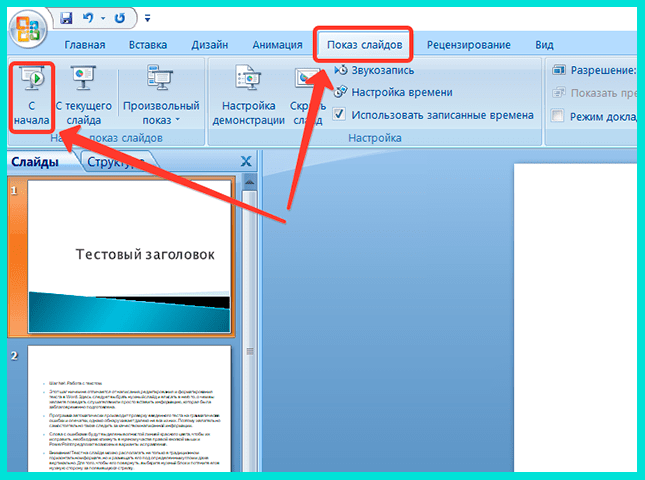
Просмотрев внимательно всю презентацию, вы сможете оценить ее внешний вид, достойность оформление и выявить наличие недоработок.
Шаг №10. Сохранение
После просмотра презентации и устранения найденных ошибок ее нужно сохранить на устройстве.
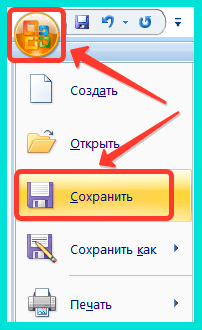
Достоинства и недостатки PowerPoint
Как и у любой другой программы у PowerPoint есть ряд плюсов и минусов, о которых и пойдут речь в этом разделе.
К основным преимуществам приложения можно отнести:
- Возможность не только создания «сухой» презентации, но и ее усовершенствование путем использования множества стандартных инструментов.
- Мастер автосодержания подскажет для чего предназначен конкретный блок на слайде и поможет его заполнить.
- Наличие большого количества шаблонов для оформления презентации позволит создать зрелищное слайд-шоу даже тем пользователям, кто абсолютно ничего не смыслит в графическом дизайне.
- Функции структурирования и сортировки слайдов помогут упорядочить страницы презентации в логической последовательности.
- Возможность добавления красивых эффектов при переходе от одного слайда к другому при помощи опции «Анимация». Она позволяет сделать презентацию более яркой, живой и приятной глазу.
- В слайд-шоу можно включать не только информацию текстового формата, но и музыкальный, а также видеоконтент.
Недостатки программы:
- Невозможность просматривать примечания в режиме запуска презентации.
- Сложность в открытии слайд-шоу, на которое установлен пароль.
- Не всегда качественное отображение анимационных эффектов.
- Нет функции сглаживания текста и графических изображений.
Заключение
PowerPoint – простое и комфортное в использование приложение, позволяющее создавать достойные презентации даже самым непродвинутым пользователям.
Огромное количество опций, интересных эффектов и дизайнов для оформления дают возможность быстро и качественно оформить оригинальное представление информации.
А благодаря данной инструкции вы теперь знаете, как сделать презентацию в PowerPoint, необходимую для выступления перед публикой и отчета о проделанной работе.