- Как заблокировать отдельные каналы
- С телефона Андроид/IOS
- С ПК
- На ТВ
- Альтернативные приложения для блокировки (хром расширения)
- Как удалить рекомендуемые видео
- На главной
- В рекомендациях справа от ролика
- Детский режим на Ютуб
- На андроид
- На Айфоне
- Как очистить историю поиска
- Почистить историю на компьютере
- На телефоне
- Для автора
- Что делать, чтобы ваш канал не заблокировали
- Как заблокировать/удалить собственный канал, если он больше не нужен
- На мобильных устройствах
- Видео-инструкция:
Как заблокировать отдельные каналы
Существует несколько способов, как заблокировать канал на YouTube – стандартные методы и специальные программы.
С телефона Андроид/IOS
В этом случае нужно воспользоваться стандартным методом. Прежде чем блокировать канал, пользователь авторизируется на YouTube.
- Найти видео из канала, который планируется заблокировать.
- Нажать на три точки.
- Выбрать пункт «Не интересует».
Если операционная система IOS, то доступна следующая инструкция:
Айфон поддерживает встроенную настройку блокировки доступа. Для ее активации необходимо зайти в настройки.
- Выбрать раздел »Главные».
- Потом найти «Retrictions».
- Пользователь должен придумать пароль безопасности.
- В списке установленных программ найти Ютуб. Напротив него переместить ползунок в позицию «Отключено».
С ПК
Проще всего заблокировать канал через компьютер. Пошаговая инструкция:
- Зайти на Ютуб, а потом в личный профиль.
- Найти ролик YouTube-канала, которое нужно заблокировать.
- Нажать на три точки.
- Выбрать пункт «Не интересует».
- Кликнуть по «Расскажите почему».
- Указать нужный вариант (например, мне оно не нравится).
- Нажать на кнопку «Отправить».
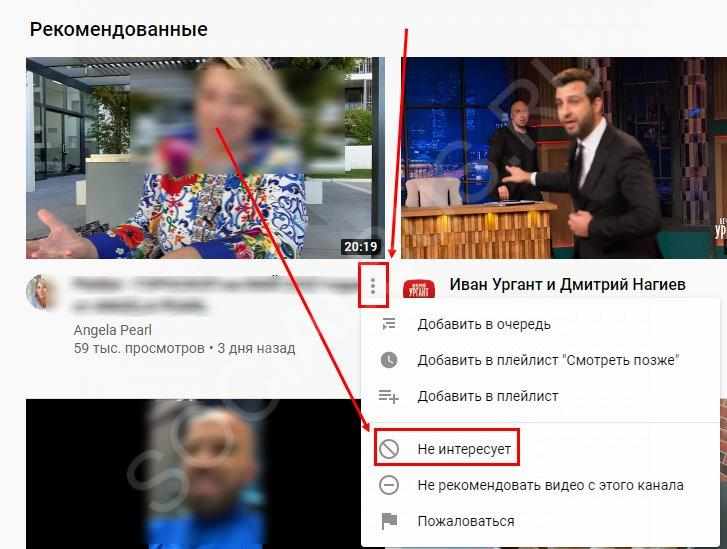
Этих действий будет достаточно, чтобы канал попал в черный список.
Также можно оформить жалобу. Если какой-то контент не устраивает, то можно пожаловаться на него в администрацию Ютуба. Но этот способ не позволит сразу же заблокировать канал, а только при наличии большого числа жалоб.
На ТВ
Если нужно заблокировать канал на телевизоре, то можно воспользоваться стандартными методами (теми, которые рассматривались выше). Также многое зависит от типа ТВ и установленной операционной системы. Если Android, то рекомендуется установить программу и заблокировать канал через нее.
Альтернативные приложения для блокировки (хром расширения)
Существует удобная программа (расширение) Video Blocker для Chrome и Firefox. Главные преимущества – простое управление и отсутствие дополнительных настроек. Первым делом нужно установить софт и перезагрузить веб-проводник. Если установка прошла успешно, то вверху экрана появится логотип в виде запретительного знака.
Справка! В Opera значок расширения отображается в адресной строке при открытии Ютуба. А в Firefox появляется также, но только на панели инструментов браузера.
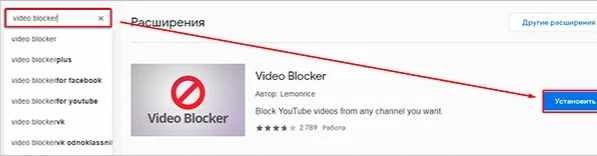
Чтобы заблокировать канал другого пользователя, необходимо авторизироваться и найти видео. После этого следовать инструкции:
- Кликнуть правой кнопкой мыши по названию.
- Откроется меню. Там выбрать пункт «Заблокировать YouTube-канал».
- Удостовериться, что ролик больше не появляется.
Если канал нужно разблокировать, то пользователь переходит в расширение и крестиком удаляет канал.
Еще один вариант – отправить жалобу. Необходимо нажать на три точки под проигрывателем и выбрать «Пожаловаться». Но нет никакой гарантии, что ролик или канал сразу исчезнет.
Как удалить рекомендуемые видео
Рекомендации – это очень полезная функция. Нет необходимости постоянно искать определенный контент. Что делать, если в рекомендациях много ненужного видео. Их необходимо полностью очистить.
На главной
Через компьютерную версию:
- Открыть главную страницу YouTube.
- В левой части страницы находится множество разделов.
- Найти «История» и нажать на него.
- Откроются последние воспроизведенные видео.
- В правой части находится меню. Там необходимо выбрать «Очистить историю просмотра».
Через мобильную версию:
- Зайти в приложение.
- Перейти в раздел «Библиотека».
- Откроется меню, гду нужно выбрать «История».
- Нажать на три вертикальные точки.
- В списке выбрать «Настройки истории».
- Выбрать «Очистить историю» – «Очистить историю поиска».
В рекомендациях справа от ролика
В этом случае все просто. Скрыть ненужный контент можно от определенного канала.
- Для начала зайти в приложение и в рекомендации.
- Выбрать видео и нажать на три вертикальные точки.
- Кликнуть по пункту «Не рекомендовать видео с этого канала».

Детский режим на Ютуб
Детский режим позволяет избежать непредвиденных ситуаций и позволит ребенку смотреть только мутики, детский образовательный контент. Жесткие и аморальные сцены, мат будут находиться под полным запретом.
Справка! Данная функция позволяет активировать безопасный режим просмотра видеороликов. При помощи фильтрации и других критериев, алгоритм отбирает видео, запрещенные к показу детям. Когда включается родительский контроль, фильтры автоматически активируются. Весь взрослый контент исчезает из ленты и рекомендаций.
Включить детский режим можно с любого устройства. На компьютере это делается следующим образом:
Авторизироваться в учетной записи Google. Кликнуть по аватару и перейти в раздел «Настройки». Пролистать страницу до конца. Там будет показано несколько параметром. Пользователь выбирает «Безопасный режим».
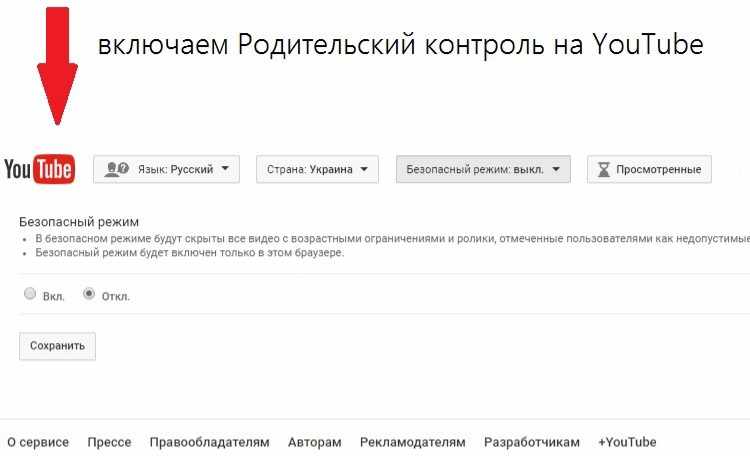
Чтобы функция заработала, необходимо нажать на «Включить» – «Сохранить». Теперь в ленте будет отображаться только детский контент.
Важно! Безопасный режим действует только в том браузере, в котором были установлены все настройки. Если ребенок зайдет на сайт через другое устройство, то по-прежнему будет смотреть запрещенный контент.
На андроид
Для включения фильтрации поиска на мобильном устройстве или планшете, нужно повторить следующие действия:
Зайти в личный аккаунт. Нажать на аватарку и открыть список всех функций.
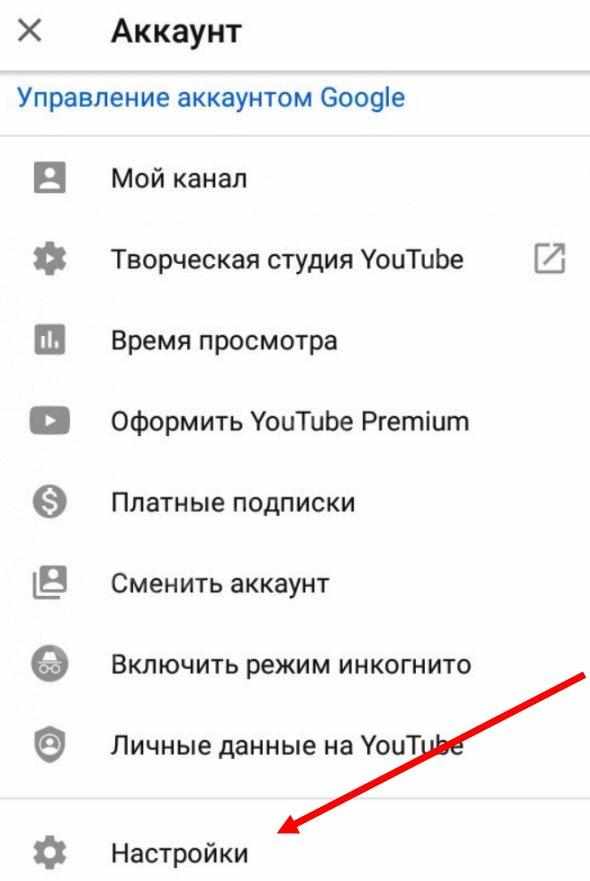
Выбрать раздел «Настройки», а потом «Безопасный режим». Перетащить ползунок в режим «Включен».
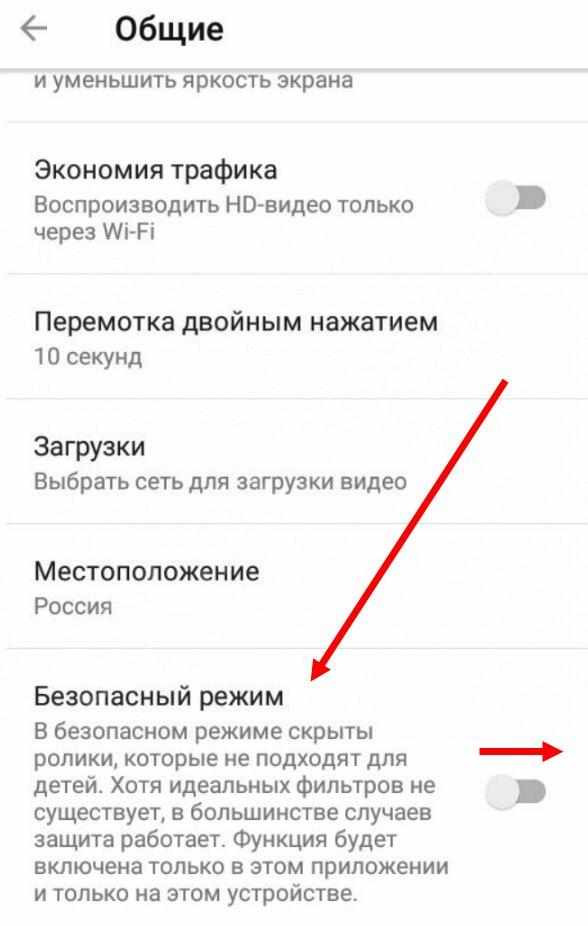
На Айфоне
Настройка детского режима на iPhone немного отличается. Для активации функции нужно авторизироваться в Google-аккаунте. Потом зайти в Ютуб на смартфоне.
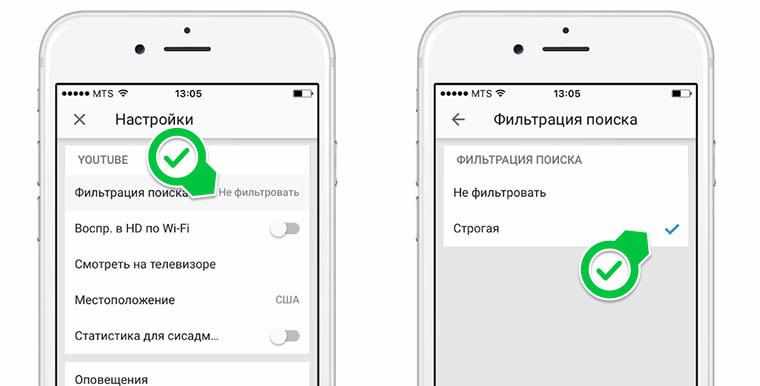
Найти аватар и перейти в настройки. Выбрать раздел фильтрации поиска. Включить опцию «Строгая». Готово.
Как очистить историю поиска
Если знать, как очистить историю поиска на телефоне или компьютере, можно улучшить работу системы подбора роликов. Рассмотрите пошагово, какие действия необходимо выполнить.
Почистить историю на компьютере
Пользователь должен попасть в меню настроек своей истории. Для начала нужно зайти на аккаунт. Кликнуть по трем горизонтальным полоскам, которые находятся в верхней части сайта. Откроется меню. Выбрать «Истории».
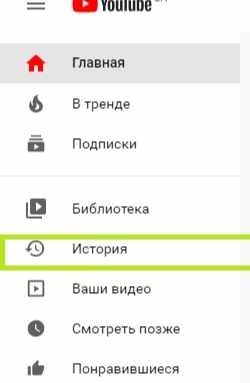
Слева появятся пункты «История запросов», «История просмотра». В каждом из разделов можно удалять любой из этих элементов. Тут главное не перестараться, чтобы не обнулить все результаты.
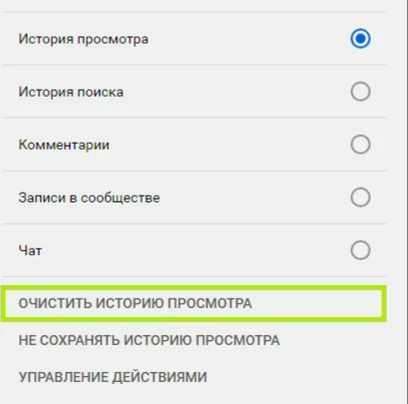
Если нужно очистить только историю поиска, то необходимо выбрать только ее. А вот с историей просмотров сложнее. Нажатие на нее приведет к обнулению всех рекомендаций.
На телефоне
Владельцам мобильных устройств пригодится данная информация. Есть два способа для очистки истории.
- Через мобильное приложение YouTube. Пользователь заходит в личный профиль. Переходит по вкладке «Аккаунт», а потом «История». Появится полный список запросов. Останется только кликнуть по иконке и соответствующему варианту.
- Второй вариант более радикальный. Он полностью удаляет все данные о просмотрах. Метод выполняется через настройки мобильного устройства. Нужно осуществить вход в настройки и тапнуть по разделу «Конфиденциальность». Следующий шаг – отметить историю просмотров.
Для автора
Канал на Ютубе могут заблокировать за считанные минуты. Для этого достаточно несколько жалоб. Чтобы этого избежать, необходимо придерживаться правил и рекомендаций.
Что делать, чтобы ваш канал не заблокировали
Несоблюдение правил Ютуба приводит к блокировке личного аккаунта. Чтобы этого не допустить, необходимо все тщательно изучить.
- Нельзя запугивать или оскорблять других пользователей. Также оставлять угрозы, размещать дискриминационные видеоролики, раскрывать личную информацию чужих людей, выкладывать контент против чужой воли.
- Не выдавать себя за другого человека, использовать чужой бренд. Это все является нарушением. При многочисленных жалобах страница пользователя блокируется.
- Нельзя выкладывать контент 18+, особенно с участием несовершеннолетних лиц. Исключением являются видео документального или образовательного характера.
- Несоблюдение авторских прав, которые распространяются на музыкальные композиции, фотографии и картинки, письменные произведения.
- Дублировать видеоконтент. Сервис запрещает выкладывать похожие ролики. Это считается «серым методом продвижения личного аккаунта».
Как заблокировать/удалить собственный канал, если он больше не нужен
Все действия можно осуществлять на сайте с компьютера или ноутбука.
Открыть YouTube. Зайти под личным логином и паролем. Нажать на аватарку, а потом кликнуть по значку настроек – шестеренке.
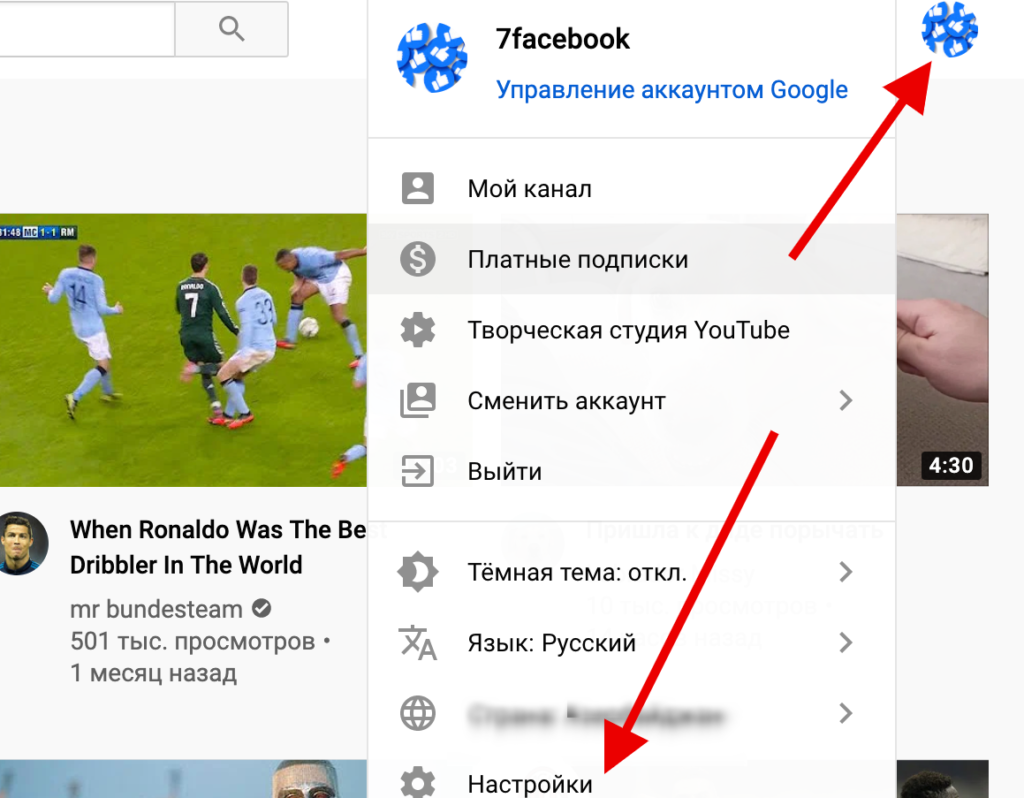
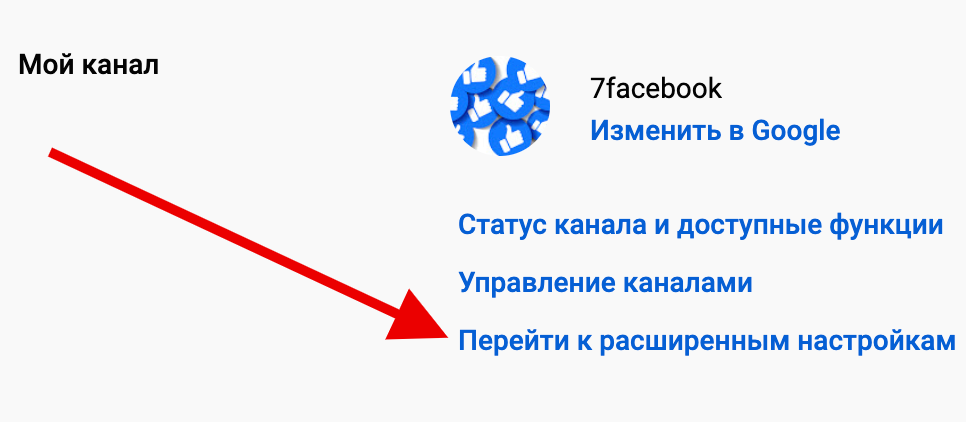
Выбрать «Настройки». В левом столбце нажать на «Расширенные настройки». Внизу выбрать «Удалить канал».

На этом этапе пользователь вводи пароль и логин от Google. Откроется меню с двумя вариантами: «Скрыть канал на время» и «Удалить навсегда».
Полное удаление предусматривает:
- Убираются все опубликованные видео.
- Подписки.
- Комментарии и реакции.
- Созданные плейлисты.
- История запросов и поиска.
На мобильных устройствах
Также возможно удалить канал с телефона или планшета. Но есть сложность – полный функционал на Ютубе доступен только в полной версии сайта. Первое, что нужно сделать – открыть YouTube в мобильном браузере. Потом перейти к версии сайта для ПК.
- Прежде чем удалять аккаунт на Айфоне, необходимо в браузере открыть в Safari сайт Ютуб. Нажать и удерживать значок «Обновить» до тех пор, пока не появится всплывающее окно. Выбрать «Полная версия».
- Зайти на YouTube через браузер на Android. Потом нажать на три точки, которые находятся в верхнем правом углу. Выбрать «Версия для ПК».