Как включить уведомления в YouTube
Для своевременного получения всех новостей, рекомендаций и действий, необходимо настроить пункт «Уведомления». Весь функционал раздела можно посмотреть в своëм аккаунте, нажав на «колокольчик» — кнопка обычно находится в правой верхней части экрана, но в зависимости от устройства интерфейс может незначительно отличаться.
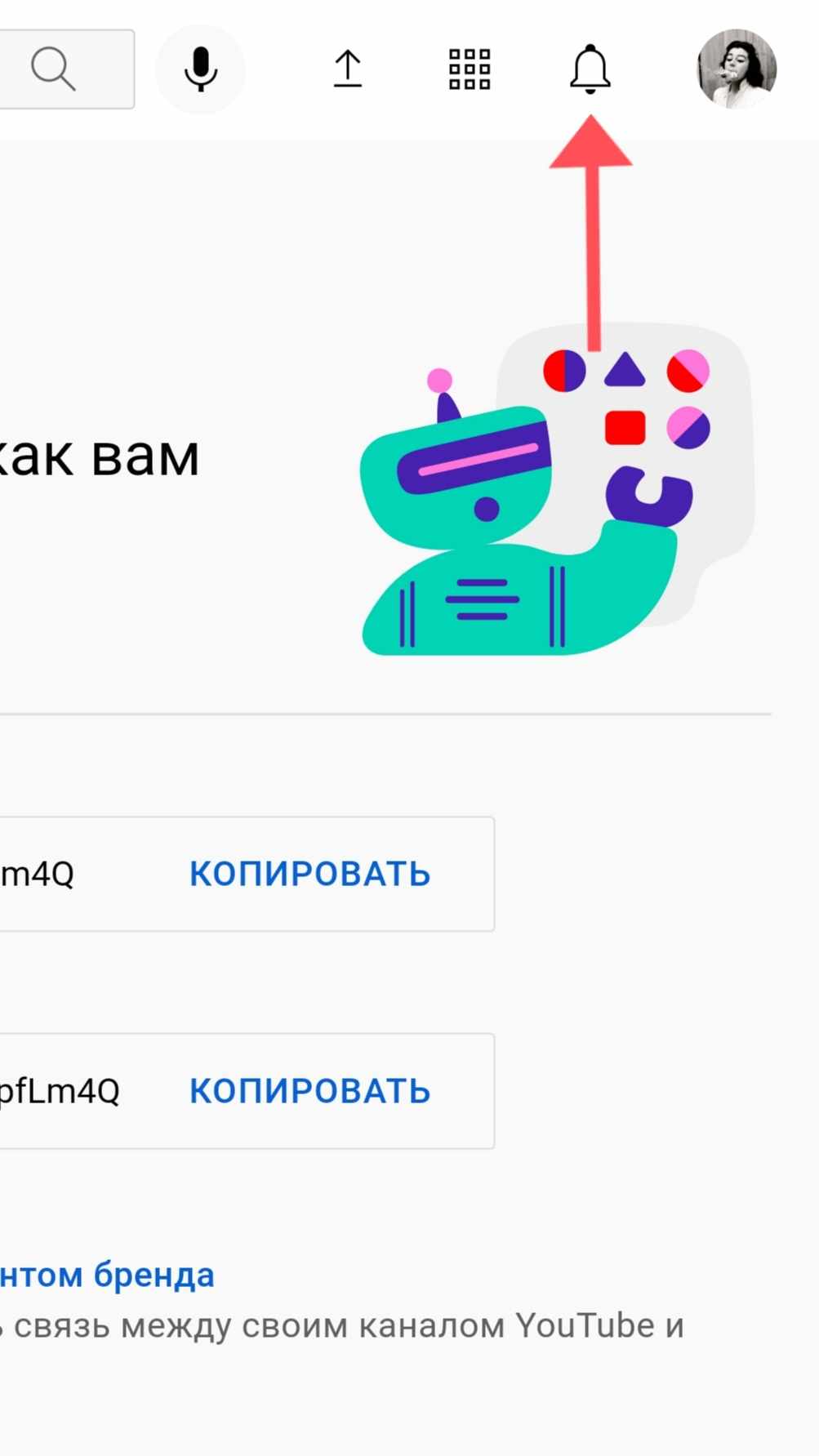
Кнопка позволяет настраивать уведомления по своему усмотрению и активировать необходимые. Если включены все опции раздела — «колокольчик» будет выделен тëмным цветом, если частично или выключены — светлым.
На компьютере
Включение оповещений на компьютере с разными ОС идентичны, отличия заметны только в интерфейсе.
Windows
Войдите в свой аккаунт YouTube и авторизуйтесь. Нажмите на кнопку «Настройки».
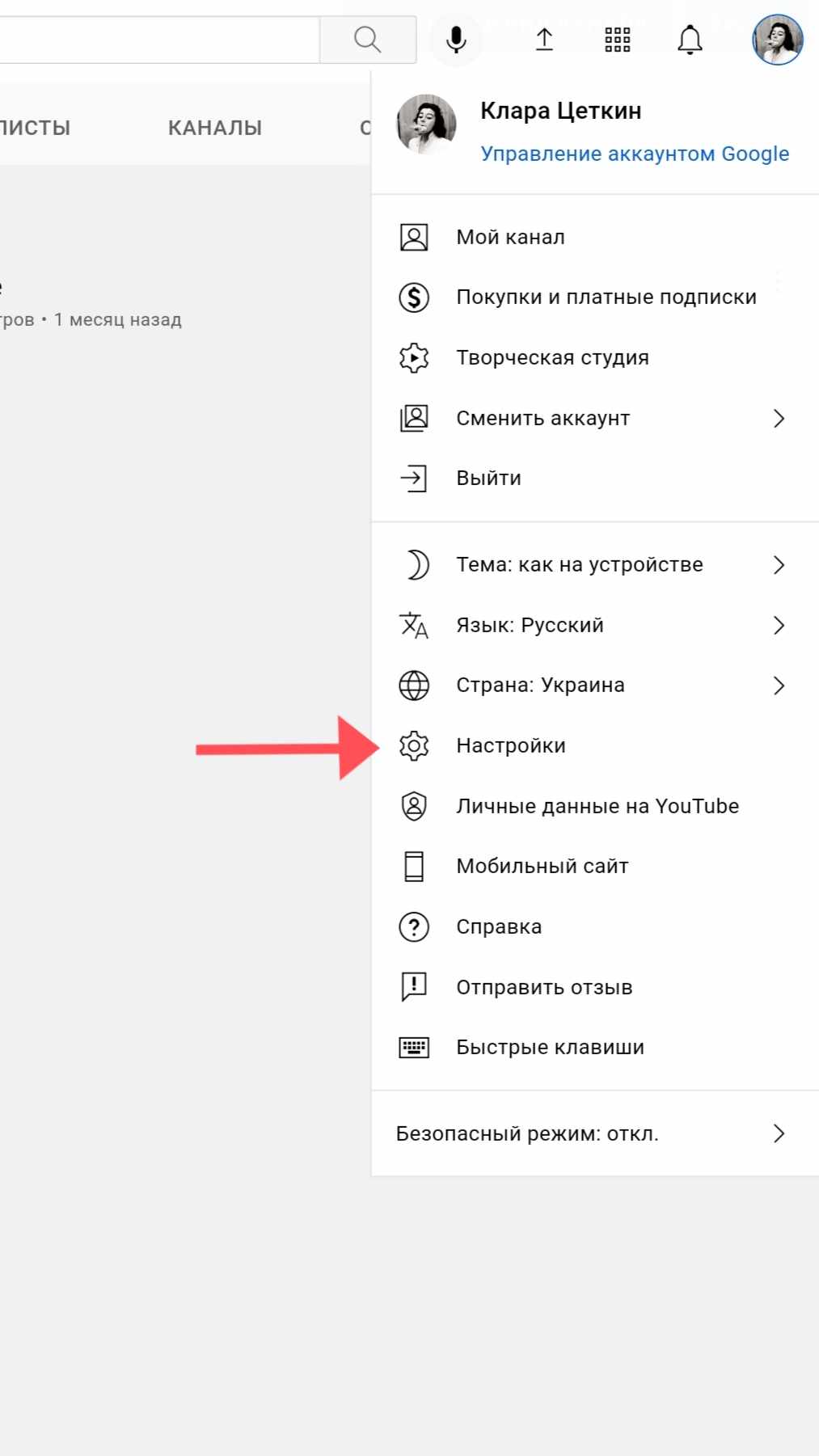
В левой части экрана появится окно, в котором нужно кликнуть на «Уведомления».
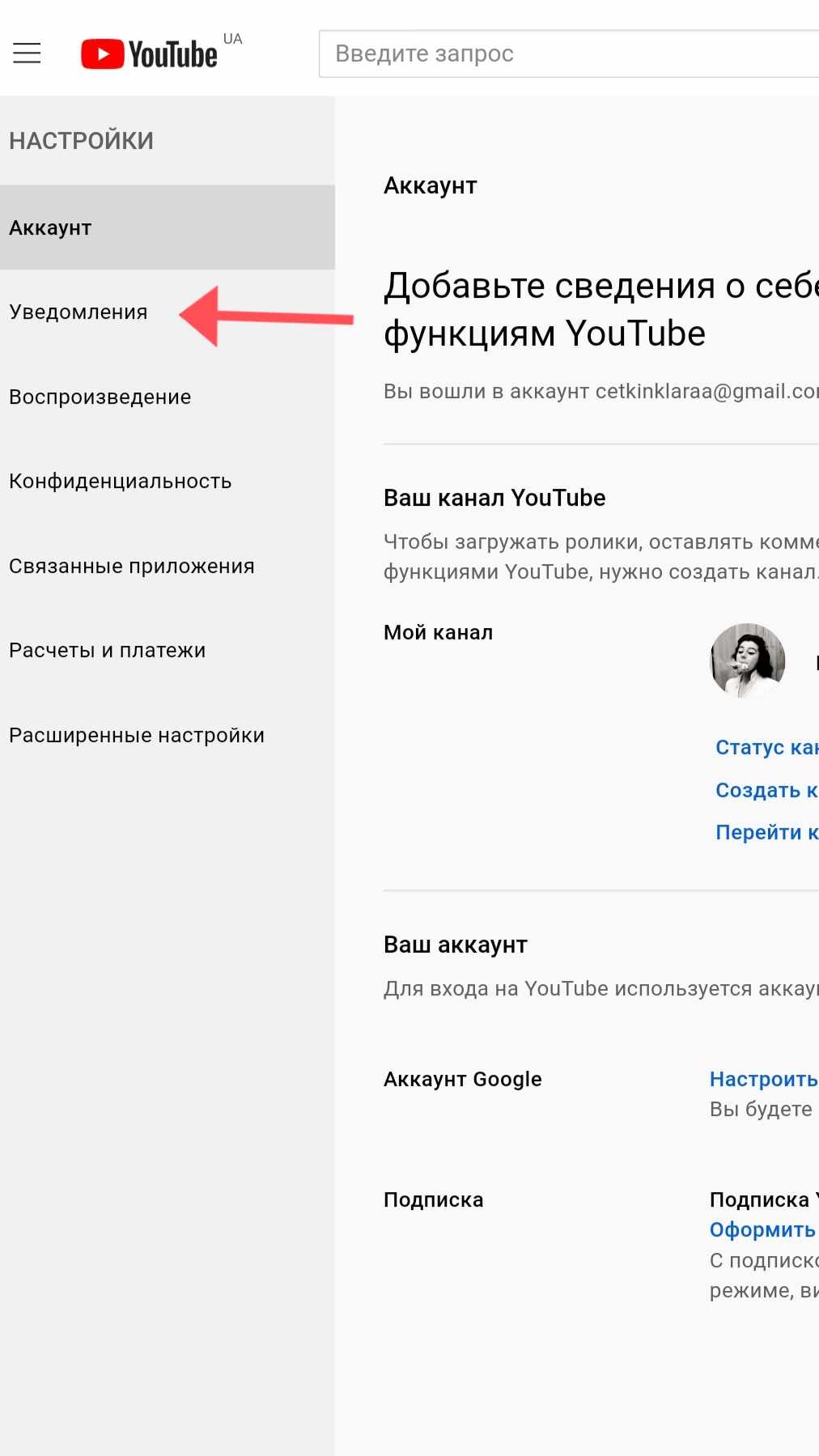
В открывшемся окне ознакомьтесь с каждым пунктом настроек и активируйте необходимые.
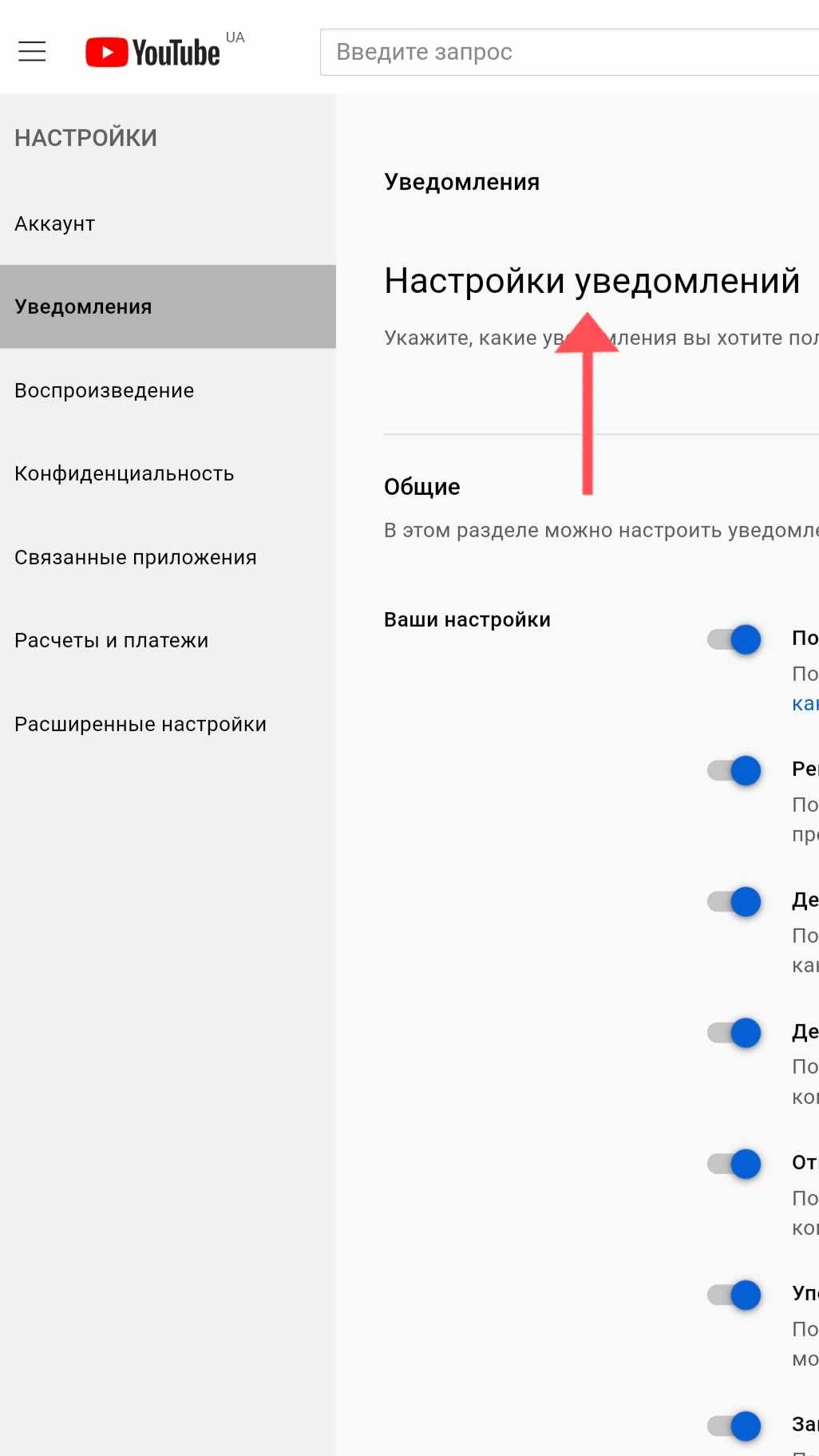
Активация осуществляется перемещением тумблера слева направо — в активном положении он из серого становится синим. Включать оповещения можно в общем разделе.
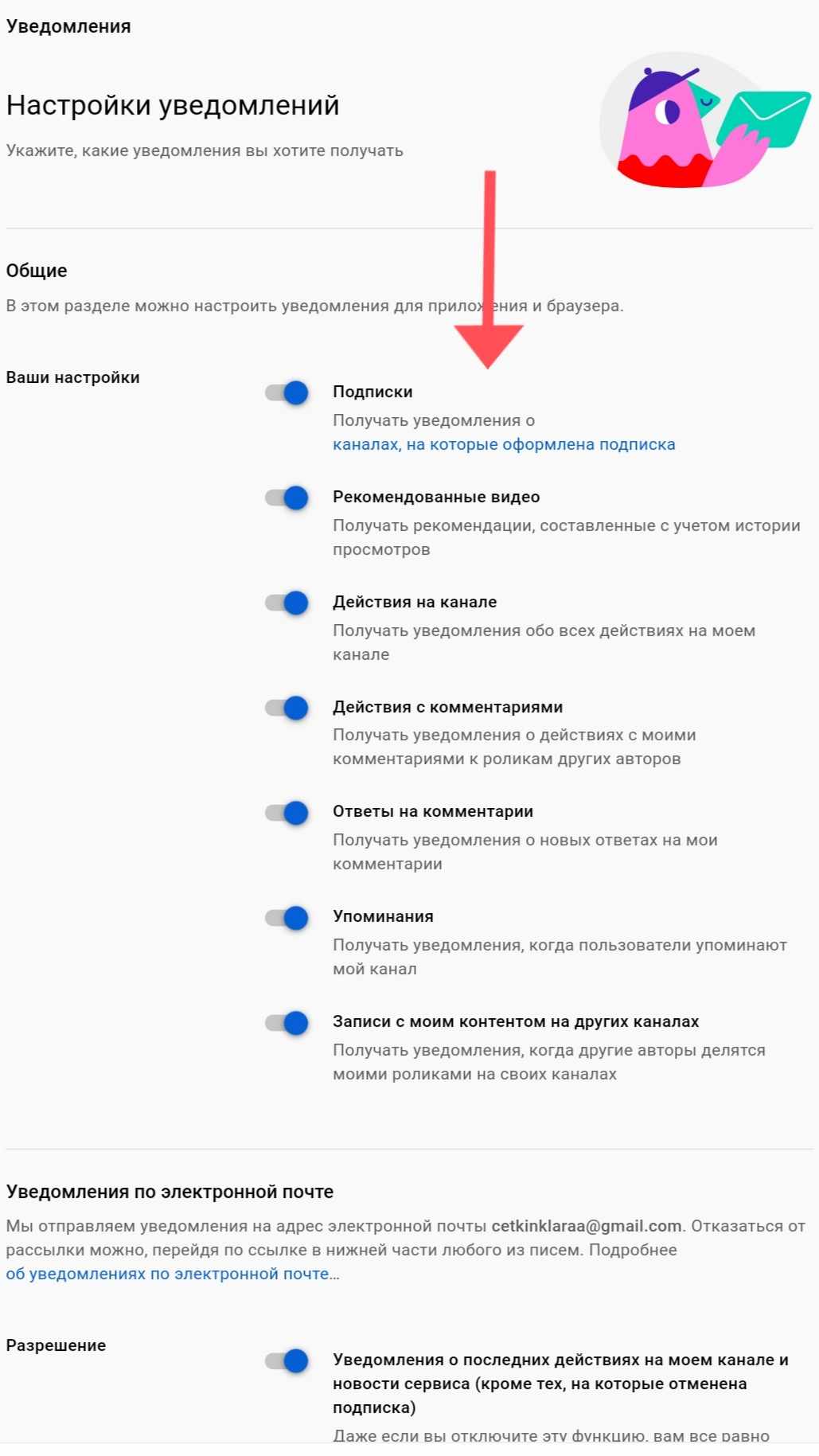
И есть функция дополнительных настроек, которые также можно активировать. Уведомления будут приходить на подключённую к аккаунту электронную почту.
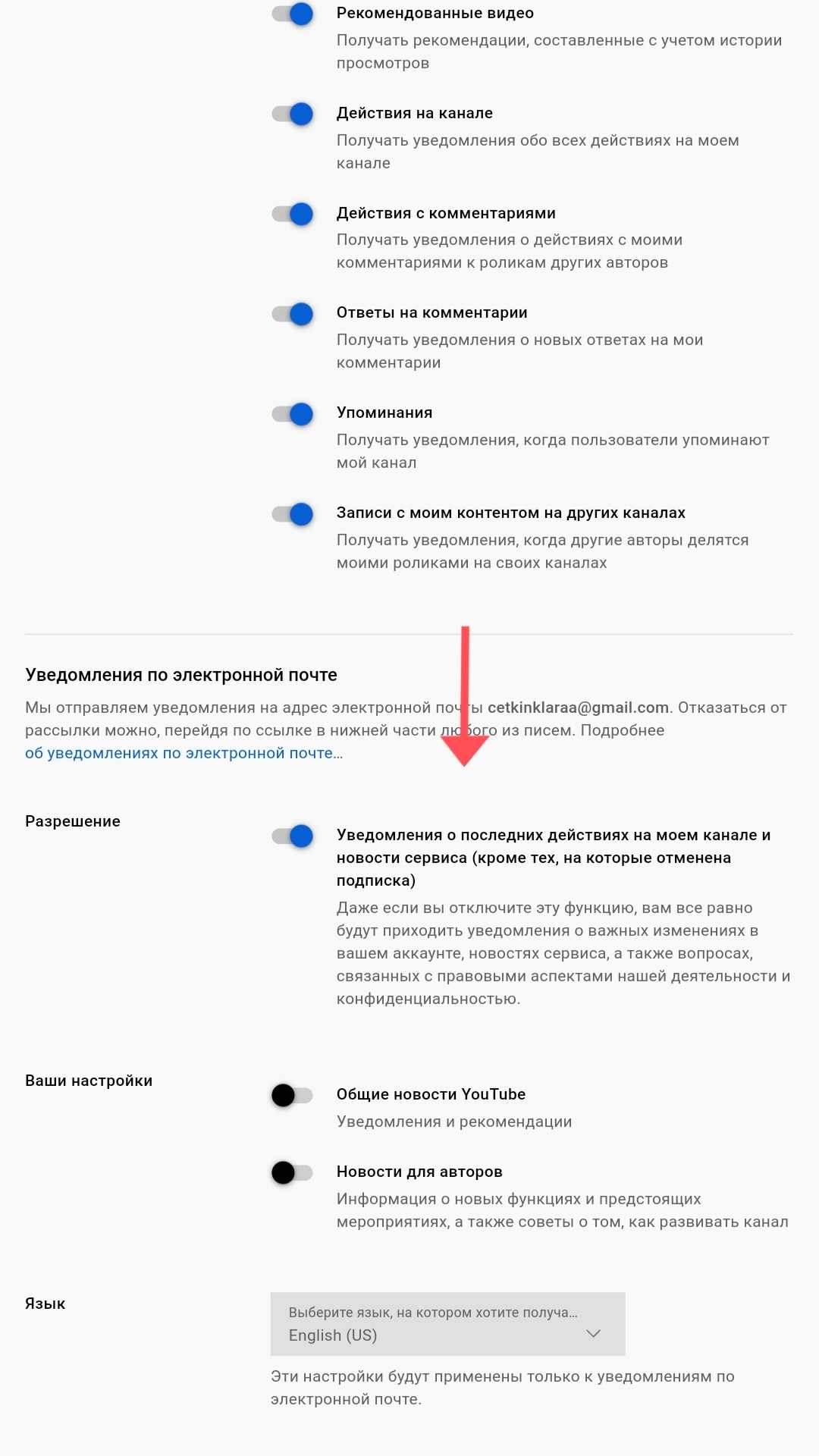
Из чего состоит активация:
- Подписки. Отсюда будут проходить все новости каналов, на которые вы подписаны — публикация новых видео, проведение стримов и другие обновления.
- Рекомендованные видео. Обычно уведомления данного раздела активированы по умолчанию и подразумевают получение рекомендаций сайта. Рекомендованный контент формируется исходя из ваших интересов, подписок и просмотров видео на разных аккаунтах.
- Действия на канале. Ютуб будет уведомлять обо всех действиях на канале — и ваших, и чужих.
- Действия с комментариями. Активация данной функции даёт возможность видеть все действия с вашими комментариями на каналах других пользователей — ответы, лайки или дизлайки.
- Ответы на комментарии. Вы будете получать уведомления обо всех ответах на прокомментированный контент вне зависимости от аккаунтов.
- Упоминания. Если кто-то будет ссылаться на ваш канал, публикуя анкорную или безанкорную ссылку — придёт уведомление.
- Записи с моим контентом на других каналах. Это аналог репостов — уведомление приходит в том случае, если кто-то поделился вашим контентом в себя в аккаунте.
В разделе уведомлений, которые будут приходить по электронной почте, доступны рекомендации сайта YouTube:
- общие новости,
- новости для авторов.
Здесь же можно выбрать язык оповещений.
После завершения активации всех пунктов нажмите на «колокольчик» в правом верхнем углу экрана.
Важно! Уведомления, которые будут проходить по электронной почте, в «колокольчике» не отображаются.
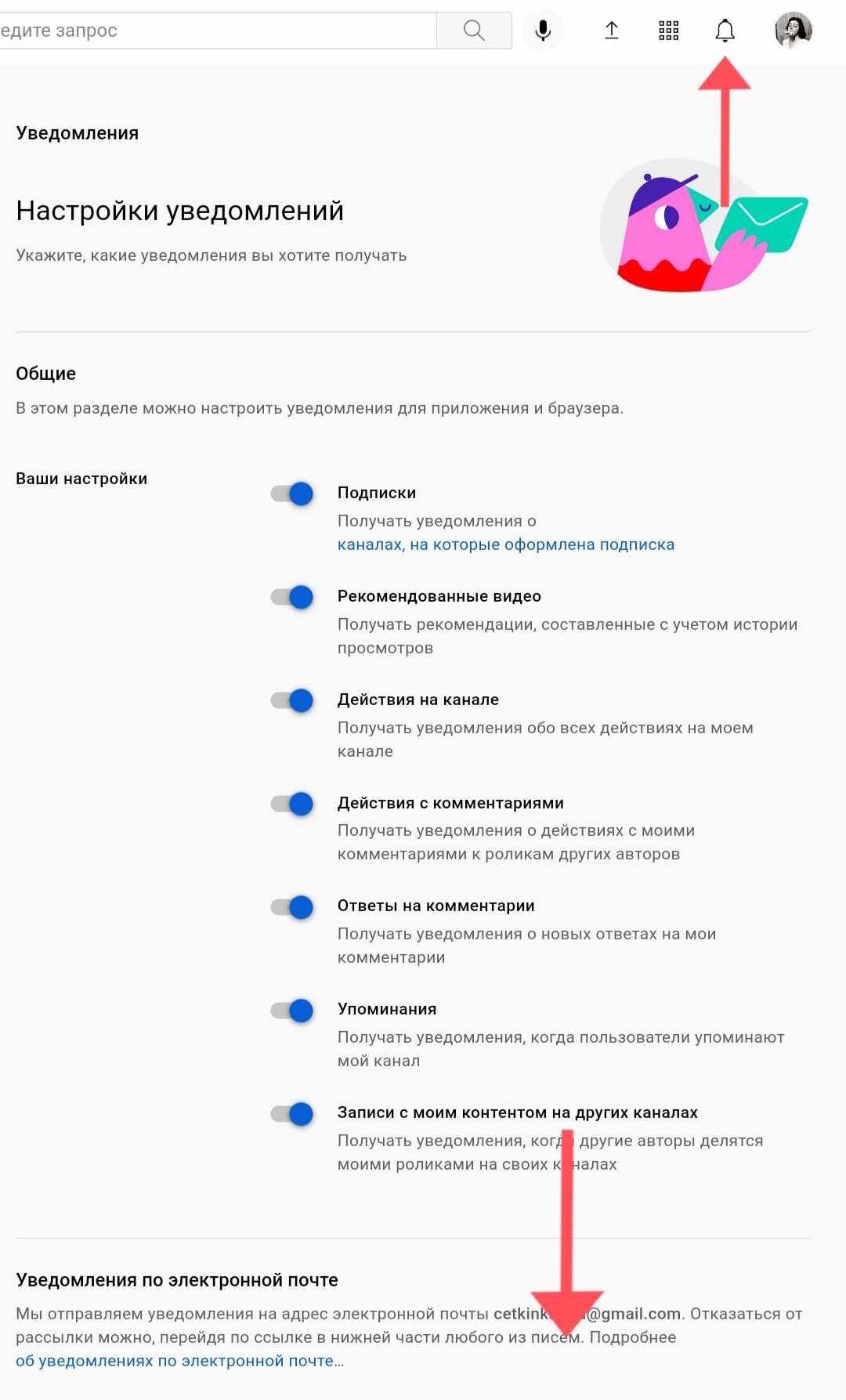
Здесь можно просматривать всю информацию и менять настройки, кликнув на «шестерёнку» в правом верхнем углу открывшегося окна.
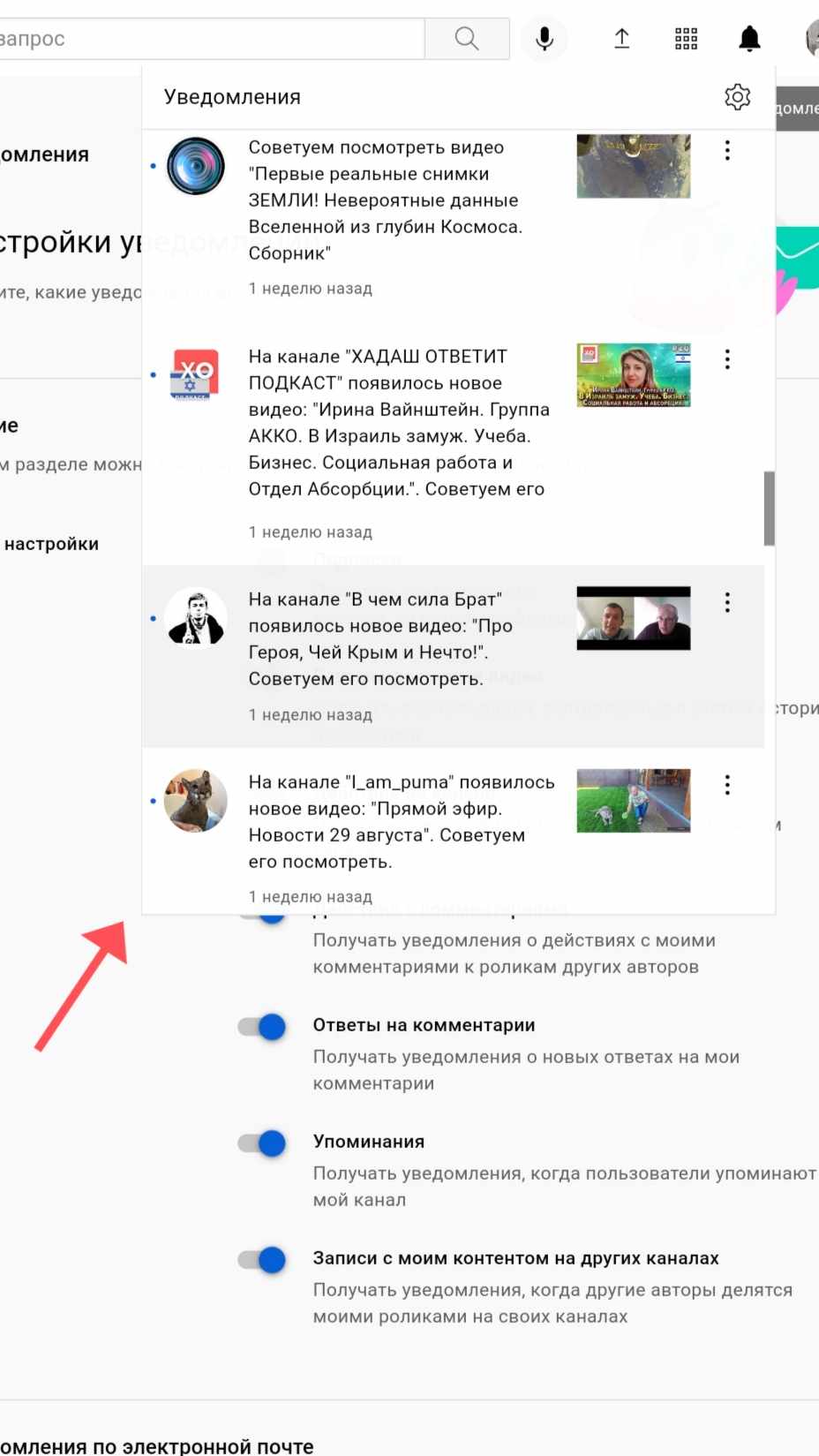
Mac OS
Включение уведомлений идентично Windows, но первоначально необходима активация настроек оповещений для приложения.
- Войдите в свой аккаунт YouTube и нажмите на аватарку в правом верхнем углу экрана.
- Кликните на значок с изображением шестерёнки и войдите в настройки.
- Нажмите на кнопки «Уведомления» и «Включить».
- На экране появятся инструкции — следуйте им.
- После завершения настройки необходимо убедиться в её активации.
- Войдите повторно в настройки, кликнув на «шестерёнку».
- Выберите YouTube и нажмите на «Уведомления».
- Переведите тумблер «Допуск к уведомлениям» в активное состояние.
Теперь можно активировать настройки с привязкой к вашему профилю, находящиеся в разделе «Уведомления»:
- Регулярная сводка. Здесь можно настроить получение оповещений с привязкой ко времени. Например, получение всей информации один раз в день.
- Подписки. В данном разделе приходят все новости и обновления каналов, на которые вы подписаны.
- Настройки каналов. Можно настроить оповещения для каждого из каналов, которые вам интересны.
- Рекомендованные видео. Сюда приходят видео, которые выбраны сайтом рандомно и основаны на ваших интересах — просмотрах и подписках.
- Действия на канале. Система уведомляет о действиях других пользователей на вашем канале — комментариях и т.д.
- Действия с комментариями. Вы будете получать уведомления об ответах на ваши комментарии.
- Упоминания. Оповещения предусматривают любые упоминания вашего канала другими пользователями.
- Ваш контент на других каналах. Если кто-то публикует ваши видео на своём канале — будут приходить оповещения.
- Новости сервиса. Системные уведомления, оповещающие о новостях YouTube, изменениях, нововведениях и ограничениях.
- Просмотр на TV. Система уведомляет о возможности просмотра некоторых видео на телевизоре.
- Тихие часы. Возможность отключения уведомлений с привязкой к любому временному промежутку. То есть, это временное отключение оповещений, которые автоматически активируются после окончания срока выбранного ограничения.
На заметку!
Существует разница между активацией всех уведомлений и разделом «Подписки». В первом случае вы сами настраиваете все оповещения, которые вам интересны, во втором — система присылает выборочную информацию, созданную рандомно на основе ваших интересов и количества просмотров контента из ваших подписок.
На телефоне
Включение уведомлений на телефонах полностью идентично компьютерным способам. Для смартфонов на Android и iOS необходимо удостовериться о включённых оповещениях для установленного приложения. После этого необходимо войти в свой аккаунт, авторизоваться и включить нужные уведомления в каждом разделе.
Android
Войдите в раздел «Настройки» на своём канале.
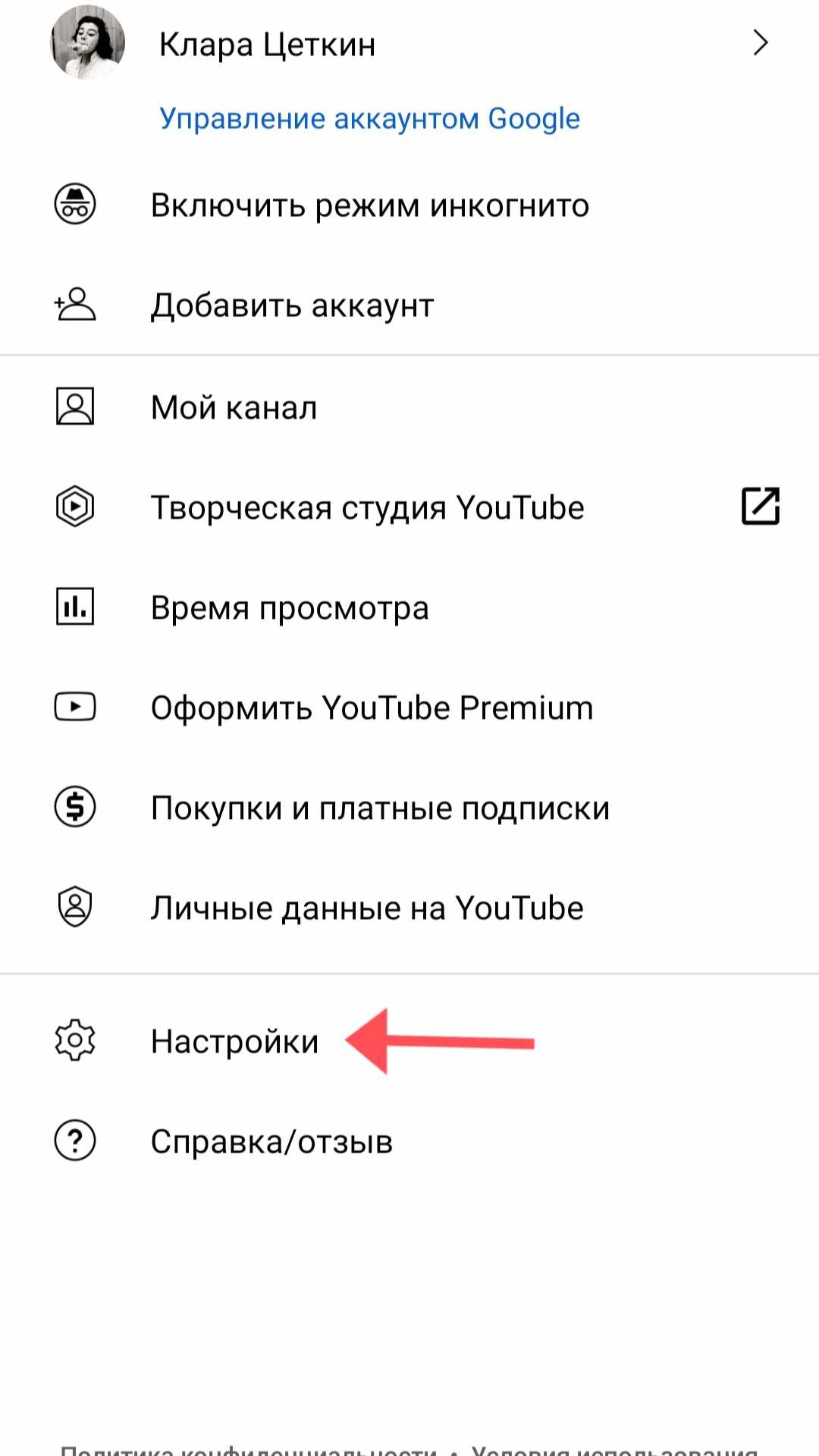
Кликните на него и войдите в «Уведомления».
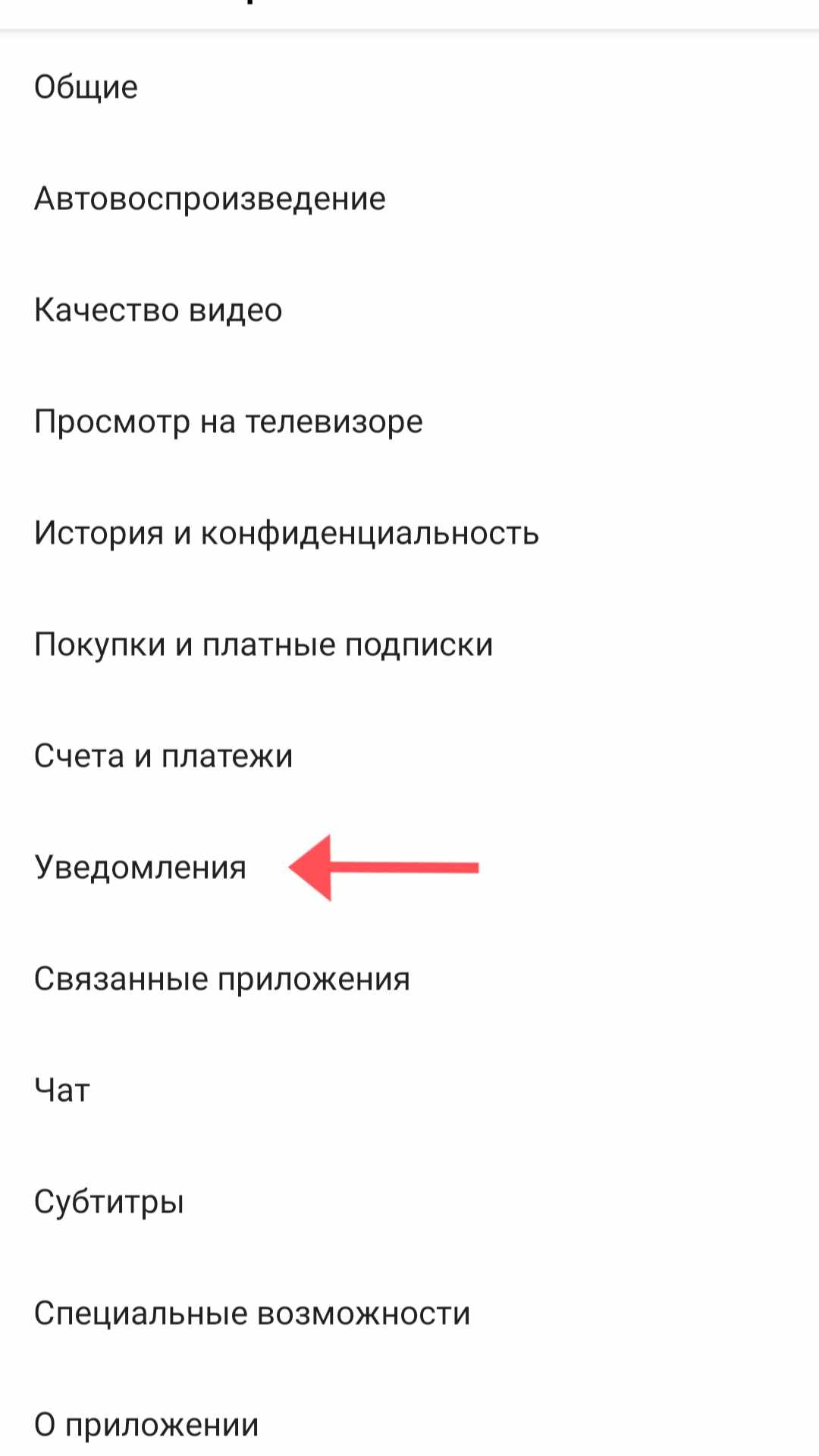
В открывшемся окне активируйте нужные разделы с помощью тумблера — его необходимо переместить в активное состояние.
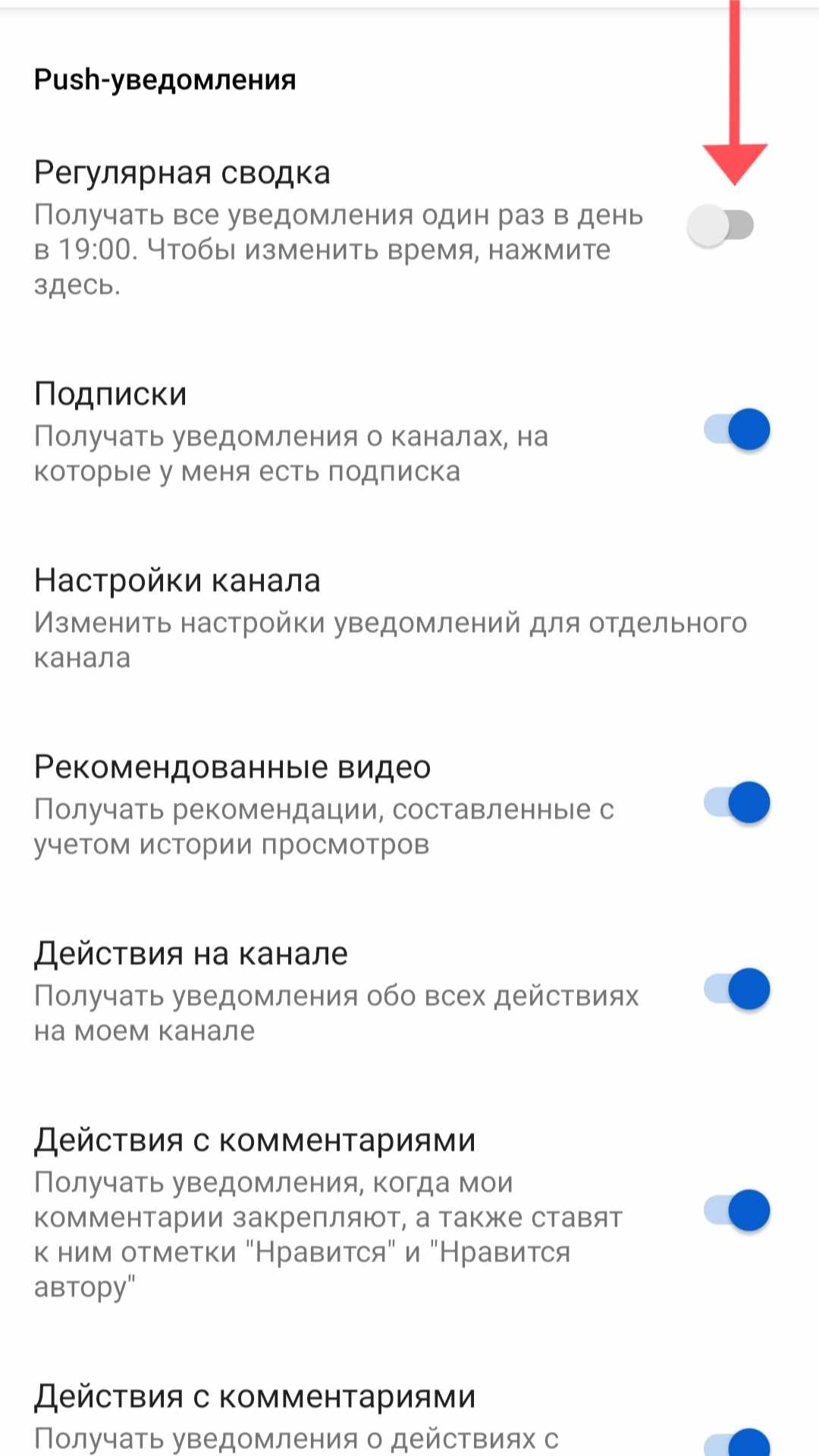
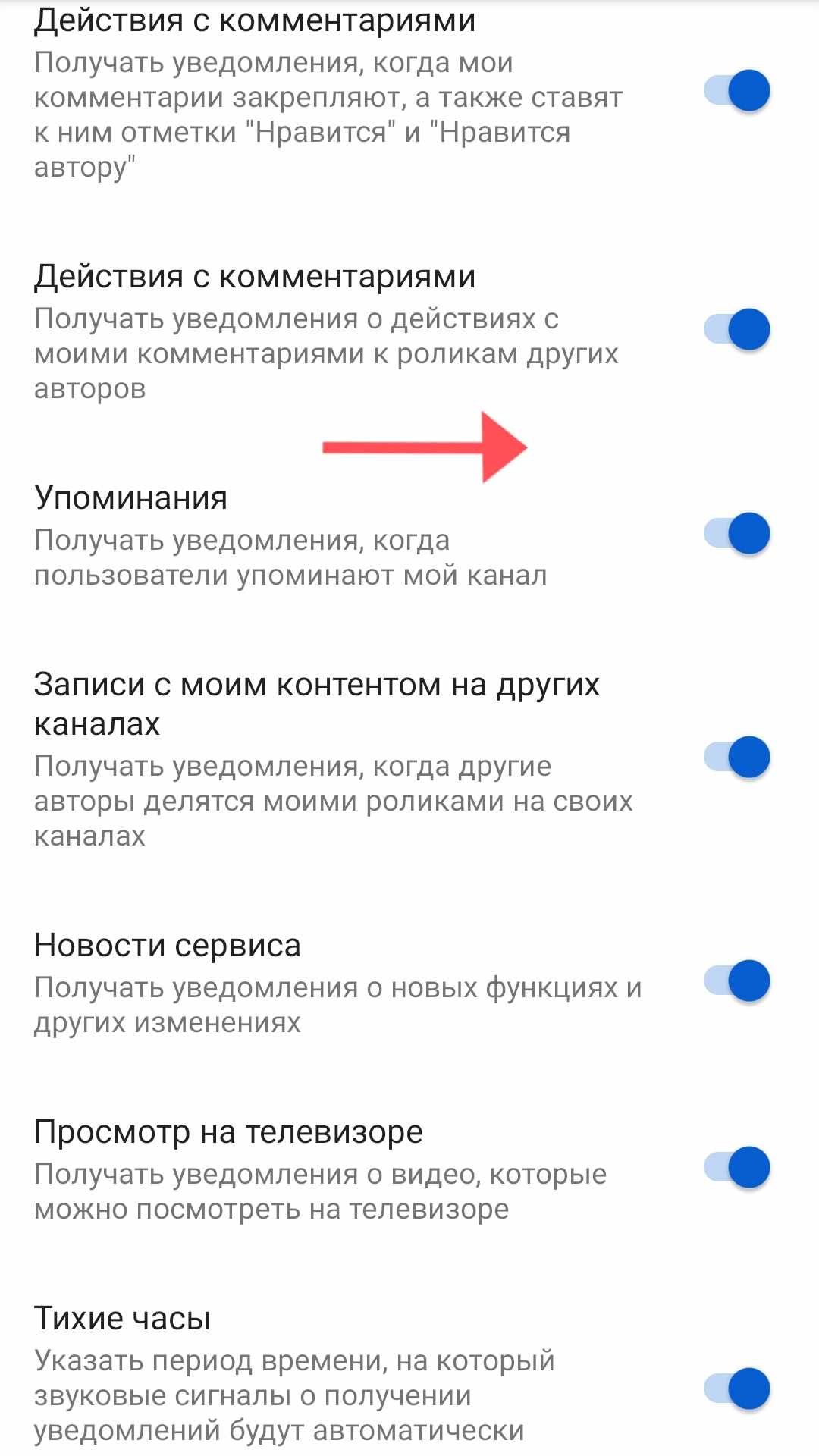
Вернитесь на главную страницу и нажмите на кнопку с изображением колокольчика в верхней части страницы.
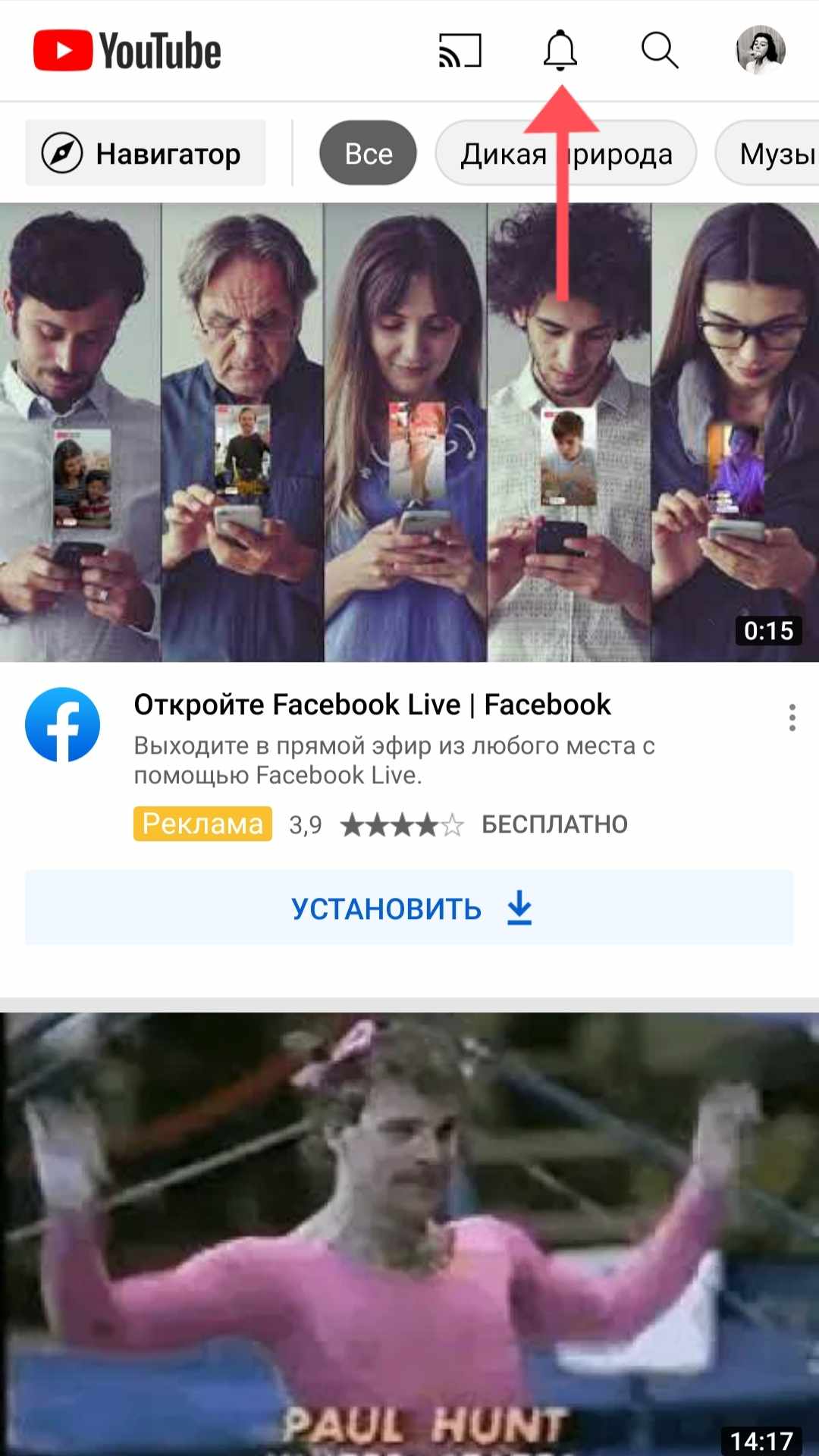
В открывшемся окне будут отображаться все уведомления, на которые вы подписались, все разделы за весь период времени.
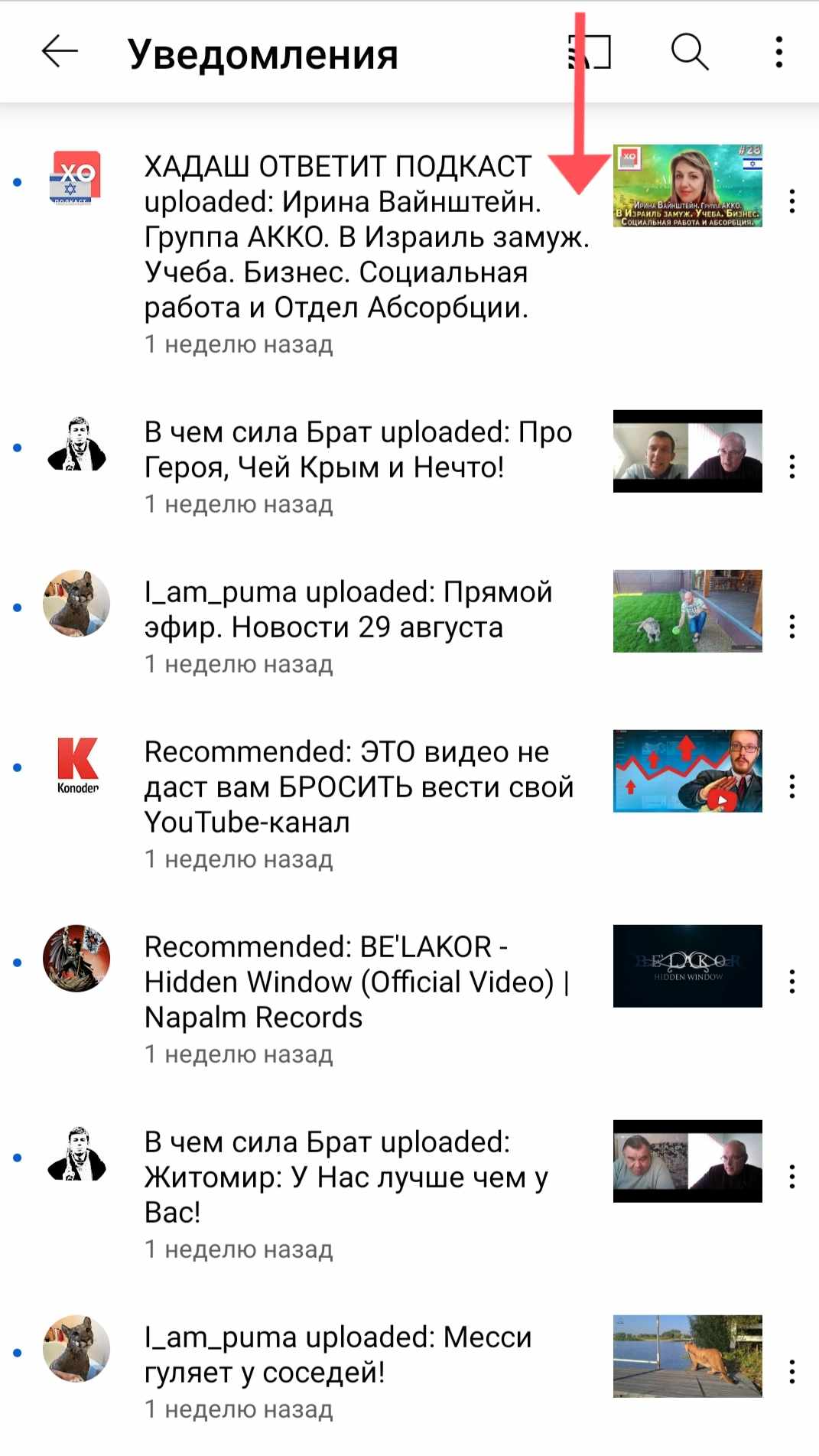
iPhone
Для Айфонов процесс аналогичен действиям на Android:
- Активируйте уведомления приложения YouTube.
- Войдите в «Настройки» и в «Уведомления».
- Включите оповещения с помощью тумблера.
- Удостоверьтесь в корректности включения — войдите ещё раз в аккаунт и проверьте активацию тумблера.
- Все уведомления будут приходить в раздел с изображением колокольчика, расположенный в верхней части страницы и частично на электронную почту.
Как отключить уведомления в YouTube
Необходимо совершить действия, обратные включению.
На компьютере
Для Windows и Mac OS процесс отключения уведомлений полностью идентичен.
Windows
Войдите в свой профиль и откройте раздел «Настройки», кликните на «Уведомления».
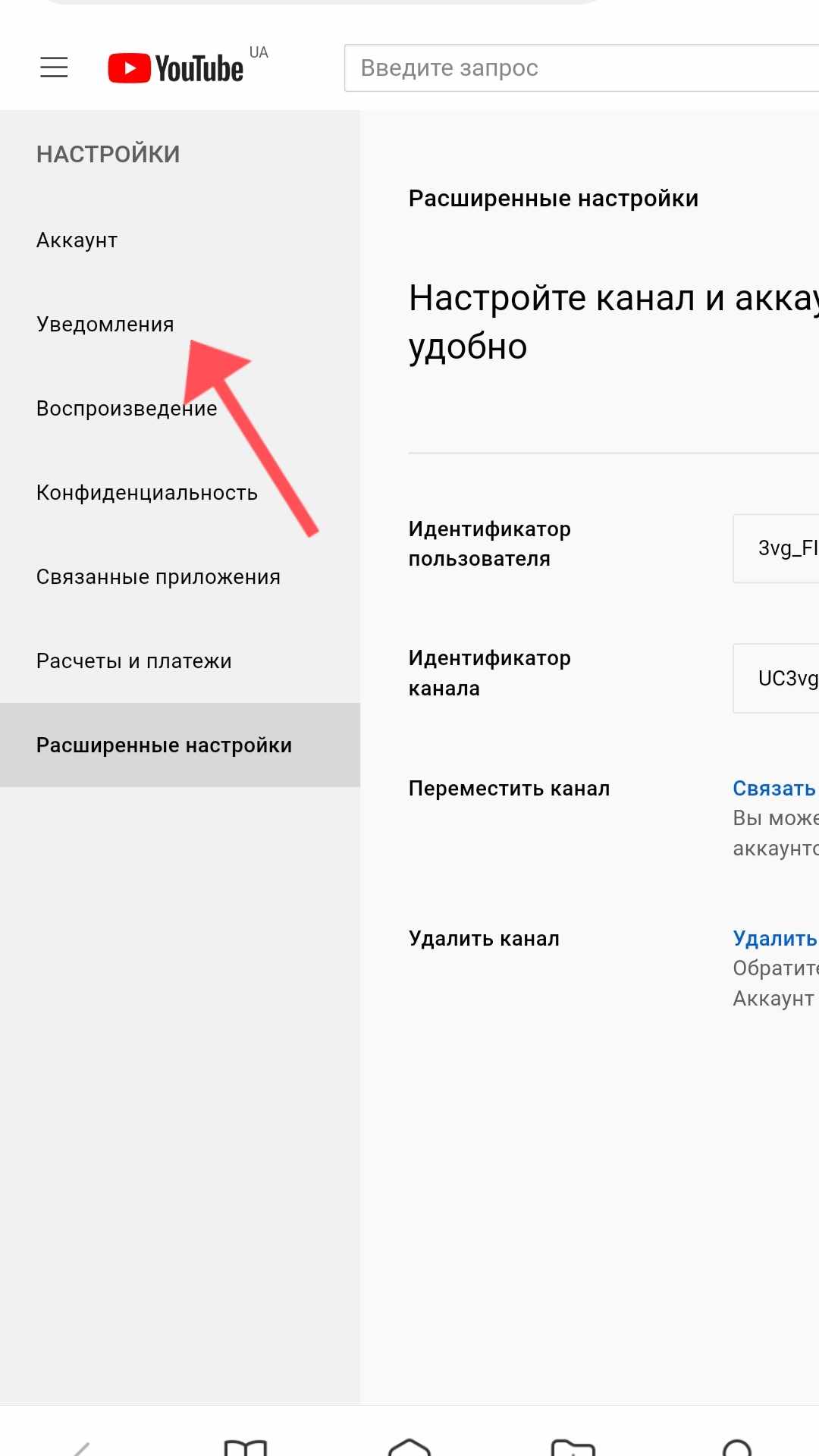
Переместите тумблер в неактивное положение во всех разделах, которые вам не нужны.
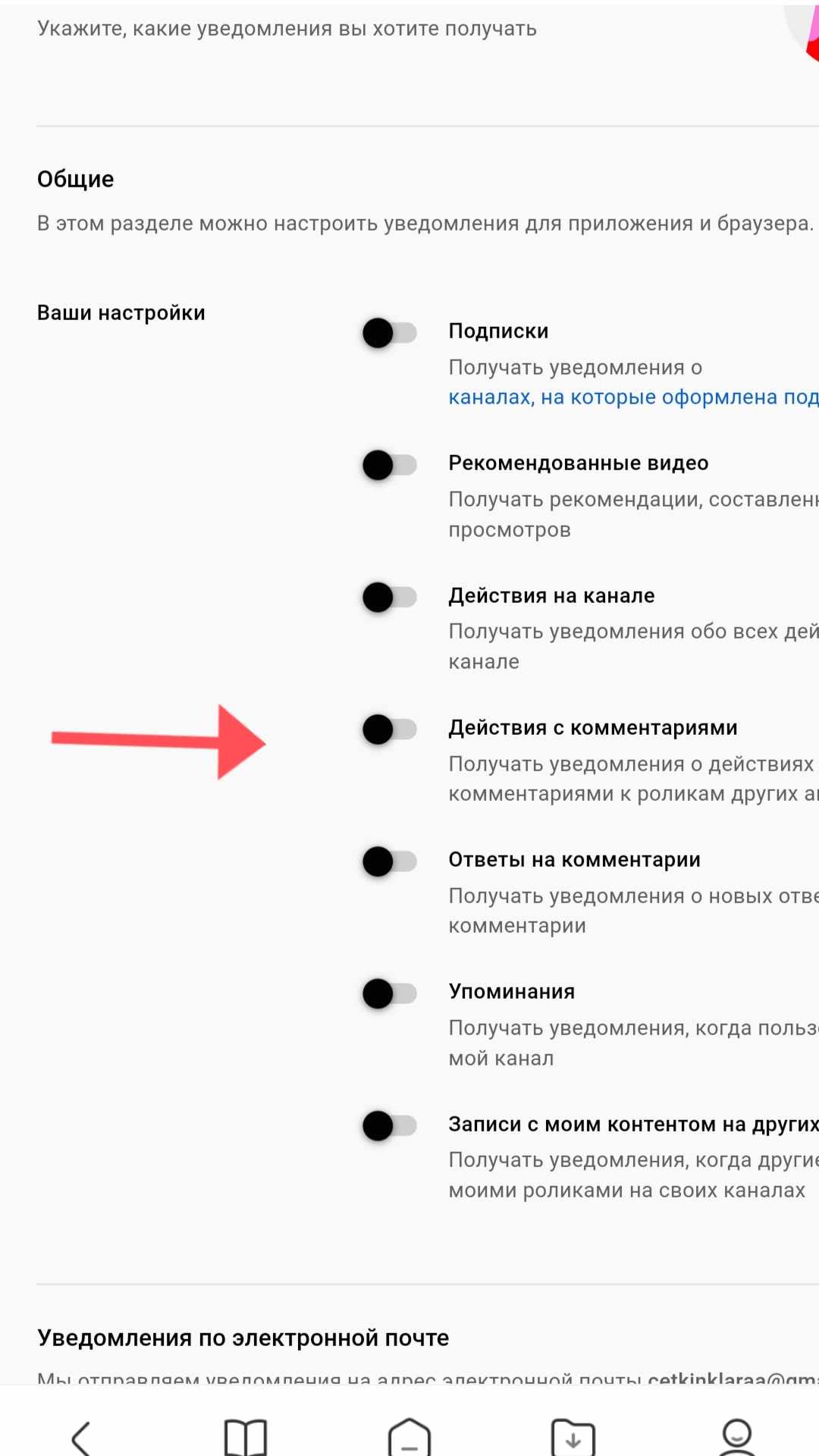
В дальнейшем при нажатии на «колокольчик» отключëнные уведомления отображаться не будут.
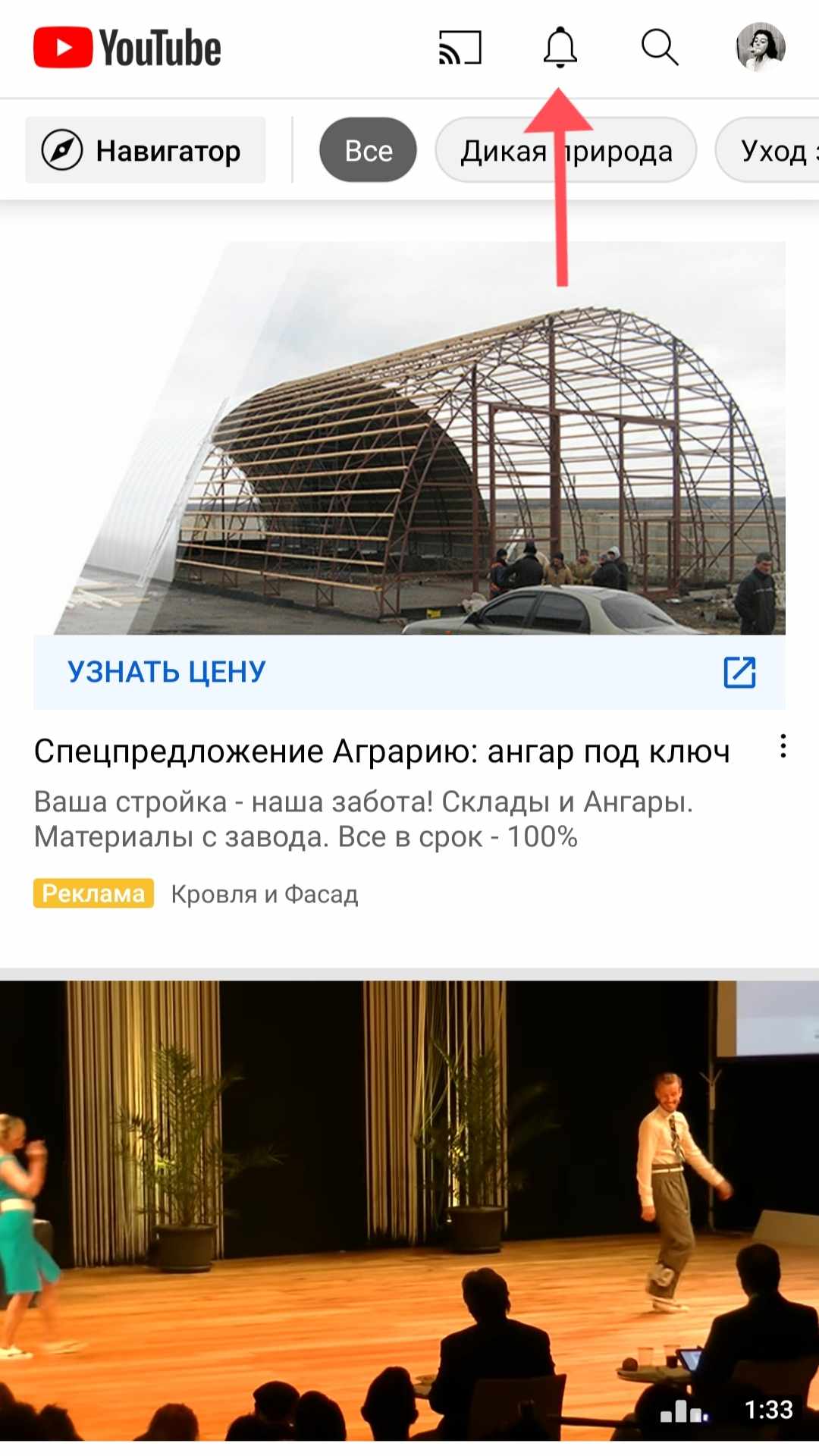
Mac OS
Необходимо совершить такие же действия, как с Windows. Для Mac OS при полностью отключённых уведомлениях колокольчик будет перечёркнут.
На телефоне
Для всех смартфонов процесс отключения уведомлений одинаковый.
Android
Войдите в свой аккаунт YouTube, нажмите на «Настройки».
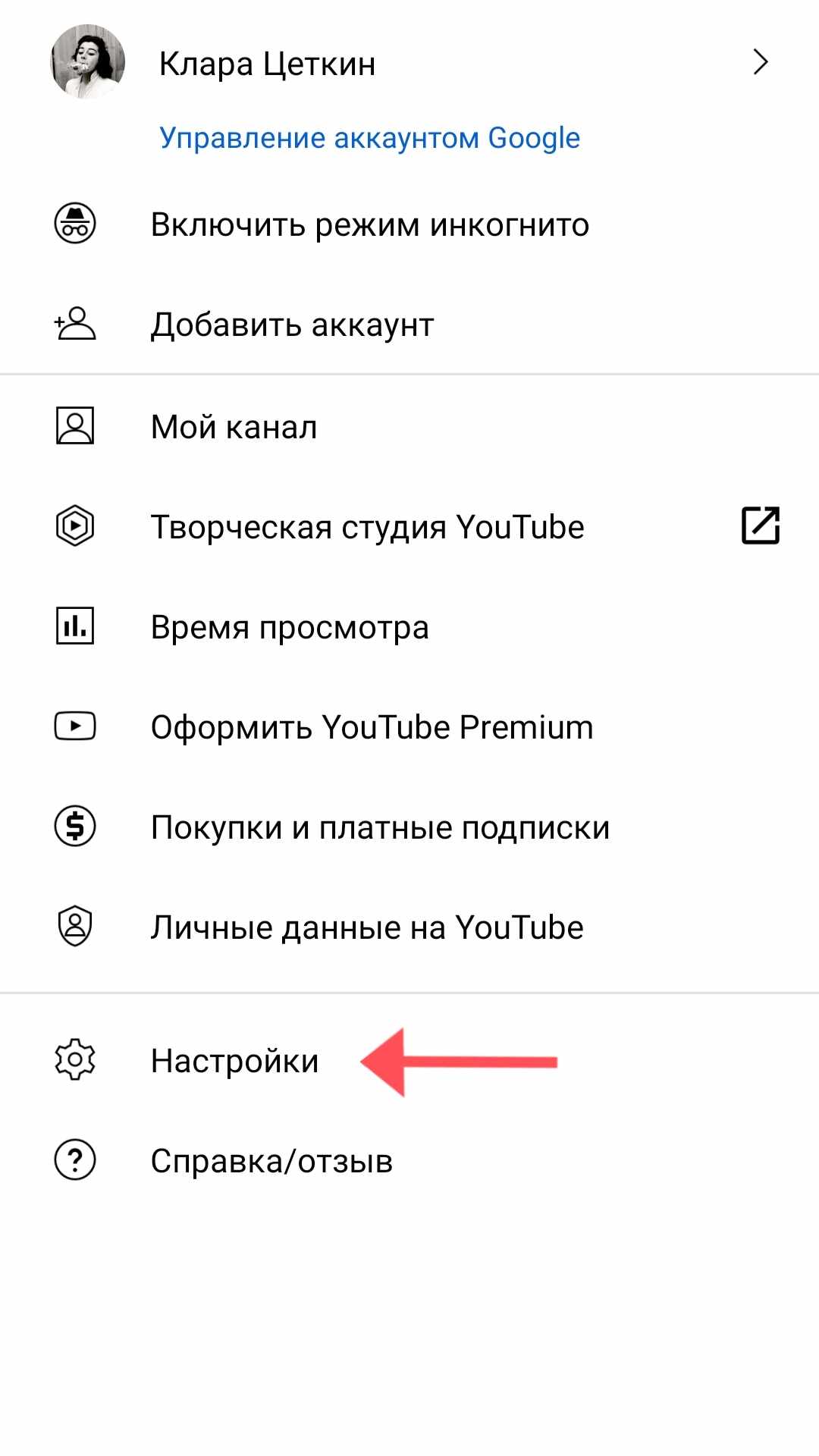
Перейдите в «Уведомления».
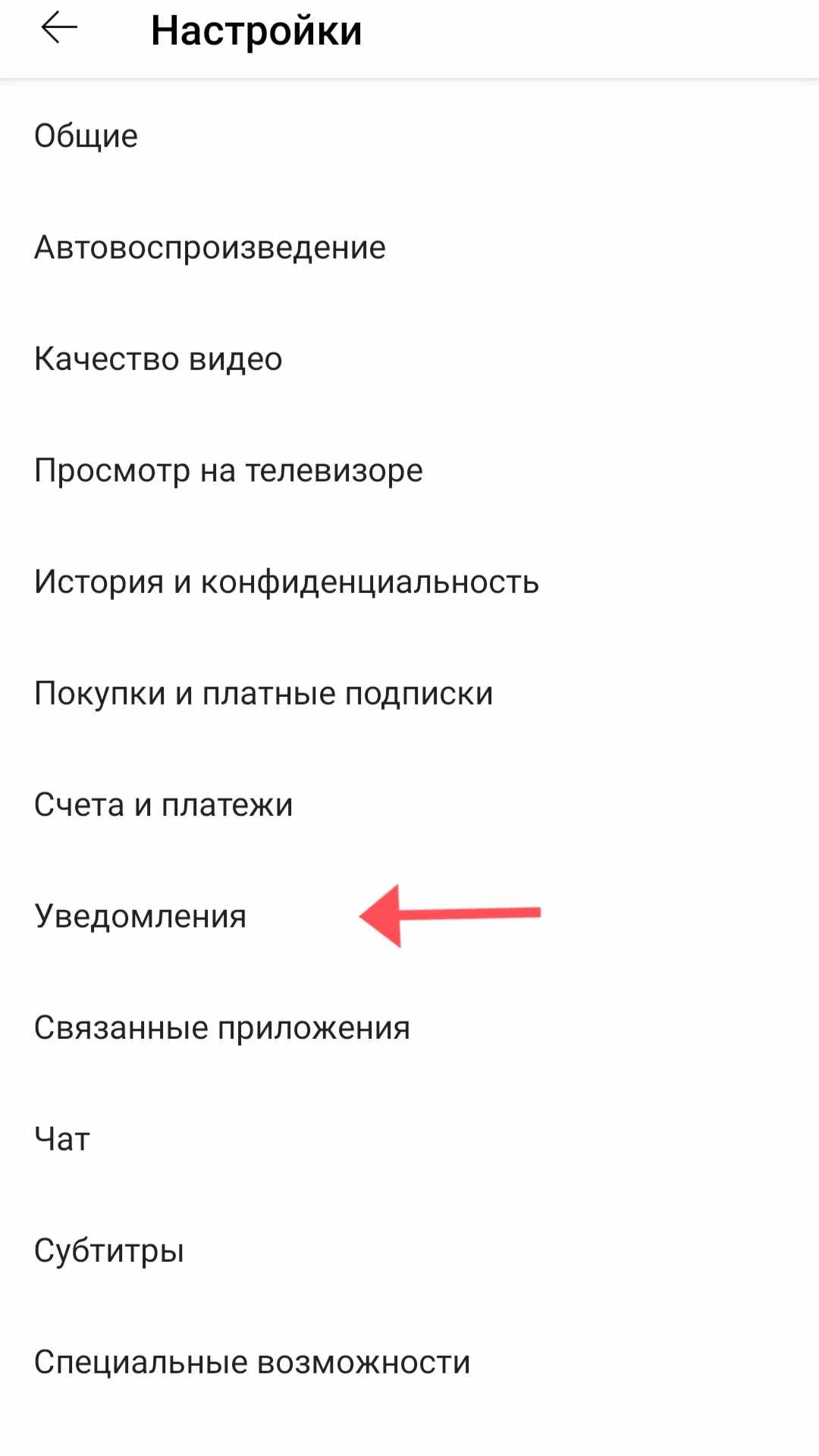
Переведите тумблер в неактивное состояние напротив каждого раздела.
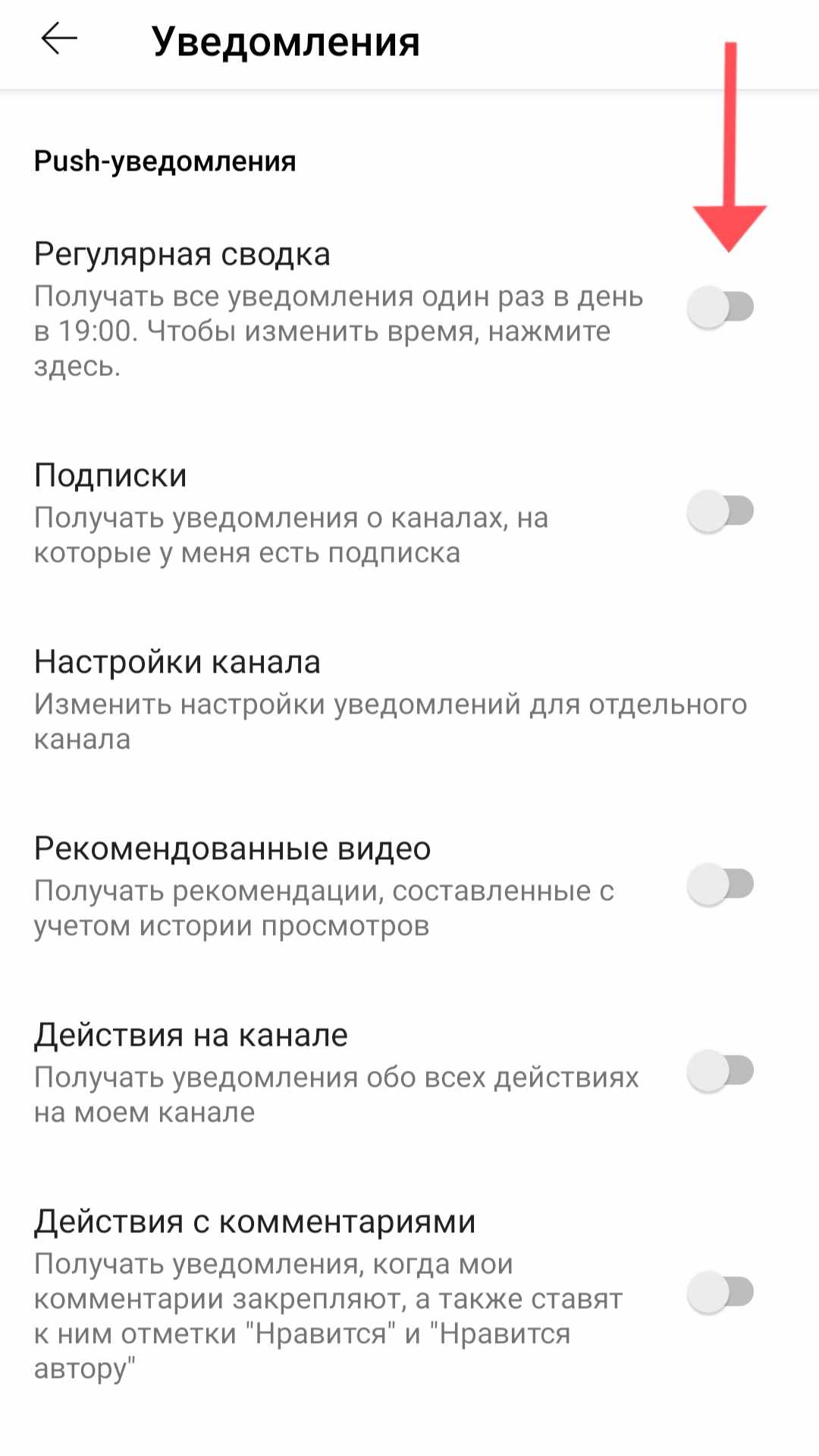
iPhone
Для Айфонов нужно сделать точно так же:
- Войдите в аккаунт.
- Выберите в настройках строку «Уведомления».
- Отключите оповещения с помощью тумблера.
Видеообзор: https://youtu.be/7xrJRAFkTCk