Как отключить субтитры на телефоне
Зачем отключать субтитры в YouTube? Иногда автоматически воспроизводимый текст может мешать просматривать контент. Отключить их можно в несколько кликов.
IOS (iPhone)
Операции на любых устройствах одинаковые, будь это планшет, Android или iPhone. Чтобы убрать титры на IOS, необходимо выполнить следующие действия:
Запустить видео. Потом нажать на кнопку с тремя точками. Она находится в правом верхнем углу. Потом откроется список, где нужно выбрать пункт «Субтитры».
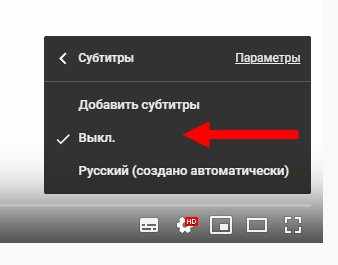
Выбрать «Выключить». Действия сохраняются автоматически.
Android
В первую очередь нужно открыть видео и воспроизвести его. Кликнуть по квадрату, который находится в верхнем углу. Он обозначается двумя буквами «СС». Текст сразу же исчезнет.
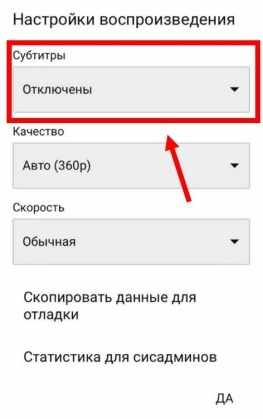
Если указанного значка нет, то необходимо нажать на экран и он сразу же появится.
Справка! Можно отключить функцию субтитров для всех воспроизводимых роликов. Для этого зайти в «Настройки»и выбрать «Субтитры». Передвинуть бегунок, чтобы надпись «СС» исчезла. Готово.
А что касается настройки фона и шрифта, возможности включения титров, то все редактируется в настройках.
- Зайти на главную страницу/свернуть ролик.
- Тапнуть по круглому значку, находящемуся справа сверху.
- Зайти в пункт «Настройки», а затем выбрать «Субтитры».
- Деактивировать бегунок «Включить возможность», чтобы кнопка с буквами «СС» совсем исчезла с личного экрана.
Если субтитровое сопровождение слишком важно для пользователя, то при необходимости рекомендуется отредактировать язык, фон, стиль. Доступно несколько вариантов.
На планшете
Алгоритм действий:
- Зайти в мобильную программу YouTube.
- Найти три горизонтальные точки и нажать на них.
- Перейти во вкладку «Субтитры».
- Откроется меню, где пользователю нужно тапнуть на «Отключить».
Если необходимо навсегда убрать титры:
- Зайти в личный профиль.
- Перейти в меню «Настройки».
- Пункт «Субтитры».
- Напротив текста «Добавить подписи» передвинуть ползунок. Готово.
Отключить субтитры на компьютере
Если титры мешают при просмотре контента на компьютере или ноутбуке, отключить их можно в два клика. Полная версия имеет множество настроек и функций. Текст можно полностью отключить или только у определенного видео.
Для конкретного ролика
Пошаговая инструкция:
Зайди на сайт Ютуба и включить видео.
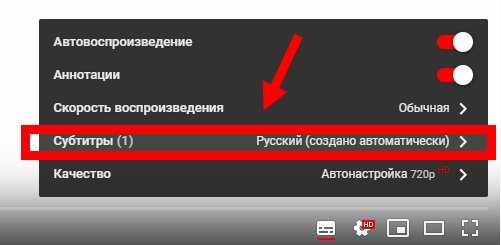
В нижней части экрана находится специальная кнопка, которая отключает текст. Тапнуть по ней.
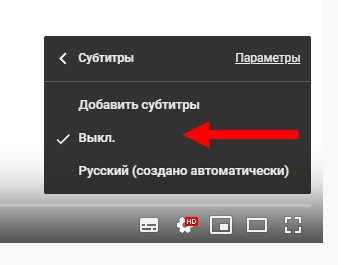
Если же этой кнопки нет, необходимо зайти в настройки, а затем в раздел «Субтитры». Установить отметку напротив «Выкл». Весь текст автоматически исчезнет.
Полное отключение
Пользователю потребуется выполнить несколько действий:
Тапнуть по собственной аватарке и перейти в настройки.
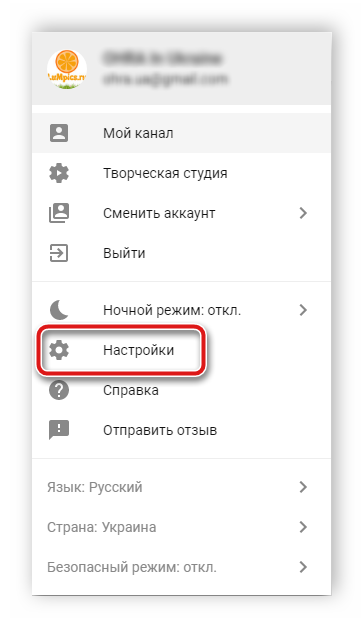
Найти раздел «Настройки аккаунта». Затем выбрать «Воспроизведение».
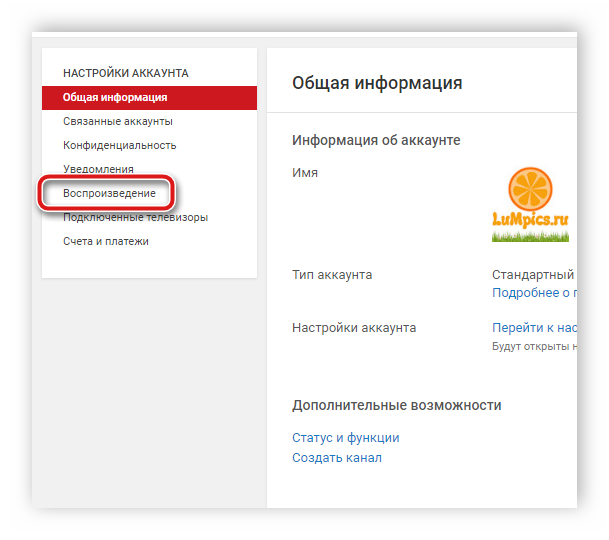
Убрать галочку напротив пункта «Всегда показывать субтитры». Все изменения сохранить.
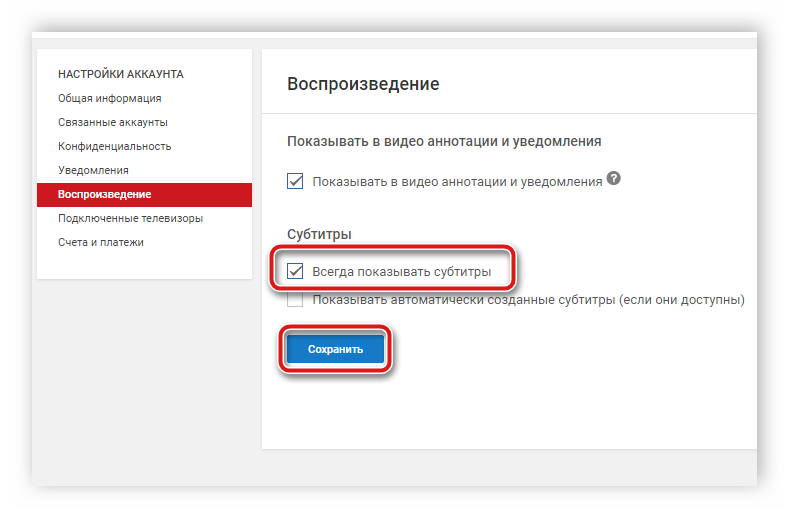
На ТВ
Отключить ненужное текстовое сопровождение можно и на телевизоре и на других медиаустройствах, которые поддерживают YouTube. Пошаговые действия:
- Запустить программу на устройстве.
- Во время просмотра видео зайти в панель управления проигрывателем.
- Выбрать раздел «Другие параметры».
- Тапнуть по символу субтитров на экране.
- Установить переключатель в активное состояние.
Перед пользователем откроется меню, где он может выбрать титры или же полностью деактивировать их. Здесь также доступны дополнительные настройки: шрифт текста, его фон, цвет и т.д.
Выбрать язык субтитров
Инструмент по визуализации звучащей речи, созданный разработчиками Ютуба, поддерживает все языки. Можно легко и быстро выбрать язык титров. Пошаговая инструкция:
- Нажать на иконку, которая позволяет зайти в настройки проигрывателя.
- Затем выбрать «Субтитры» и указать дорожку.
- Выбрать пункт «Перевести».
- Откроется список. Поставить нужный язык.
- Продолжить просмотр ролика на понятном языке.
Другой вариант:
- Включить запись, где необходимо перевести субтитры.
- Дождаться полной загрузки страницы.
- Кликнуть по шестеренки, которая расположена на нижней панели.
- Откроется меню. Выбрать «Субтитры».
- Из списка доступных языков выбрать желаемый.
Если вы автор видео, как добавить субтитры при загрузке
Субтитры помогают смотреть и понимать смысл ролика, разбираться в контенте канала. Автоматические распознавание речи не всегда имеет хорошее качество. Очень часто текст сильно расходится по смыслу. В этом случае рекомендуется авторам самостоятельно добавлять субтитры.
Важно! Автоматические сабы доступны на 10 языках, а ручной набор позволяет создавать тексты на 40 и более языках.
Добавить субтитры к видео можно в несколько шагов:
- Авторизироваться в личном аккаунте. Зайти в раздел «Творческая студия».
- Потом перейти в «Менеджер видео» – «Субтитры».
- Зайти в пункт «Добавить новые субтитры».
Также можно подкорректировать текст или ввести новый. Обязательно выбрать язык. Его легко найти через строку поиска. Для этого пользователь вводит первые буквы, а уже система предложит нужный вариант.
Справка! Автоматические титры можно изменить, т.к. они не всегда получаются идеальными. Распознавание голоса часто приводит к «сбоям». Пользователю будет доступна корректировка.
Пошаговые действия:
- В загруженном видео нужно зайти в меню и выбрать пункт «Изменить».
- Откроется новое окно, где необходимо тапнуть по разделу «Субтитры».
- Открывается редактор. Пользователь может поменять текст, исправить ошибки, расставить знаки препинания и т.д.
Такой серьезный подход к собственному контенту позволит набрать больше новых поклонников.
Заключение
Каждый пользователь настраивает титры в Ютубе под себя. Их можно отключить на время или навсегда. Для этого нужно следовать прописанной инструкции и иметь под рукой компьютер или смартфон. Никаких трудностей возникнуть не должно.