- Что такое стрим на Ютубе
- Требования для проведения трансляций
- Как активировать функцию проведения стримов
- Пошаговое руководство настройки, запуска и ведения прямых трансляций
- Общие рекомендации для настройки
- На компьютере с ОС Windows
- На Андроиде
- На iOS
- Как продвигать прямые эфиры
- Как монетизировать стримы
- Примечание. Например, как выглядит реклама в стримах. Она может отображаться в нижнем правом углу экрана.
- Как модерировать чат
- Ограничения на прямые трансляции
- Как вести прямую трансляцию с камеры GoPro на YouTube
Что такое стрим на Ютубе
Стрим — это непрерывная подача видео- и аудио данных в онлайн-режиме от провайдера к пользователю. Фактически это полноценный прямой эфир, который похож телевизионные трансляции. Разница только в том, что стрим на Ютубе проводят через интернет. Стримы бывают двух видов:
- записанные заранее,
- живые трансляции в режиме реального времени.
Для просмотра видеопродукта на любых гаджетах нет необходимости в установке дополнительных приложений или драйверов — достаточно наличия Youtube. На видеоролике в нижней части экрана отображается «Эфир» или «В эфире» — это и есть стрим.
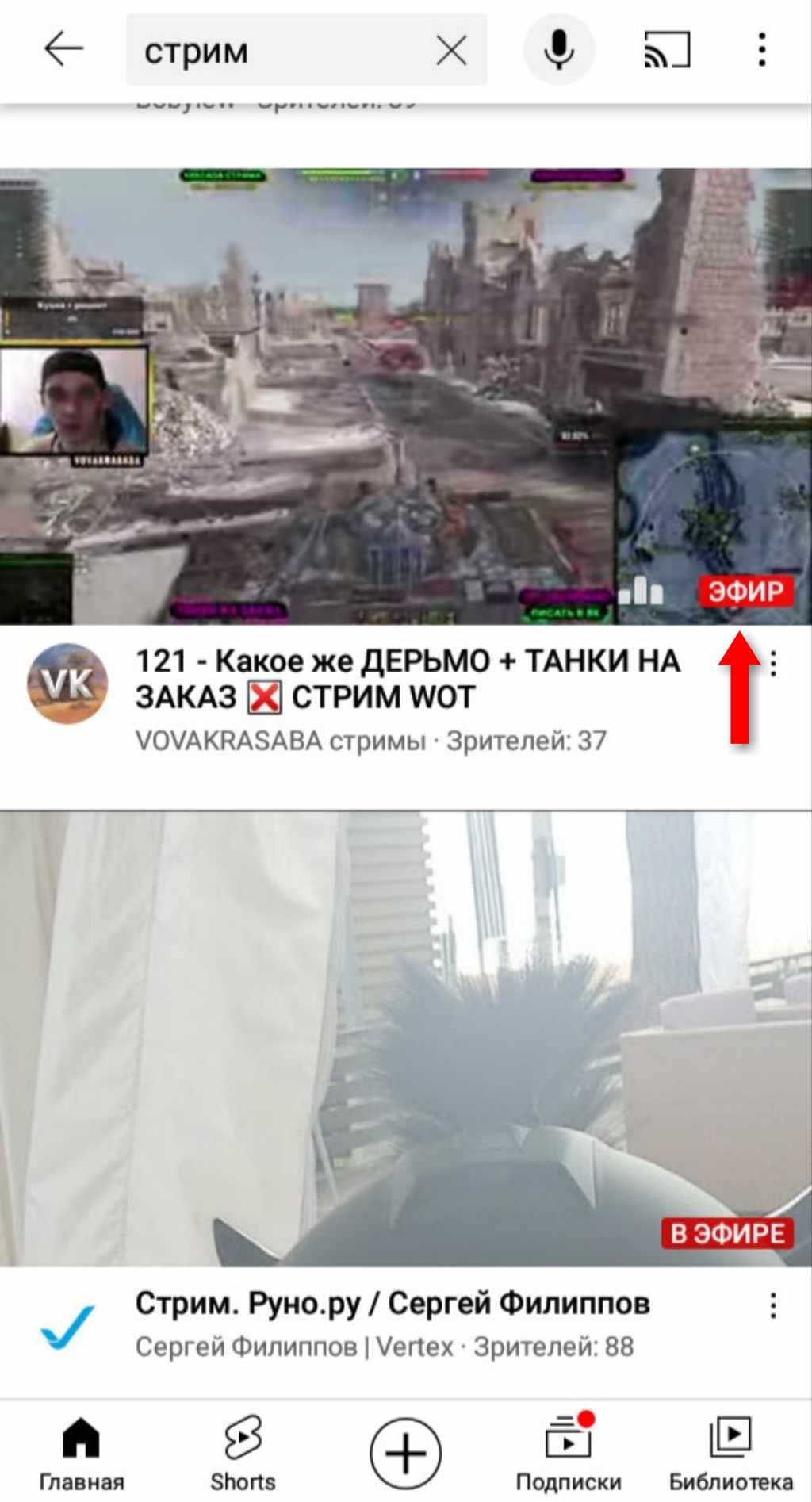
Требования для проведения трансляций
Прямая трансляция на Ютубе состоит из определённых процессов:
- съёмка,
- обработка,
- кодирование,
- отправка,
- воспроизведение.
Разработчиками приложения установлены общие правила и технические рекомендации для проведения стримов.
Общие правила:
- Канал должен иметь не менее 1000 подписчиков. Но, данное ограничение не действует на стримы, проводимые с помощью видеодекодера или веб-камеры.
- Подлинность ютуб канала должна быть подтверждена. Это можно сделать с помощью подтверждения телефонного номера.
- В течение последних 90 дней к каналу не были применены ограничения, в том числе и для осуществления трансляций.
- Должна быть активирована функция проведения стримов. Если её нет — нужно подключить, и, желательно, это сделать за сутки до начала трансляций.
Технические рекомендации поясняют нюансы проведения трансляций через Xsplit Broadcaster (или OBS), на относительно мощных компьютерах и с помощью мобильных устройств.
На заметку! Рекомендации рассмотрены на примере компьютеров с Windows. Для MacOS требования аналогичны.
Через Xsplit:
- Наличие процессора не ниже Intel Core i3.
- Оперативная память — от 4 ГБ.
- Наличие поддержки 3D-ускорения.
- Наличие ОС Windows 7 или Windows XP SP3.
- Скорость интернета — не менее 3 Мб/сек.
Важно! Трансляции через Xsplit получаются в очень низком качестве.
Более мощный компьютер:
- Наличие процессора Intel Core i7.
- Оперативная память — 8 ГБ и современная видеокарта.
- Скорость интернета — не менее 3 Мб/сек.
На мобильных устройствах:
- Бесперебойный стабильный интернет.
- Полная зарядка аккумулятора.
- Оперативная память — не ниже 4 ГБ.
- Качественные аудио- и видео характеристики устройства.
Как активировать функцию проведения стримов
Для всех мобильных устройств — войдите в приложение YouTube, нажмите на значок «+» в нижней части экрана и дальше делайте всё по подсказкам на экране.

Для компьютеров — войдите в раздел «Настройки» на своём канале и кликните на строку «Статус канала и доступные функции».
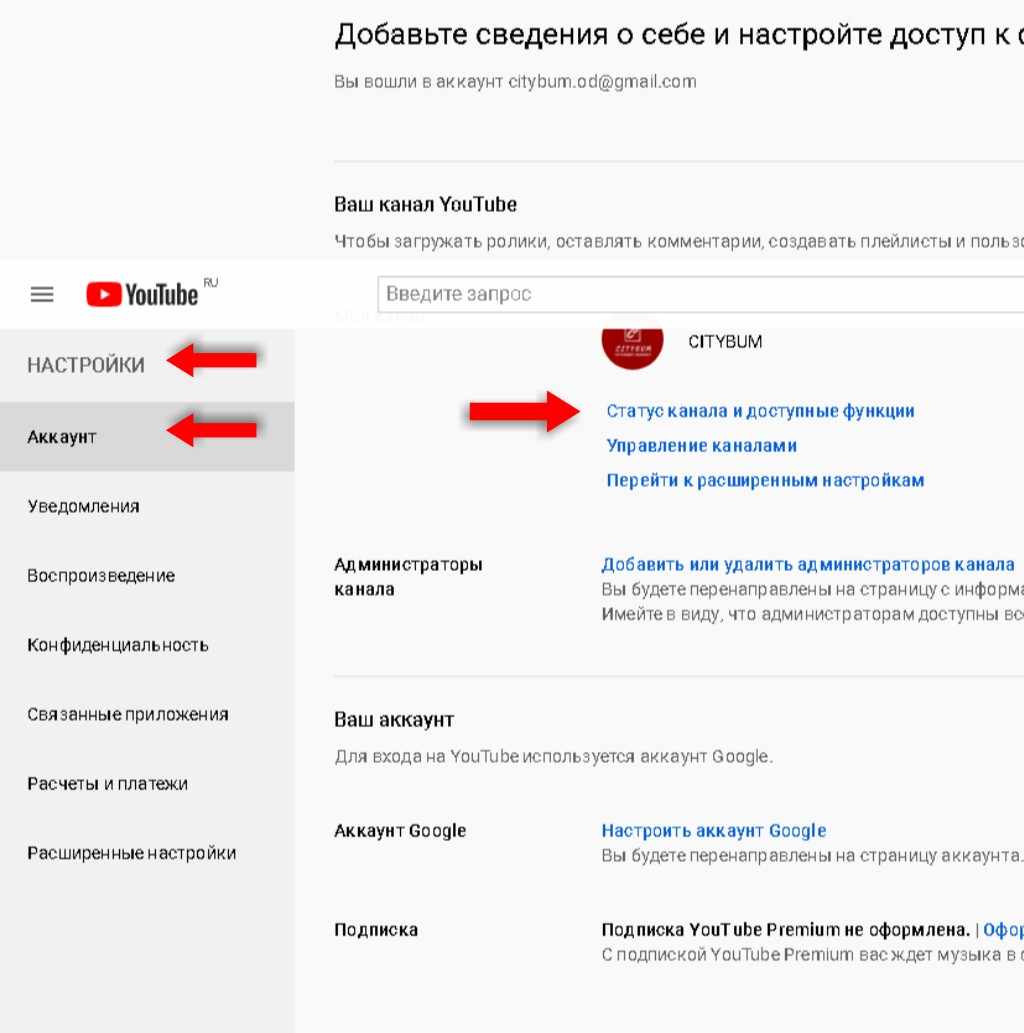
Для проведения трансляций должны быть активированы Функции, для доступа к которым нужно подтвердить номер телефона. Подтвердите номер, зайдите в «Расширенные настройки» и по подсказкам активируйте нужный функционал.
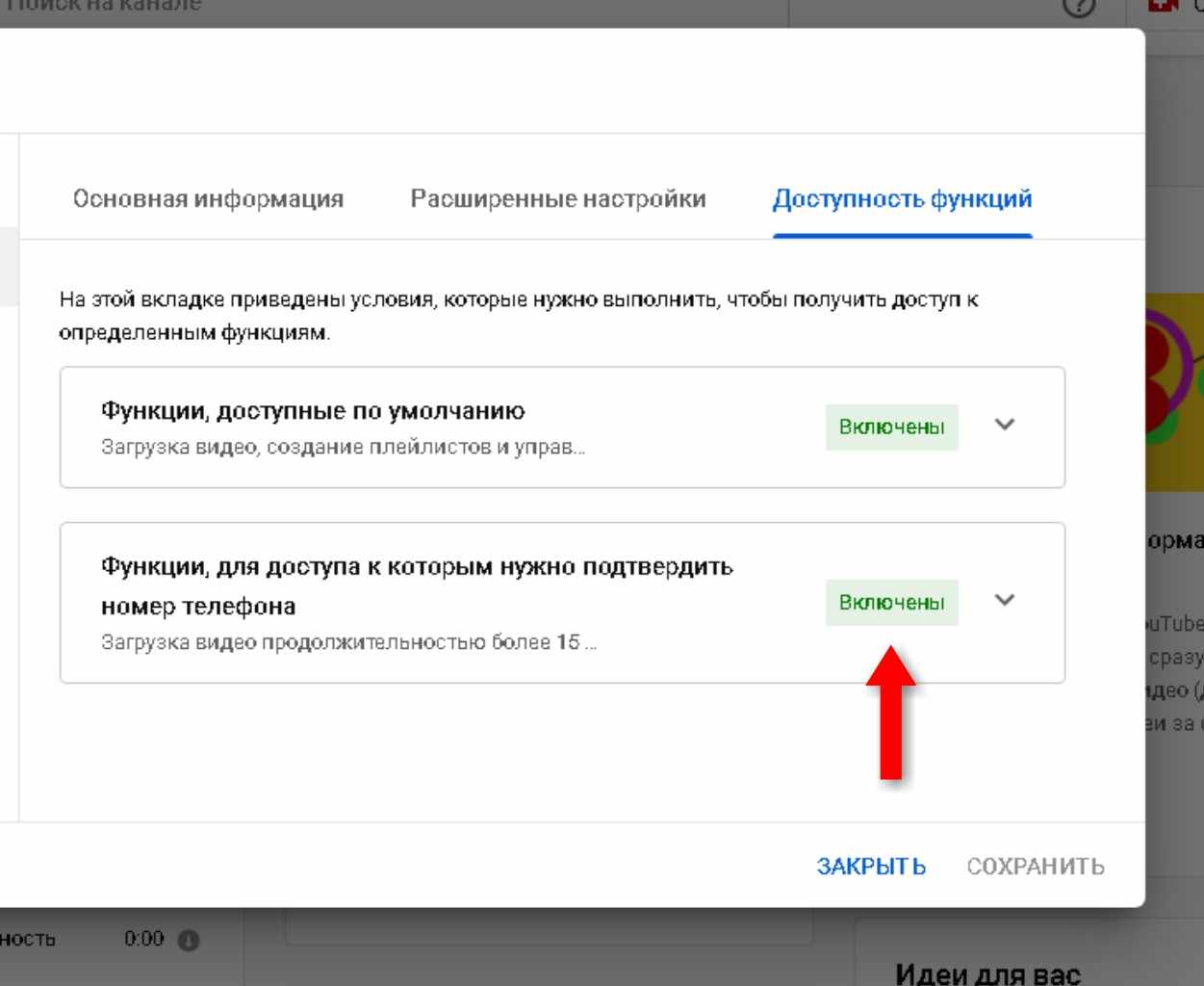
Завершение активации, которая осуществляется в течение суток, можно проверить нажатием кнопки «Включены» в разделе «Доступность функций».
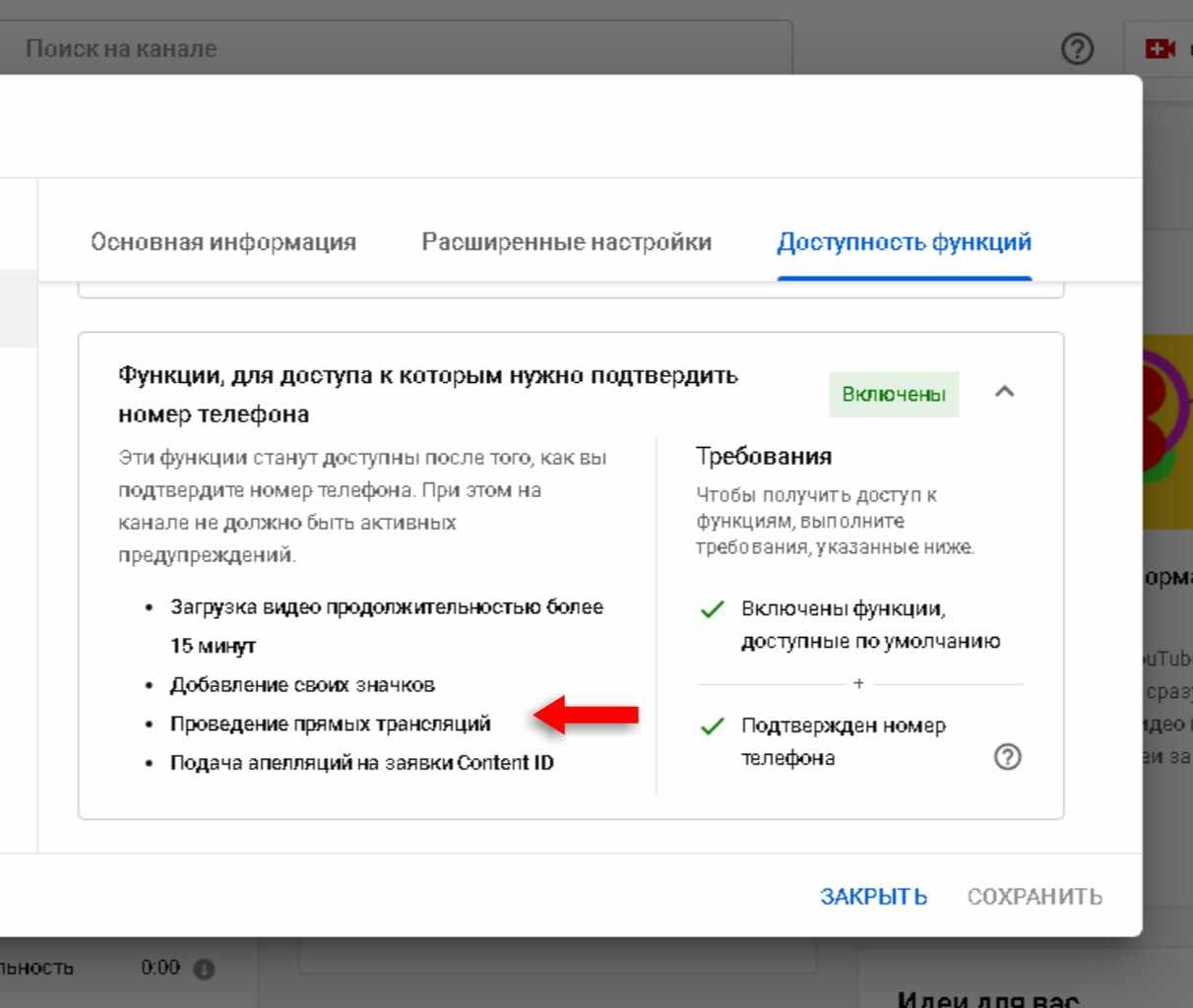
Пошаговое руководство настройки, запуска и ведения прямых трансляций
Вести прямые трансляции на Ютубе можно с помощью компьютеров с ОС Windows, MacOS и мобильных устройств на Android и iOS.
Общие рекомендации для настройки
Сеть. Учитывайте общий битрейт и пропускную способность при загрузке. Рекомендуемый резерв — 20%. Например, минимальная скорость интернета, необходимая для запуска стрима, составляет 3 мегабита в секунду. Соответственно, для нормальной бесперебойной передачи данных битрейт должен быть не менее 3,6.
Видеокодер. Если вы используете видеокодер — настройте его заранее, примерно за 2 часа до трансляции. Для проверки качества трансляции подключите его за 15 минут до начала эфира и убедитесь в корректном воспроизведении видео на панели управления трансляциями.
Веб-камера. Проверьте необходимые базовые настройки до начала трансляции.
На компьютере с ОС Windows
Проверьте, включена ли функция ведения стримов на вашем канале. Обязательно наличие браузеров последних версий — например, Chrome 60 и выше или Firefox 53 и выше. И, желательна версия Windows не ниже 7.
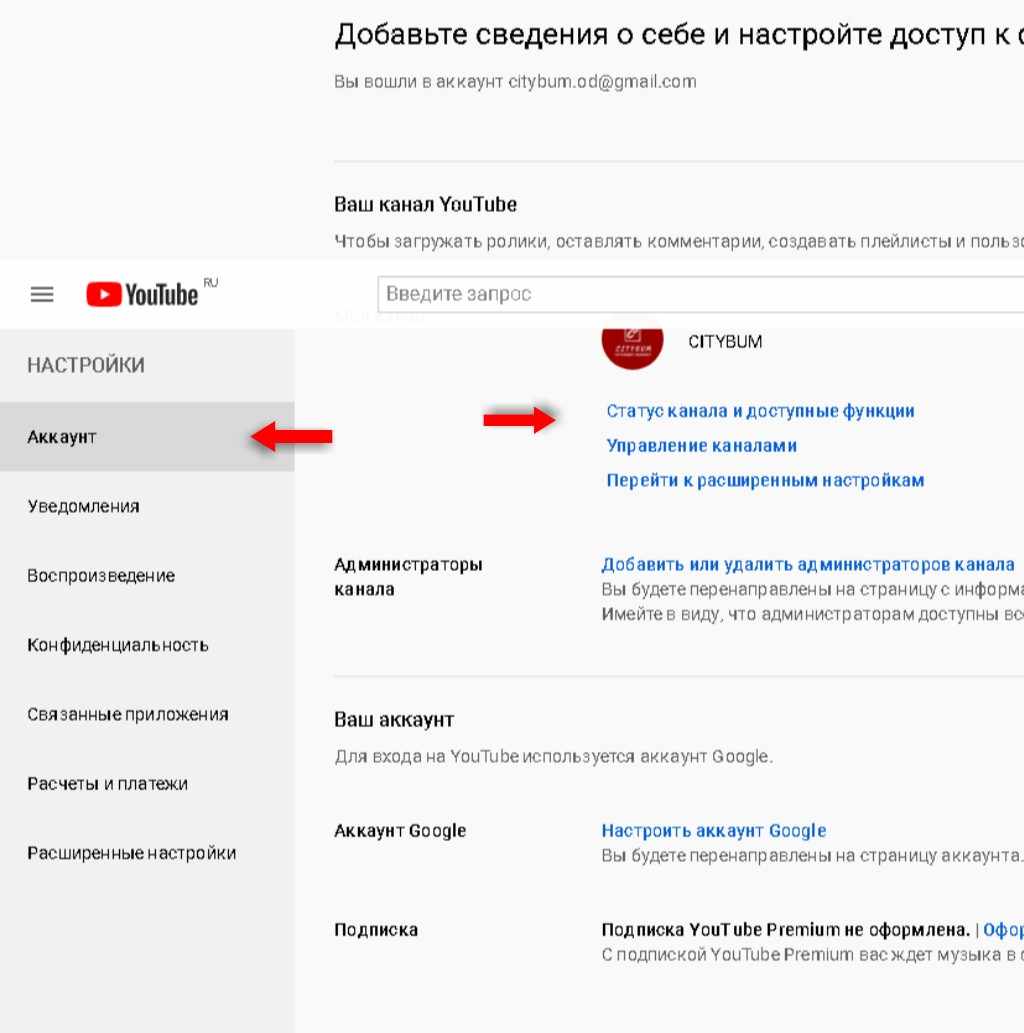
Если функция активирована, и это отображается на сайте — можно приступать к следующим настройкам.
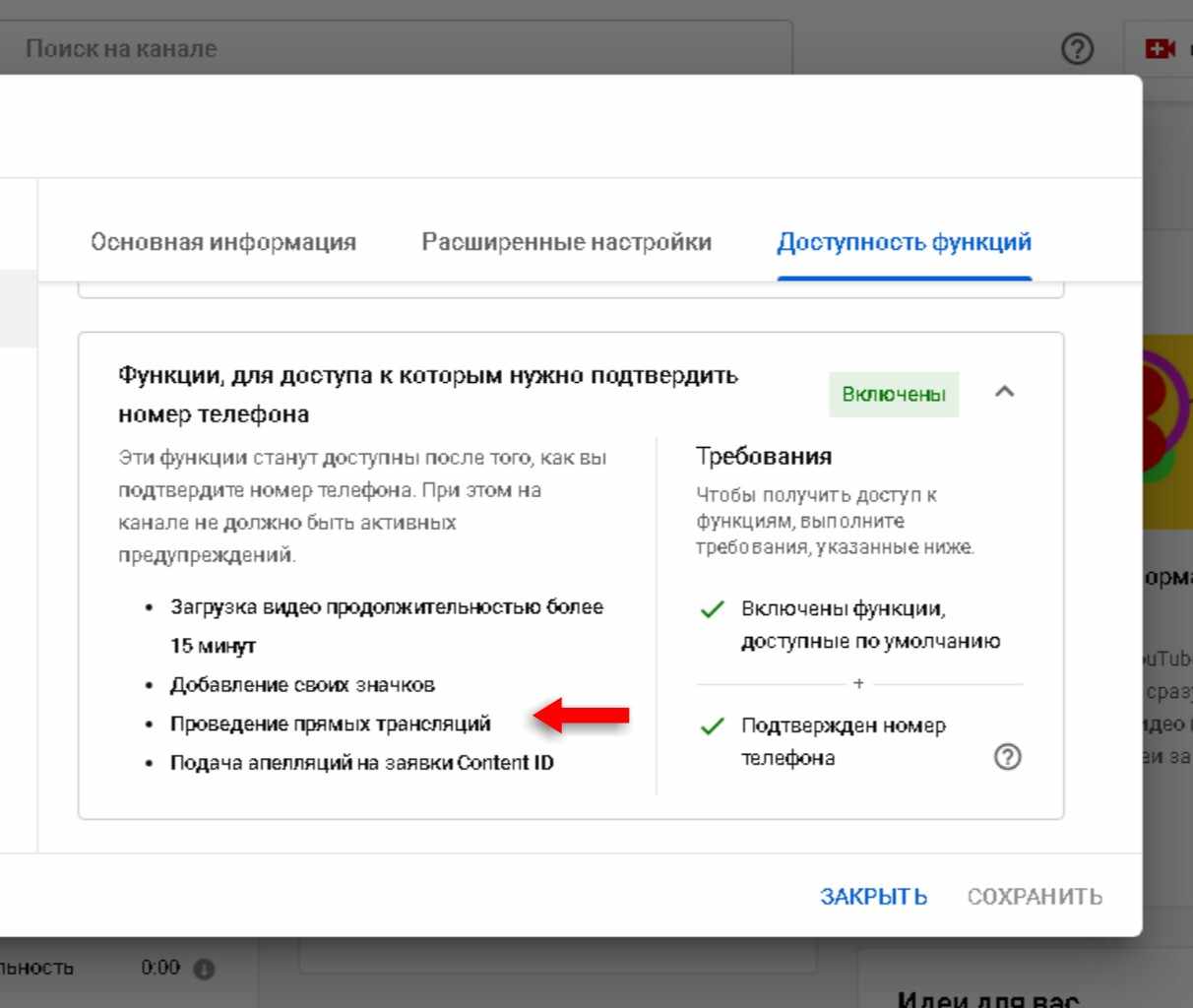
Кликните на кнопку с изображением в верхнем левом углу трёх горизонтальных линий.
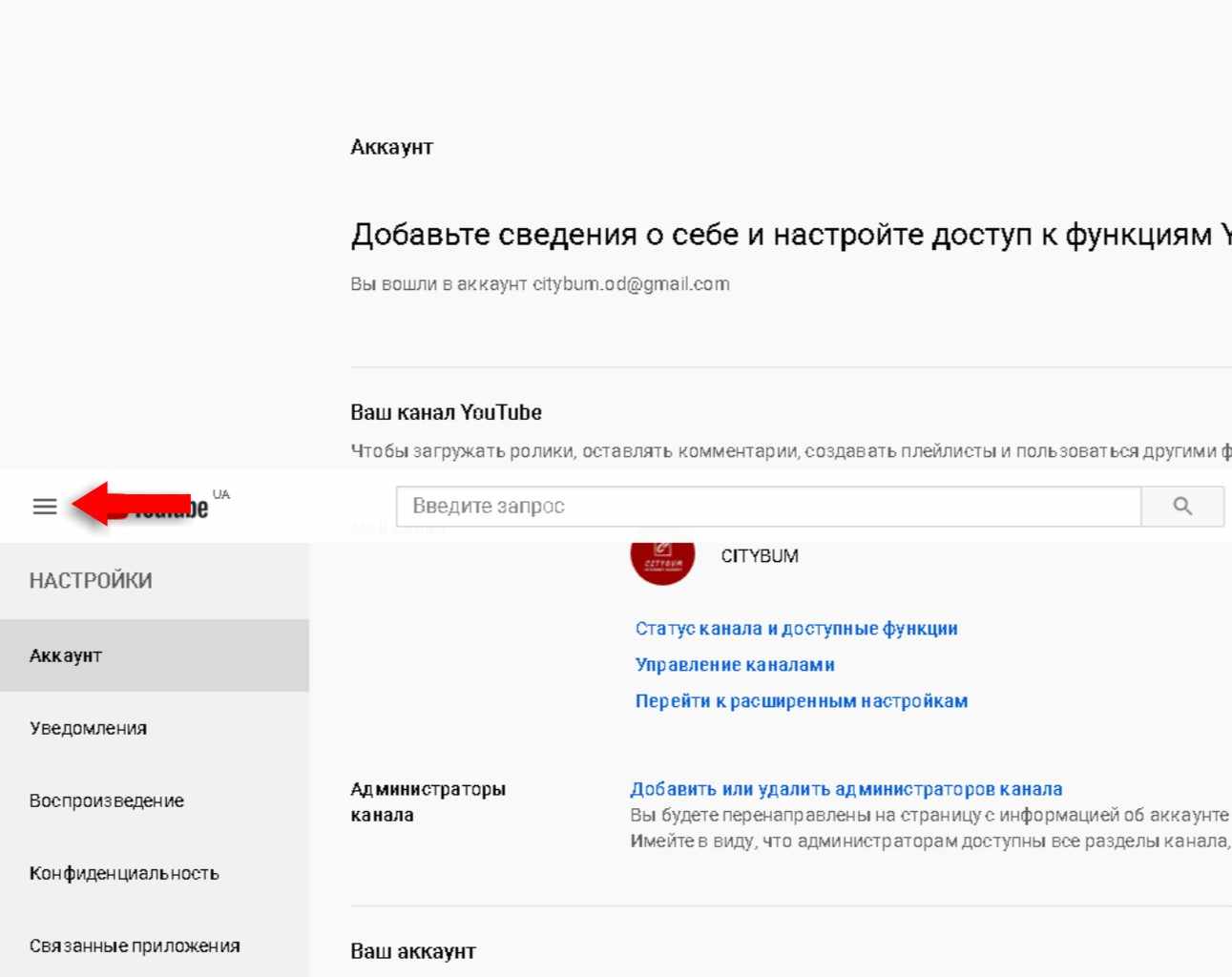
В открывшемся окне войдите в «Настройки».
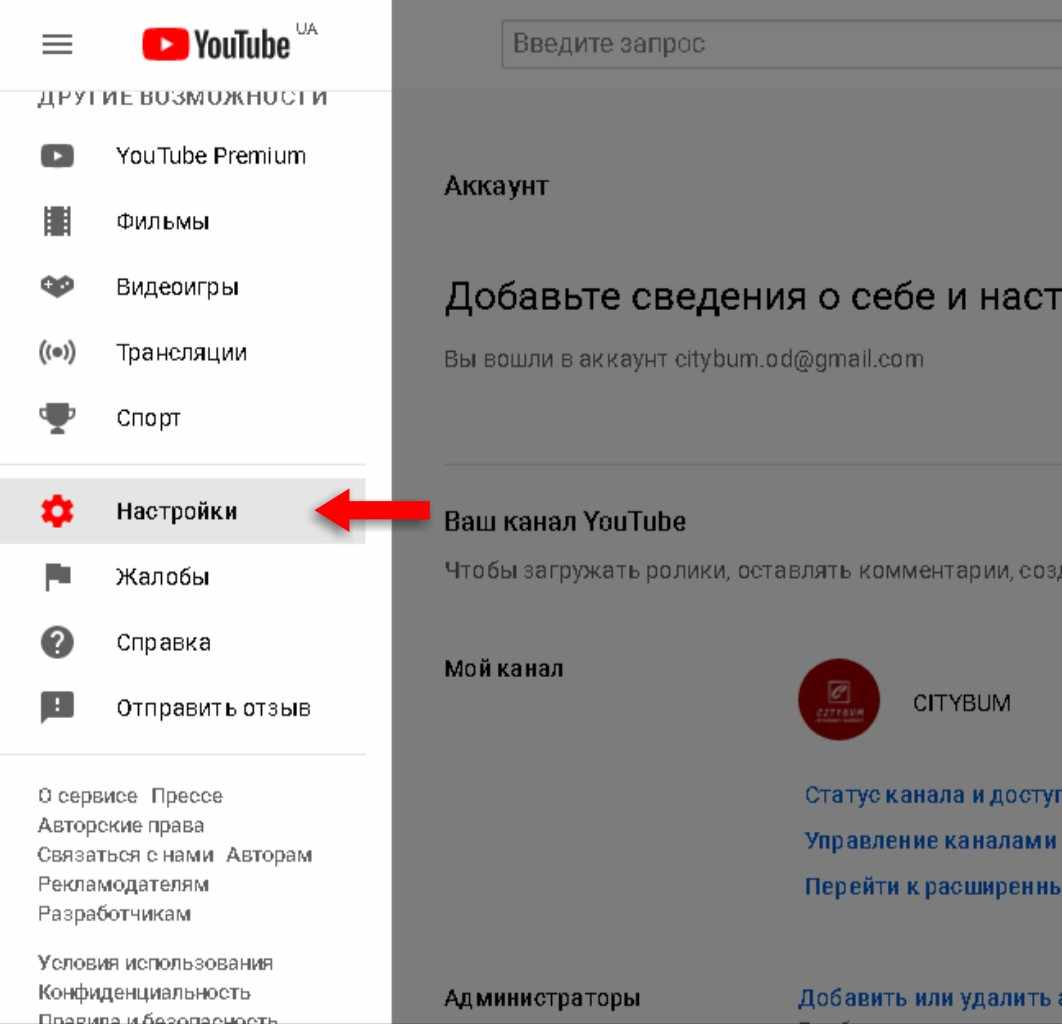
Нажмите на значок с изображением камеры в правом верхнем углу.
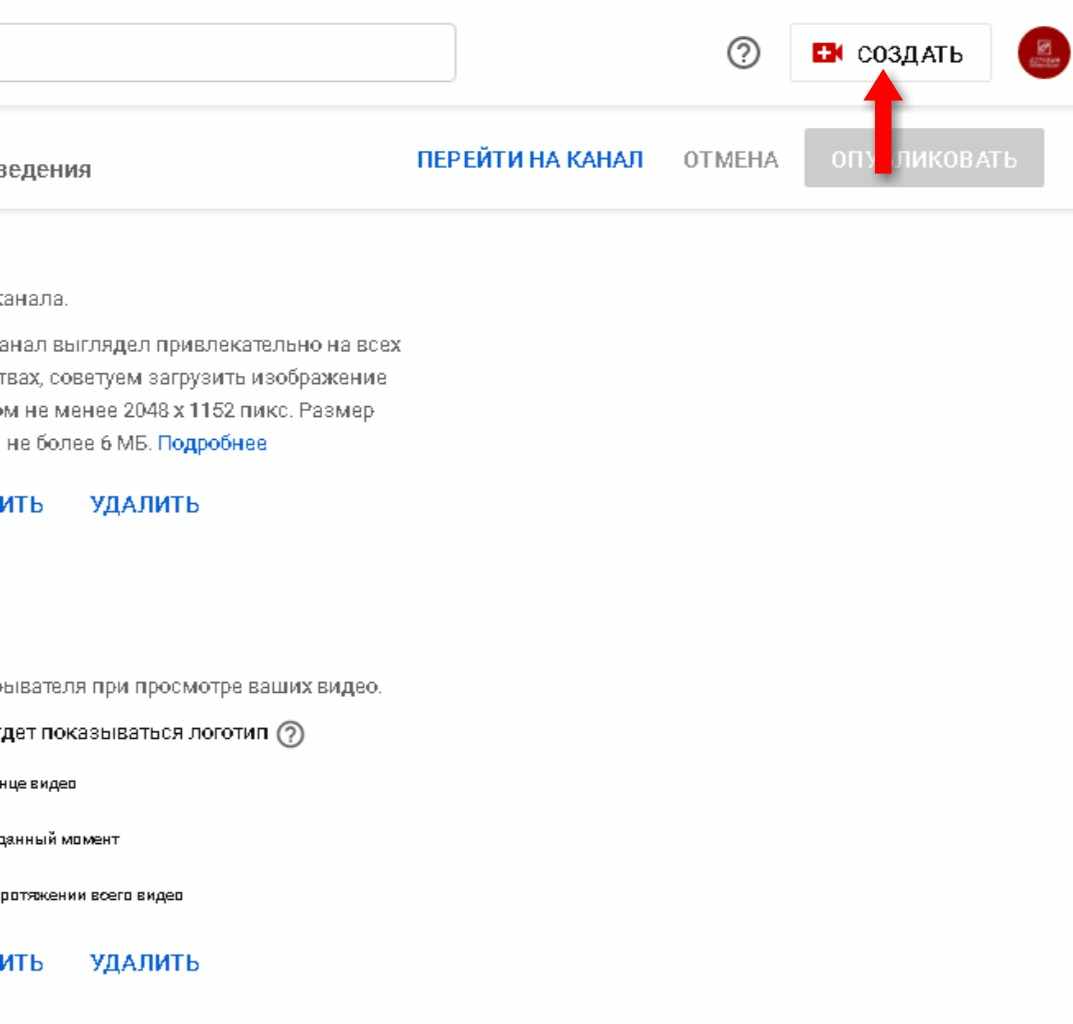
В открывшемся окне кликните на «Начать трансляцию».
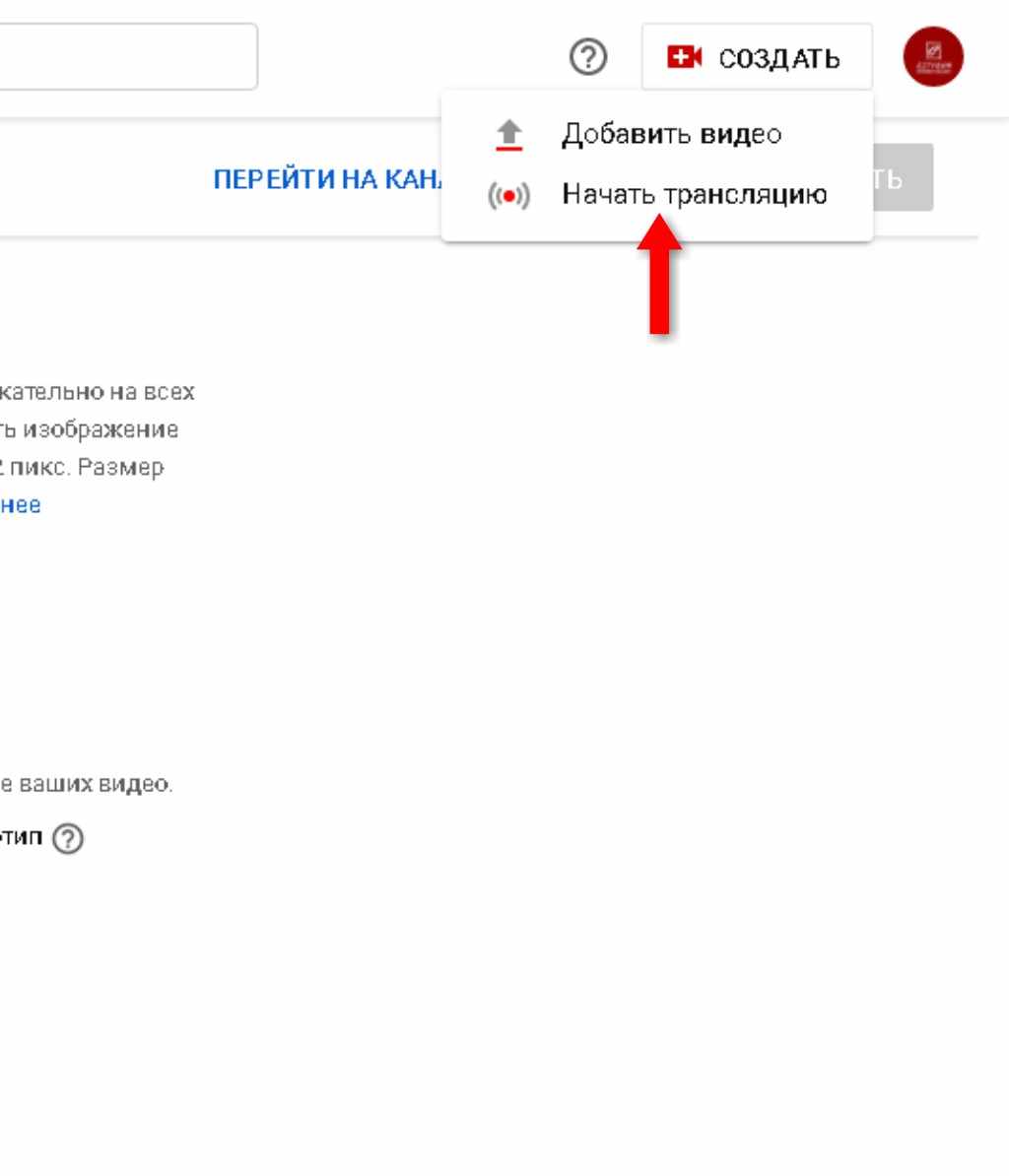
В открывшемся окне выбирайте нужный режим. Можно создать трансляцию с отсрочкой при помощи установки таймера или начать в режиме онлайн.
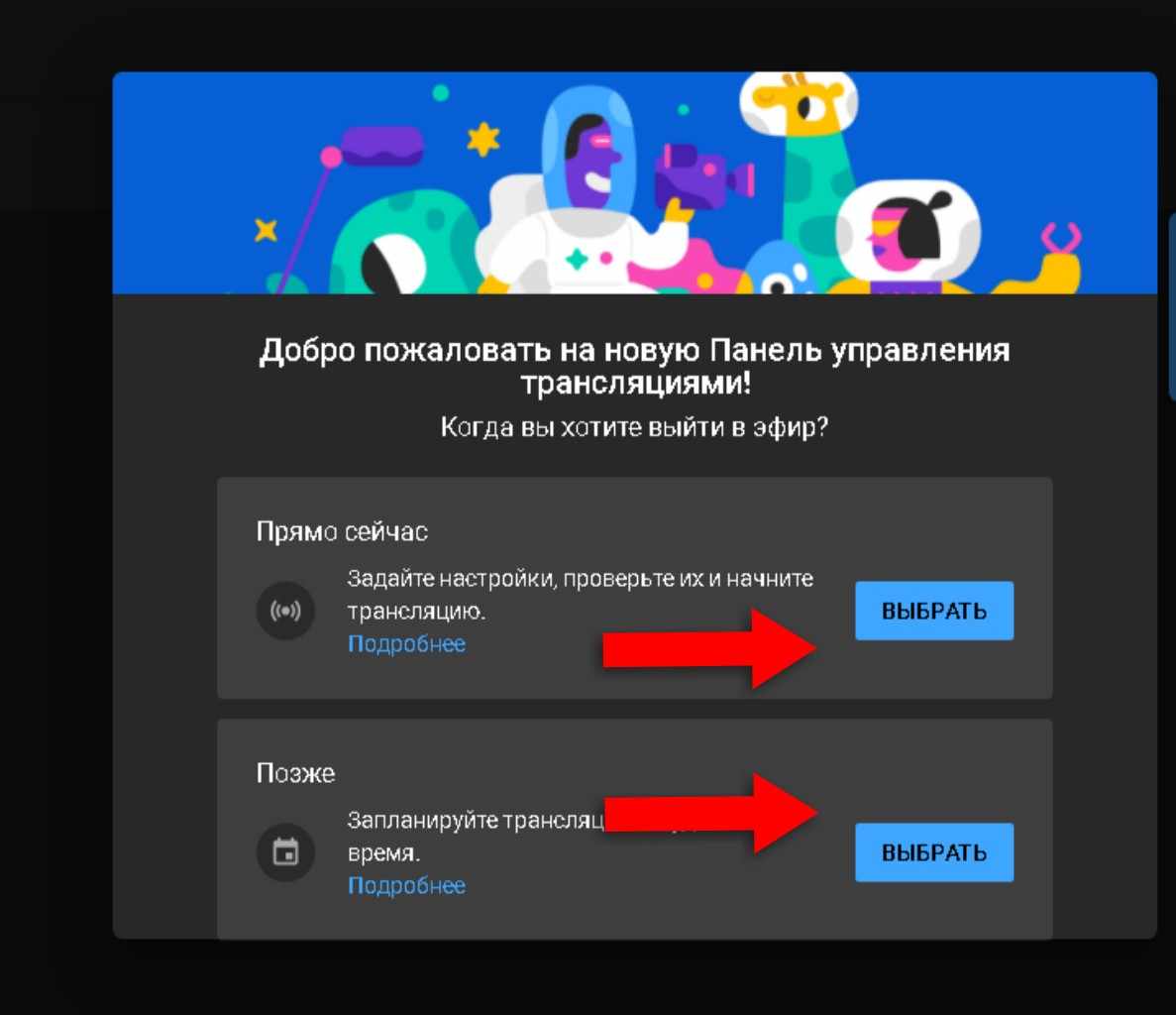
После выбора режима система выдаст пошаговую инструкцию с уточнениями — знаете ли вы правила трансляций, активна ли функция для их проведения и запросит название, описание, настройки камеры и микрофона. После этого вы вернётесь снова в окно с выбором режима, где нужно кликнуть на «Выбрать». После этого вы выходите прямой эфир.
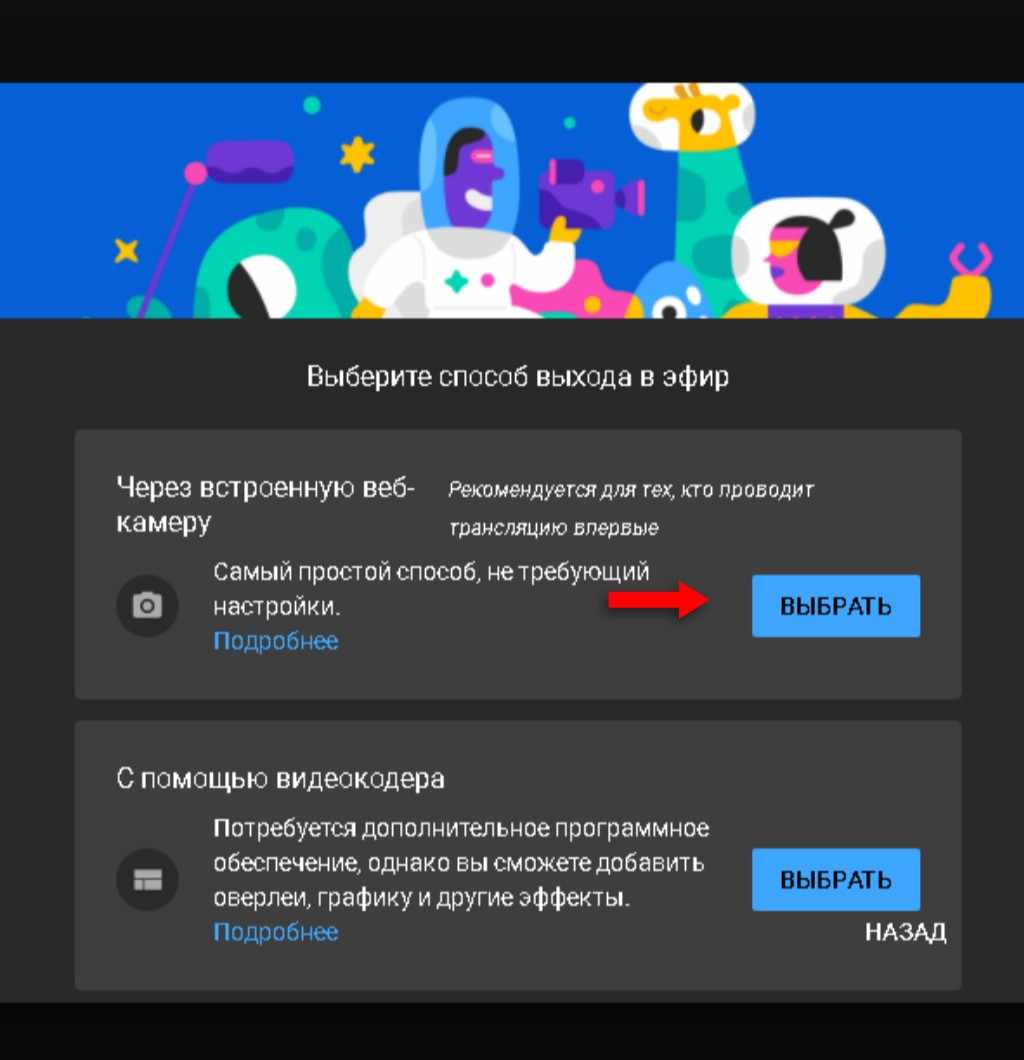
Важно! Если вы активировали функцию проведения стримов меньше суток назад — скорее всего, провести трансляцию не получится, придётся подождать.
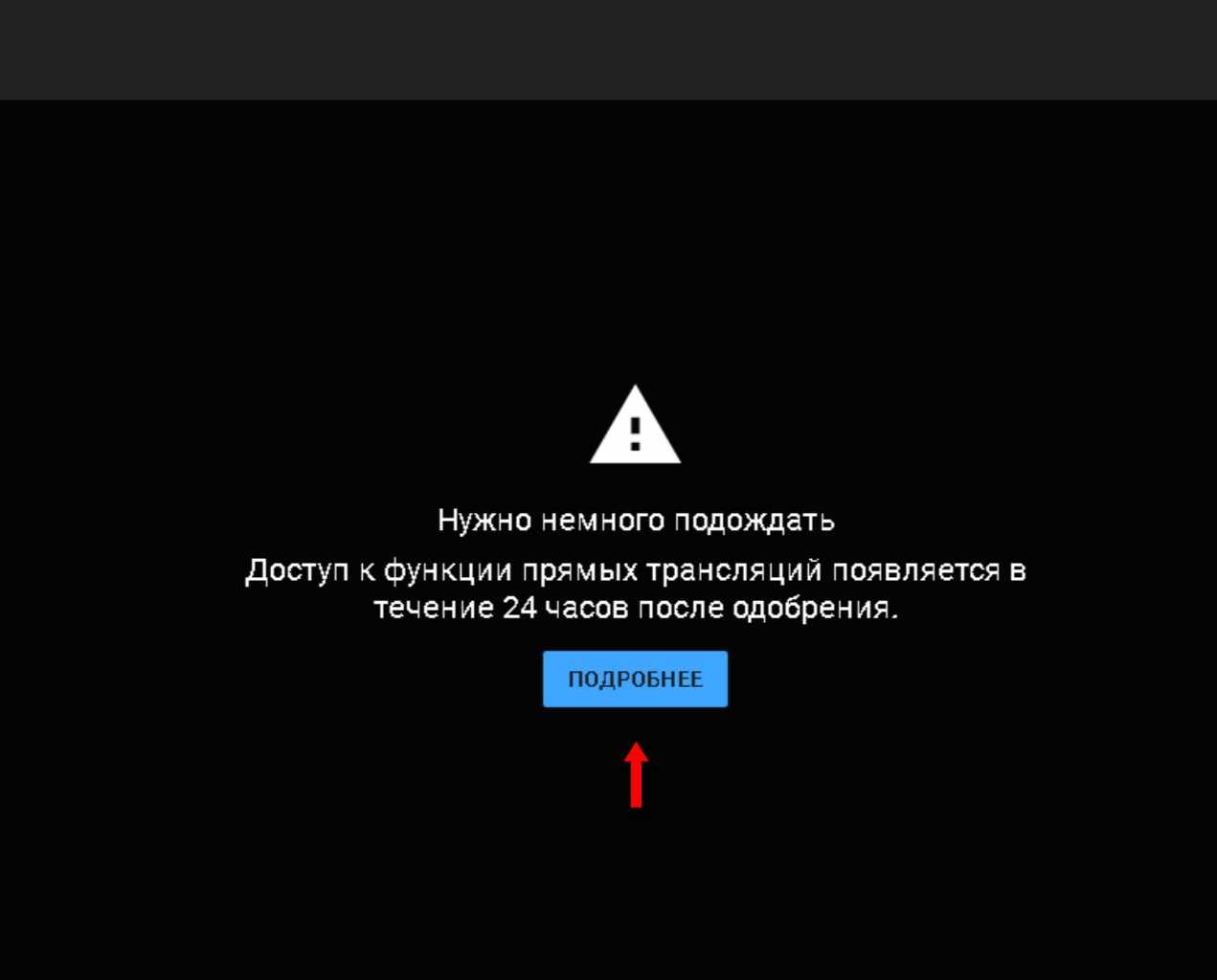
На компьютере MacOS
Настройка и проведение стримов на MacOS идентичны для ОС Windows, отличия ощутимы только в интерфейсах.
Пошаговый алгоритм:
- Войдите в свой аккаунт YouTube и кликните «Мой канал».
- Нажмите на значок с изображением камеры в верхнем правом углу и «Создать».
- Кликните на «Начать трансляцию».
- В разделе меню слева введите название, описание и параметры доступа.
- Перепроверьте настройки — камеру и микрофон.
- Нажмите «Начать эфир».
- Для завершения стрима нажмите в нижней части страницы на «Завершить трансляцию».
На Андроиде
Войдите в свой аккаунт YouTube и нажмите на круглую кнопку в верхнем правом углу.
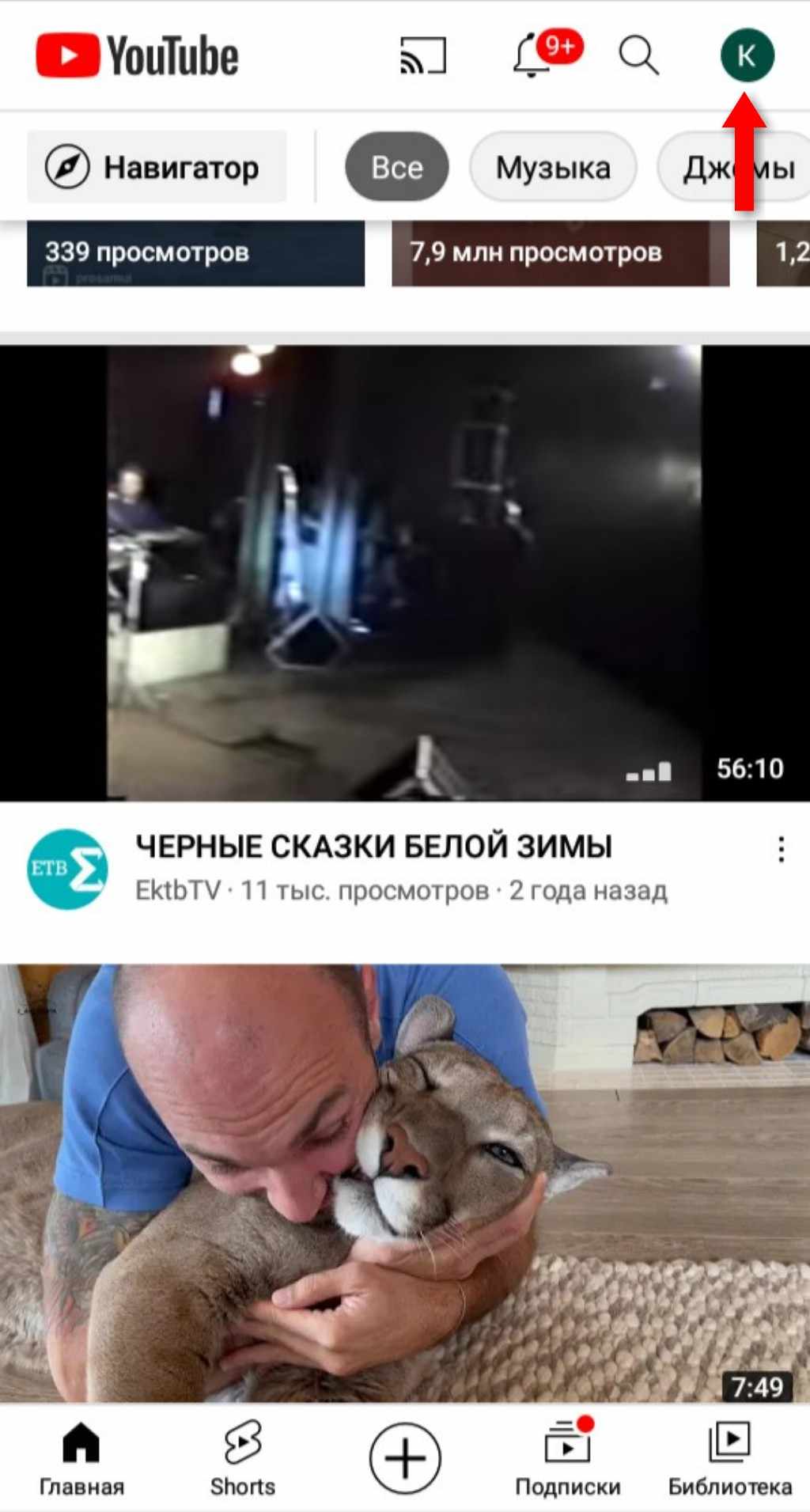
Кликните на строку «Мой канал» в открывшемся окне настроек.
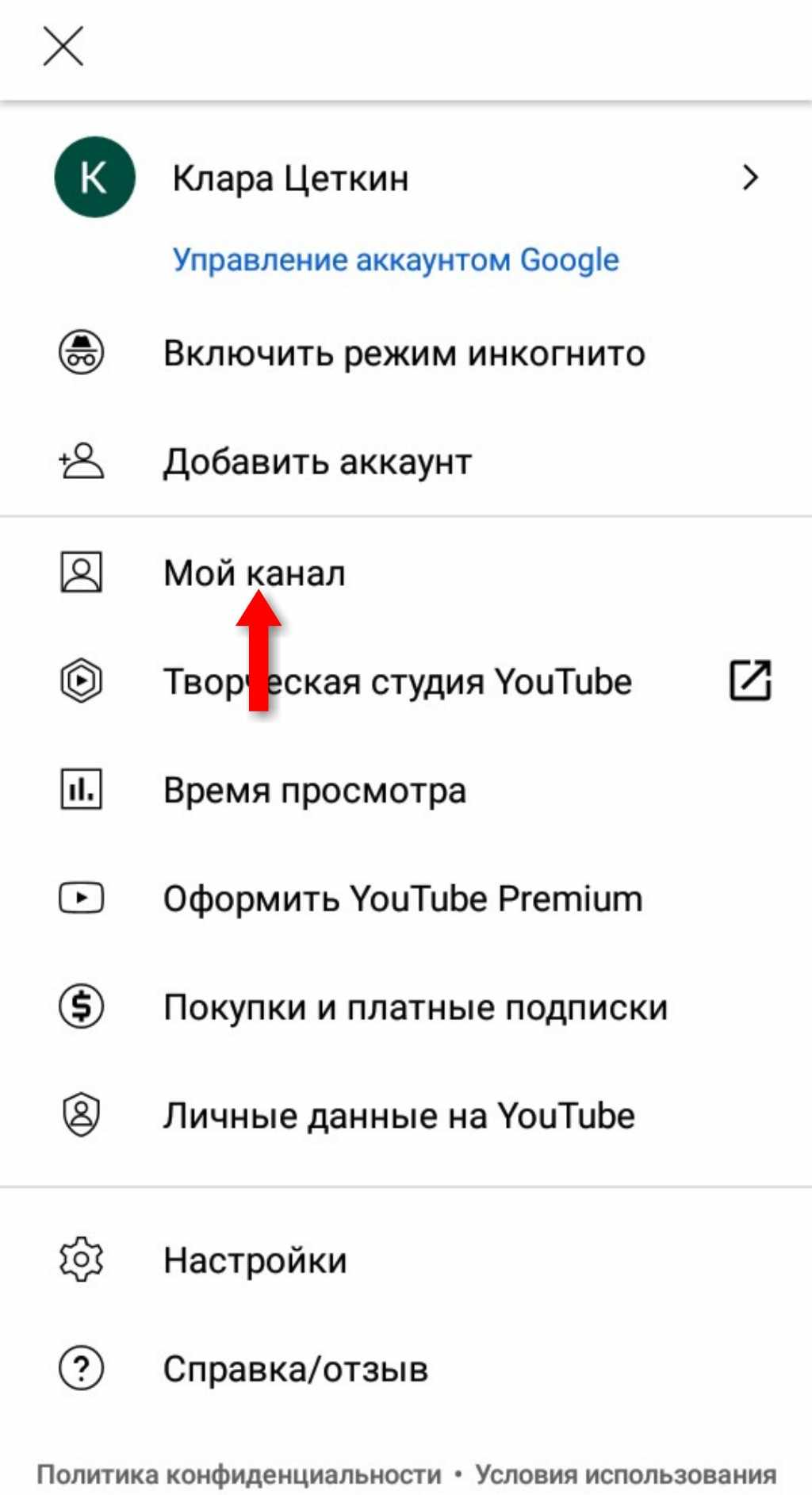
Нажмите на значок «+» в нижней части экрана.
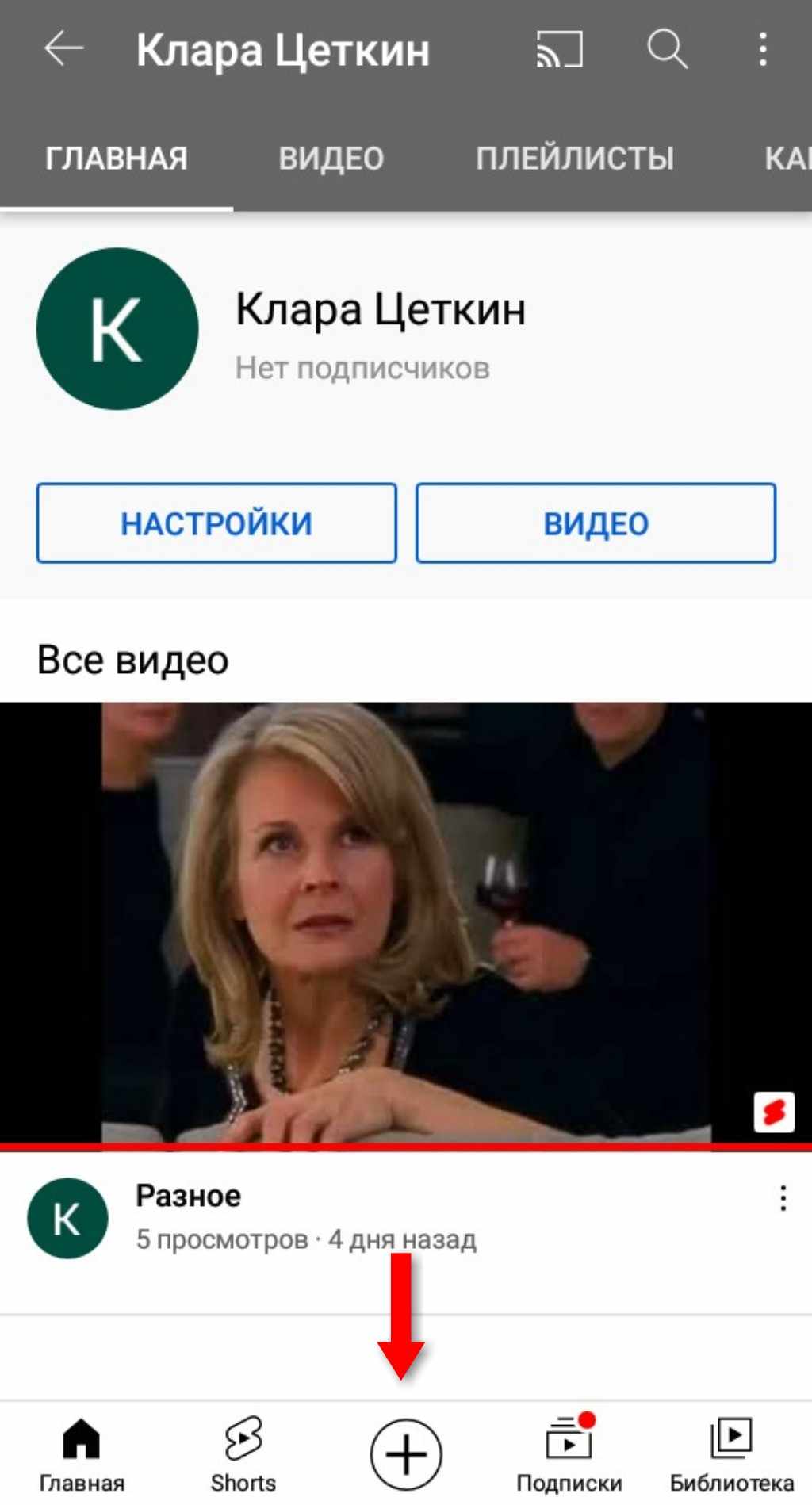
На появившейся панели нажмите на строку «Начать трансляцию».
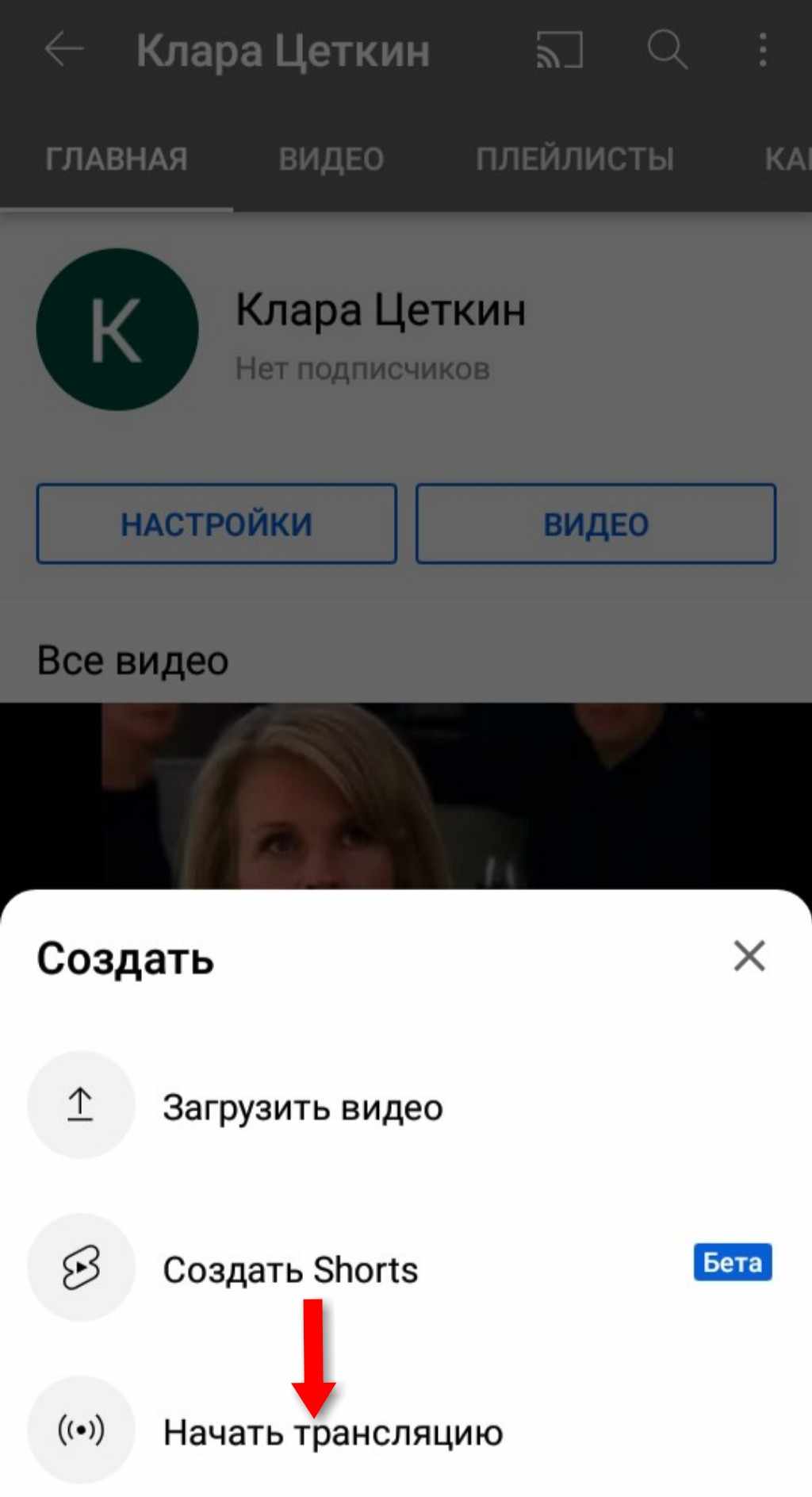
Для завершения нужно нажать на соответствующую кнопку в нижней части экрана для завершения.
Важно! Перед началом проведения стрима проверьте настройки смартфона — корректность работы камеры, микрофона и т.д. Для лучшего качества видео рекомендуется воспользоваться основной камерой, которая расположена на задней панели телефона. Фронтальная камера не очень подходит из-за некачественного воспроизведения видео.
На iOS
Алгоритм идентичен проведению стримов на Ютубе для Android.
- Войдите в свой профиль на Ютубе.
- Откройте свой канал и нажмите на «+» в нижней части экрана.
- В появившейся вкладке кликните на «Начать трансляцию».
- Для завершения нажмите кнопку «Конец».
Как продвигать прямые эфиры
Для того чтобы о вашем стриме узнало как можно больше пользователей, необходимо предусмотреть меры по продвижению канала и конкретного эфира.
- Сделайте рекламный ролик предстоящего стрима и запустите платную рекламу на Ютубе.
- Свяжите свой канал с аккаунтами в социальных сетях и делитесь там информацией о предстоящей трансляции.
- Закажите рекламу предстоящего эфира на сторонних ресурсах — у блогеров в социальных сетях и на сайтах.
- Наращивайте подписчиков канала и делайте анонсы предстоящих эфиров. Подписчики увидят эту информацию у себя в рекомендациях.
Как монетизировать стримы
Для стримов на Ютубе предусмотрено три варианта монетизации:
- реклама,
- суперчат,
- спонсорство,
- YouTube Premium
Реклама — это рекламные видеоролики, которые видят зрители стрима в начале, середине или в конце трансляции. Рекламодателями могут быть совершеннолетние пользователи или несовершеннолетние с согласия опекуна.
Суперчат — платная услуга, с помощью которой пользователи имеют возможность размещения во время трансляции анимированных надписей, стикеров и т.д. Актуально для совершеннолетних зрителей и поддерживается не во всех регионах.
Спонсорство — подписчики канала активируют эту услугу и регулярно перечисляют вам деньги взамен на разные бонусы. Доступно совершеннолетним пользователям, у которых на канале не менее 1000 подписчиков.
YouTube Premium — получение денег за просмотр контента Premuim. Это платная подписка, и доход будет получен от таких же Premium подписчиков при участии в ваших стримах.
Примечание. Например, как выглядит реклама в стримах. Она может отображаться в нижнем правом углу экрана.
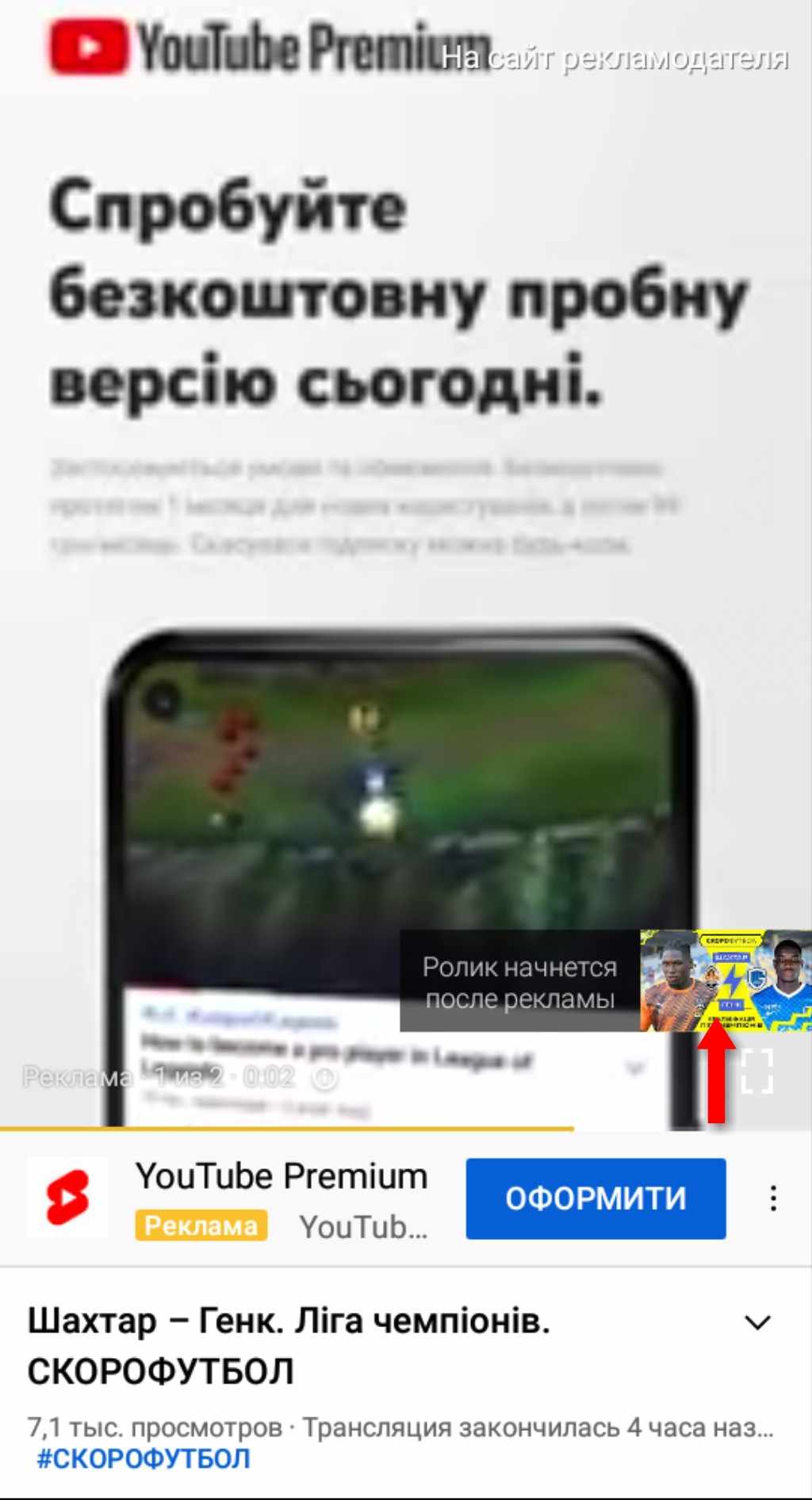
Либо несколько рекламных роликов подряд будут видны на весь экран. Рекламу можно вставить в начале трансляции, в середине и в конце.
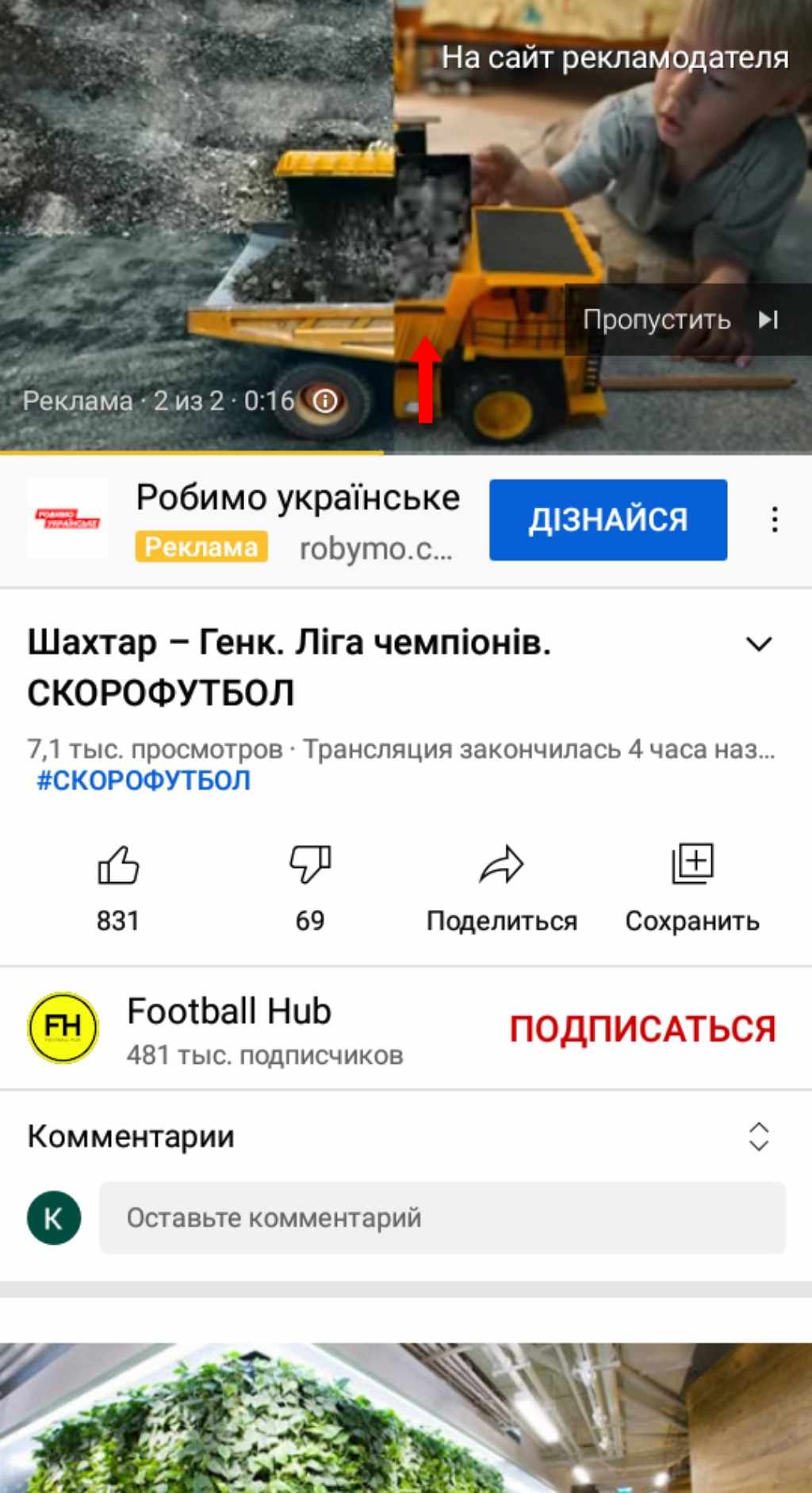
Настройка рекламы осуществляется согласно разным тонкостям таргетинга — нужно выбирать целевую аудиторию с указанием региона, пола, возраста, интересов и т.д.
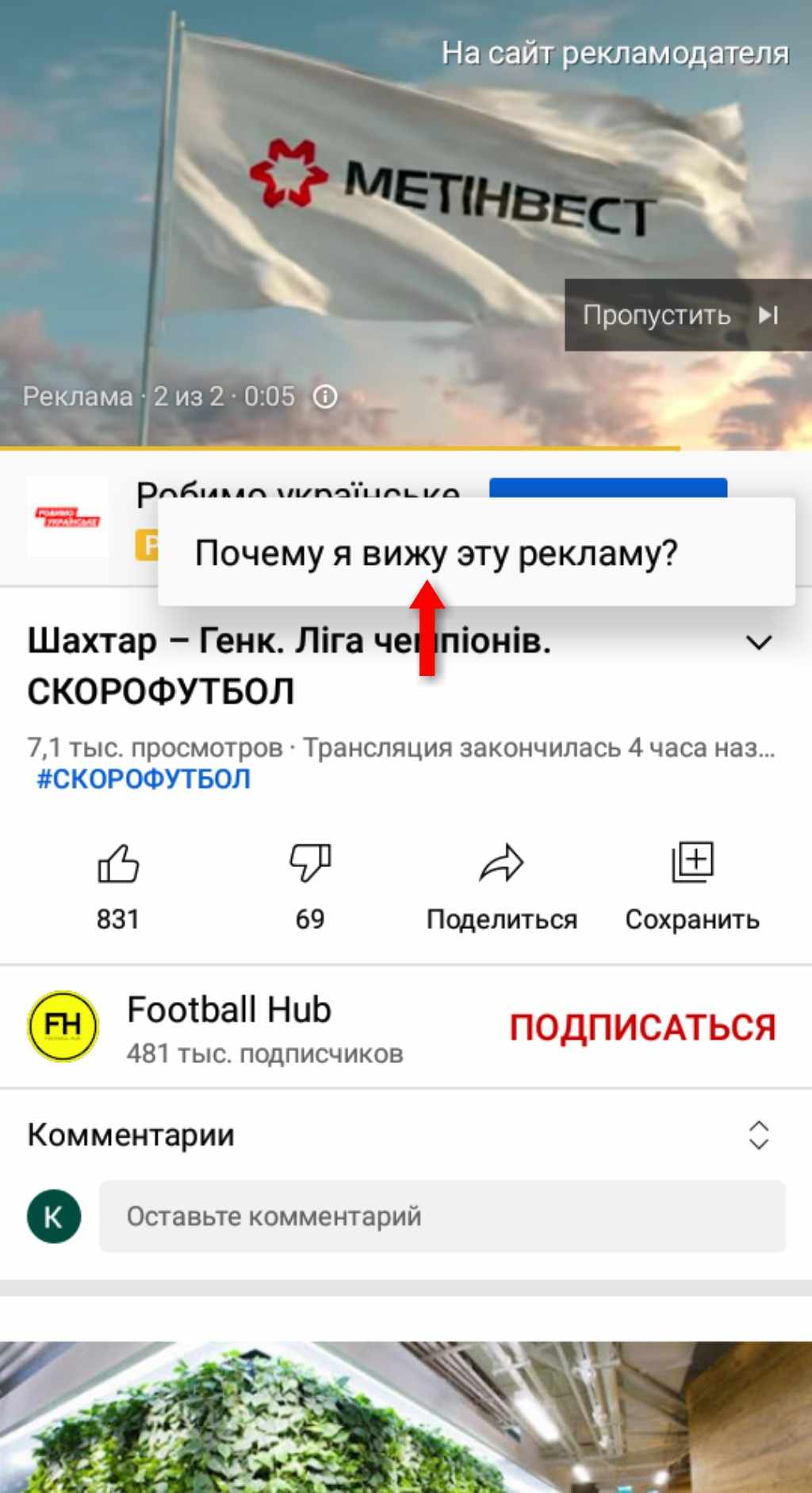
На заметку! YouTube Premium — это не только монетизация, но и возможность смотреть стримы других пользователей и видеоролики без рекламы.
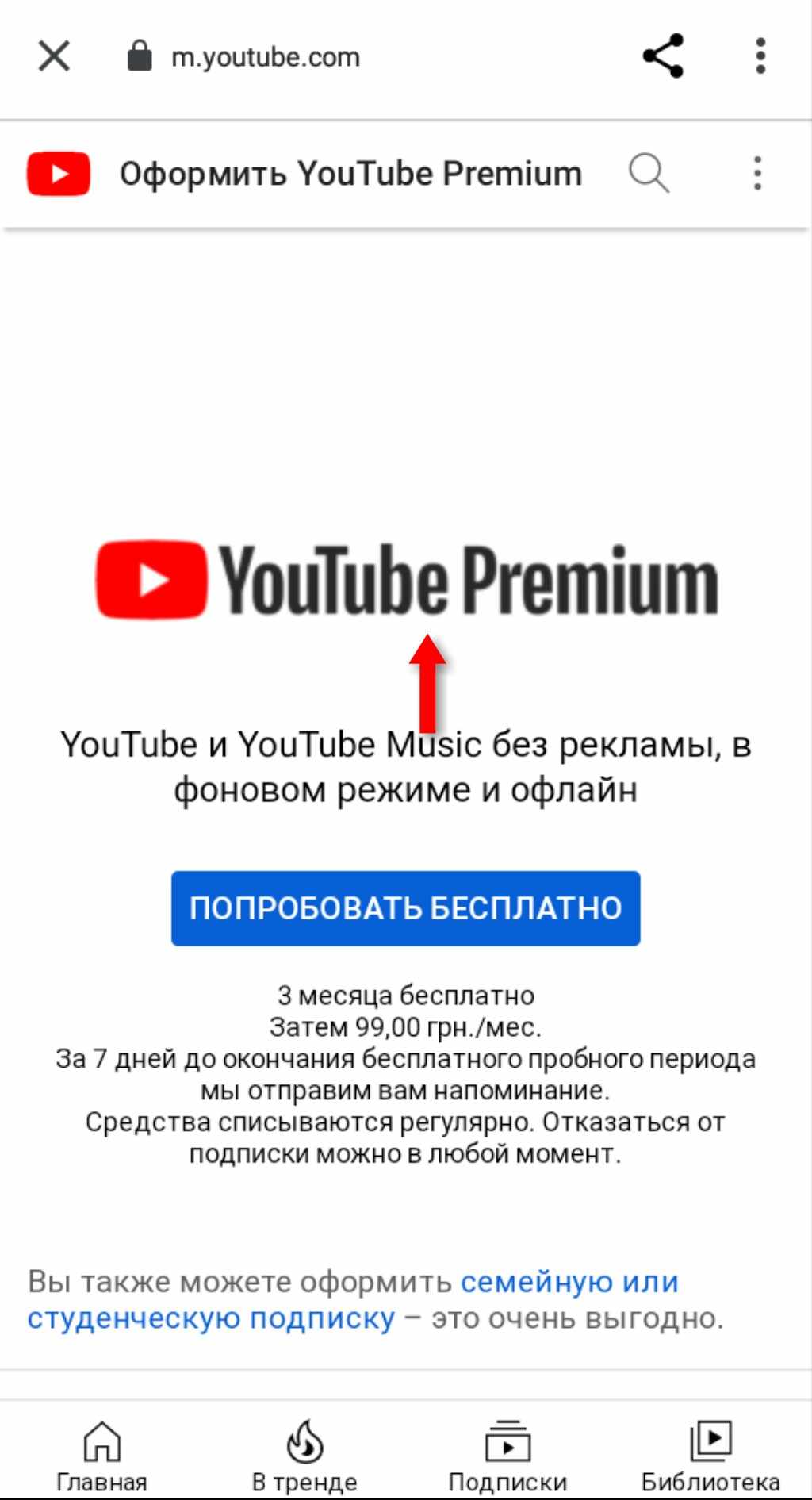
Как модерировать чат
Модерировать стрим можно перед началом, во время проведения и после завершения.
Перед началом:
- Назначьте модераторов, которые будет следить за комментариями во время стрима.
- Создайте фильтры неприемлемых для вас слов — они будут автоматически удаляться из комментариев.
- В настройках можно ограничить частоту отправки сообщений либо совсем закрыть комментарии.
Во время проведения:
Вы либо модератор может удалять комментарии в чате во время проведения стрима. Кроме того, можно ограничивать действия или блокировать пользователей.
После проведения:
Аналогично модерации во время проведения — можно удалять комментарии и блокировать пользователей.
Ограничения на прямые трансляции
Основные ограничения для проведения стримов на YouTube:
- Для трансляций с помощью мобильных устройств канал должен иметь не менее 1000 подписчиков.
- Ваш стрим нарушает авторские права.
- Вы превысили дневной лимит проведения трансляций.
- Контент для детей или несовершеннолетних — ограничения часто обновляются. Например, в стримах для детей недоступны суперчаты и комментарии, для несовершеннолетних — на трансляции должен присутствовать взрослый опекун или родитель.
- Вы ограничены в создании любого контента на Ютубе из-за нарушения правил в отношении контента, подходящего для монетизации, либо ограничены в размещении продакт-плейсмента и прямой рекламы.
Как вести прямую трансляцию с камеры GoPro на YouTube
Для трансляции с камеры GoPro нужно установить приложение GoPro App. Аккаунт YouTube должен быть привязан к Facebook.
Пошаговый алгоритм:
- Нужно зайти в приложение GoPro App.
- В приложении и нажмите на строку «live».
- Нажмите на значок «Facebook» и выберите «YouTube».
- Войдите в «Set Up Live».
- Пройдите авторизацию.
- Подтвердите соединение с интернетом.
- Настройте разрешение камеры и другие базовые функции.
- Нажмите «Go Live».
Видеообзор: https://youtu.be/Hrgbis-tZHw