- Как пройти регистрацию в YouTube
- Как создать канал на YouTube: пошаговая инструкция
- На компьютере
- На телефоне
- Android
- iPhone (iOS)
- Как настроить канал на YouTube
- Аватар для канала
- Шапка канала
- Вид страницы
- Описание
- Логотип
- В заключение
- Открытый и закрытый контент
- Открытый контент
- Закрытый контент
- Заключение
- Как добавить ссылки на социальные сети
- Как добавить первое видео
- С компьютера
- Статистика созданного канала и видео
- Видео-обзор
Как пройти регистрацию в YouTube
- Зайдите на сайт YouTube.
- Вверху справа нажать «войти».
- Выбрать «создать аккаунт».
- Решить «Для себя» или «Для управления бизнесом».
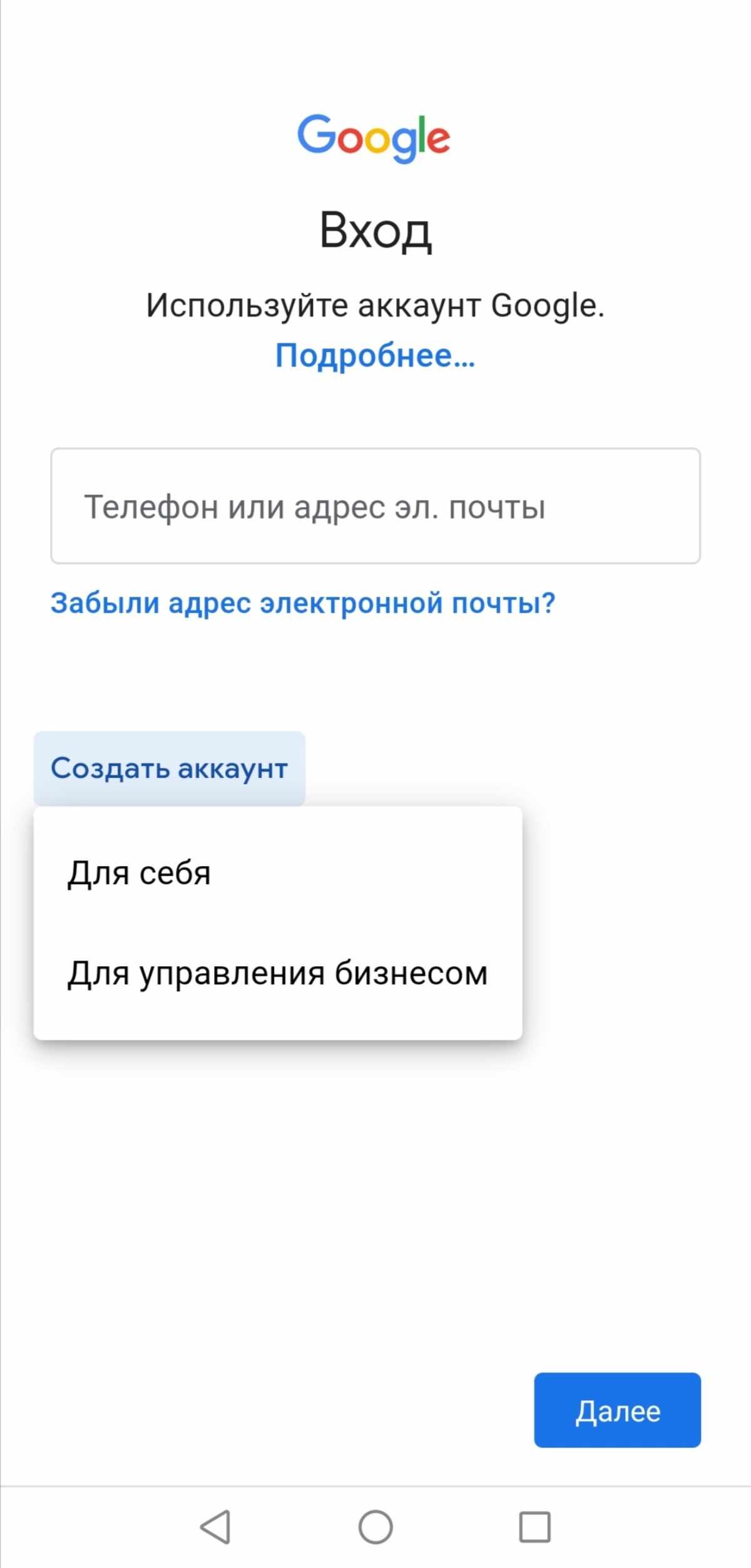
Ввести данные в анкету:
- Написать полное имя и фамилию. Потом их можно будет редактировать.
- Указать email. Он необязательно должен быть на гугле. Если вы желате сделать новый, то надо переключить поле, нажав по ссылке «Создать новый адрес Gmail». Больше подходит для тех, кто создаёт ещё один канал.
- Придумать сложный пароль. Но такой, чтобы не взломали мошенники. Лучше всего подключить двойную аутентификацию.
- Ввести пол и дату рождения.
- Написать номер мобильного телефона. Можно зарегистрироваться и без номера телефона, но в целях безопасности лучше всего его подтвердить.
- Выбрать страну проживания.
После заполнения всех полей нажмите «Далее» и подтвердите, что вы согласны с политикой безопасности и правилами.
Как создать канал на YouTube: пошаговая инструкция
На компьютере
- Открыть YouTube на компьютере.
- Кликнуть на фото профиля, затем «Создать канал».
- Появится специальное диалоговое окно.
- Проверьте указанную информацию (имя и фото будут взяты из вашего аккаунта гугл) и подтвердите создание канала.
Чтобы быть уверенными в защите своего аккаунта от взломщиков, укажите и подтвердите свой настоящий номер мобильного телефона.
В самом конце требуется удостоверить своё соглашение с политикой конфиденциальности и условиями применения сервиса и кликнуть «Далее», чтобы переключиться на создание и настройку собственного канала.
Сейчас необходимо решить как назвать канал. Существуют несколько неплохих и несложных вариантов:
- Если это собственный видеодневник, то вашим именем и фамилией. Также возможно использование никнейма — главное, чтобы его было легко писать и запоминать.
- Примените наименование фирмы, компании или торговую марку ради корпоративного канала.
- Наиболее известное ключевое слово, написанное на английском языке.
- Если вы хотите создать канал для детей или родителей, то подойдёт «Детский мир».
На телефоне
Android
- Открыть приложение ютуб.
- Нажать на фото аккаунта в правом верхнем углу экрана.
- Выбрать «Войти».
- Нажать «Добавить аккаунт».
iPhone (iOS)
Здесь принцип тот же, что и на Андроиде. Смотрите выше.
Как настроить канал на YouTube
В YouTube Creative Studio вы можете управлять настройками своего канала: менять параметры доступа к нему или информацию о стране проживания. Вот как это сделать:
- Войти в аккаунт и перейти в Творческую студию.
- Слева в меню найти «Настройки».
- Нажмите «Канал».
- Задайте необходимые вам настройки и нажмите «сохранить».
Аватар для канала
Чтобы фотография понравилась всем посетителям канала, надо его заменить:
- Направить курсор мыши на иконку и нажать на карандаш.
- Возникнет окошко «Изменить значок канала», жмём «Изменить» и перейдите в Google+, где нужно загрузить фотографию, которая станет главной.
- В качестве аватара вы можете применить картинку, собственное фото, логотип фирмы или бренда.
Шапка канала
Сейчас необходимо разработать прекрасный вид канала YouTube. Для этого следует нажать «Добавить оформление канала».
В качестве изображения, которое станет считаться оформлением (шапкой) канала YouTube, возможно добавить любую иллюстрацию или фото, которое вы можете создать сами или подобрать из галереи Ютуба. Величина изображения рекомендуется: 2048 на 1152 пикселя.
Вид страницы
Переход к параметрам просмотра. Чтобы настроить канал нажмите на шестерёнку, около кнопки: «Подписаться». Тут ключевое — это подключить вид страницы «Обзор». Благодаря этому, на вашем канале отобразятся вкладки: главная, видео, плейлисты, каналы и о канале.
Описание
Перейдите в раздел «О канале», здесь вы можете составить описание, добавить электронную почту для платных запросов, ссылки на сайт или социальные сети. Вы можете добавить не более пять ссылок.
Логотип
Также желательно добавить логотип канала, снова щёлкнув на шестерёнку, и выбрав «Расширенные настройки». Перейдите в раздел «Фирменный стиль» и нажмите «Добавить логотип канала». Лучше всего применить высококонтрастное изображение PNG. Выберите, когда отображать этот логотип: в начале видео, в конце или в любом месте.
Перейдите на вкладку «Статус и функции» в том же разделе, чтобы подтвердить свой личный канал. Это возможно только с подтверждением по SMS.
В заключение
Ютуб — одно из самых популярных направлений, которое позволяет привлекать покупателей и зарабатывать деньги на своем канале.
При разработке канала на YouTube следует определить главные цели и в соответствии с ними продумывать последующие действия: как часто станут выходить свежие ролики, рубрики канала, продвижение и многое другое.
Например, если канал сделать с целью заинтересовать новых гостей на сайт, то лучше всего создавать короткометражные видео, после просмотра которых у человека появится желание перейти на сайт, чтобы узнать больше о вас или вашем продукте.
Открытый и закрытый контент
Ютуб — это открытая площадка, где основная масса юзеров выкладывают собственные видео в общий доступ. В сервисе не учтена система коммерческих подписок или же просмотров.
Впрочем у всякого пользователя есть вероятность настроить конфиденциальность своего видео и самому решать, кто станет его смотреть. В следствие этого целый контент на YouTube возможно поделить на 2 категории: открытый и закрытый.
Открытый контент
С открытым контентом все элементарно — это ролики, которые выкладывают в общий доступ. Они не закрыты для всех без исключения юзеров и показываются в поисковых системах. Таким образом, вы можете выкладывать, собственно, все, что угодно: от юмористических шоу до обзоров, или же всякий иной контент, который позволяют размещать на сайте.
Любой канал, однажды созданный, становится закрытым для всех. Но уже в настройках можно убрать приватность или оставить все как есть.
Ряд действий, когда потребуется, чтобы сделать страничку открытой:
- Зайти в личный канал и выбрать раздел «Настройки». Он располагается слева.
- Слева найдите запись «История и конфиденциальность».
- Снимите соответствующие флажки:
а) не показывать информацию о том, какие видео мне понравились,
б) не показывать информацию о сохранённых плейлистах,
в) не показывать информацию о моих подписках. - Нажмите «Сохранить».
Закрытый контент
Эти видео уже не показываются в поиске. Чтобы получить к ним доступ, пользователь обязан иметь специальную ссылку. Вы сможете раскрывать доступ к ролику, к примеру, за оплату или же регистрацию на том или же ином сайте.
Данный образ контента нередко используют педагоги, консультанты, доктора или же иные знатоки. Таким образом, вы сможете публиковать, к примеру, собственные курсы, взимая плату за любой просмотр, или проводить онлайн-трансляции для конкретного круга людей. Это довольно удобно, если вы хотите воспользоваться услугой обучения бесплатно, потому что другие сайты, на которых проведятся вебинары, берут за это деньги.
В каких случаях может потребоваться скрытие своего проекта от сторонних глаз?
5 основных причин:
- У вас больше нет времени и стремления посвящать свое время блогу. Кто-то элементарно перегорает, у кого-то появляются неотложные дела и так далее.
- У вас появились другие проекты, которые более перспективны, и им надо выделить больше времени. Это нередко случается при разработке нескольких каналов. Даже по внешнему виду станет ясно, какой блог успешен, а на какой не стоит расходовать время и силы.
- Если у вас появились трудности с «Внутренним законом» Ютуба, и вам угрожают наказанием или же блокировкой.
- Тема, которую вы раскрываете в видео, больше неактуальна.
- Если создание блога не приносит позитивных итогов, вы несете потери как моральные, так и материальные.
Когда вы желаете скрыть личный проект от других людей, надо принимать во внимание кое-какие нюансы:
- При скрытии блога будут удалены все ваши отметки на посторонних публикациях: комменты, отзывы и так далее.
- Если у вас брендовый проект, то его невозможно скрыть от пользователей Ютуба. Лишь только ввести опции приватности на отдельные ролики.
- Если вы желаете продемонстрировать приятелю или знакомому свое видео, то будет необходимо лично предоставить доступ к нему.
Заключение
Если вы не готовы навсегда расстаться со своим YouTube-проектом, выход есть всегда. Временно скройте это от аудитории. Может быть пройдет какое-то время и вы поймете, как оживить своё «детище» и заставить его получать прибыль.
Как добавить ссылки на социальные сети
Ссылки в заголовке канала играют важную роль. Пользователи YouTube следят за ними довольно часто. Вставляя ссылки на свои социальные сети, группы проектов или веб-сайт, вы гарантированно конвертируете часть трафика YouTube в подписчиков на эти ресурсы.
Чтобы добавить ссылки на канал YouTube, вам нужно перейти в раздел «О канале» и найти кнопку «Ссылки» под описанием.
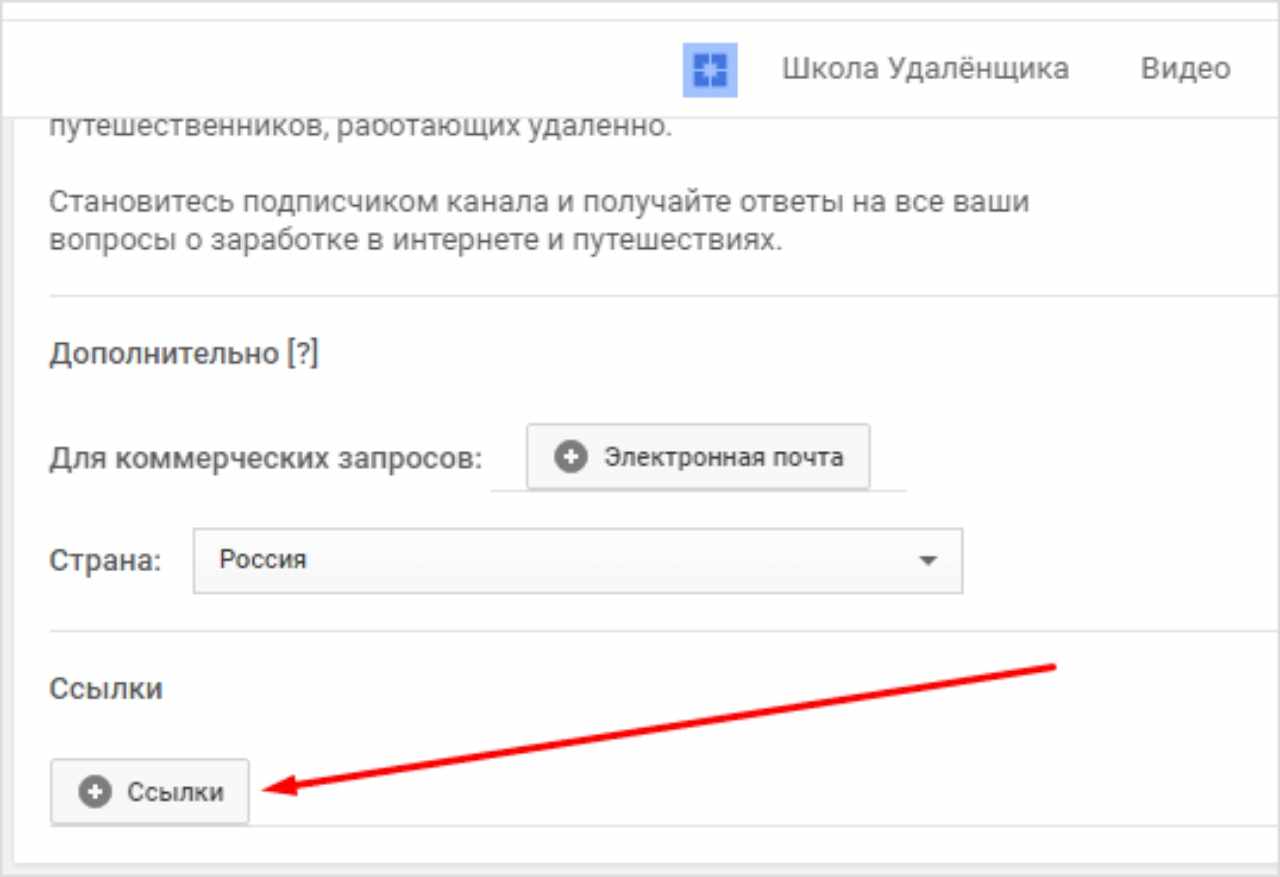
Или 2-й способ. Навести курсором на шапку канала и в правом верхнем углу кликнуть на показавшийся карандашик, где надо выбрать пункт «Изменить ссылки». Дальше выполняем такие действия:
- Добавляем по порядку ссылки. Первую добавляем ту, которая станет отображаться со значком и текстом.
- Нажать «Готово» и посмотреть, что получилось в шапке.
- По необходимости потом возможно будет что-то поменять.
Рекомендованная последовательность ссылок:
- На ваш любой сайт (на лендинг или подписную).
- Twitter.
- VK.
- Instagram.
- Facebook.
Для добавления нажимаем на плюс, для удаления любой строки нажимаем на корзину справа.
Внимание! Обязательно после всех исправлений нажимаем кнопочку «Готово».
Вот теперь на шапочке появятся кнопочки социальных сетей в том порядке, как мы их вводили.
Как добавить первое видео
Вы можете снять новое видео или добавить уже существующее:
- Нажмите «Создать».
- Затем «Загрузить видео».
- Выберите видео из галереи.
- При желании вы можете преобразовать ролик в формат Shorts. Для этого нажмите «Сократить видео» и обрежьте ролик максимум до 60 секунд.
- Введите описание видео и нажмите «Далее».
- Далее следует указать аудиторию, выбрав «Видео для детей» или «Видео не для детей».
- Выберите, установить ли возрастные ограничения: «Видео только для тех, кому есть 18» или «Нет, видео подходит тем, кому нет 18 лет».
- Нажмите «Загрузить».
С компьютера
- В правом верхнем углу страницы вы найдете значок в виде камеры с плюсом. Щелкните левой кнопкой мыши по нему.
- Появится небольшое окно с двумя элементами. Нажмите по строке «Добавить видео».
- После этих шагов вы должны быть перенаправлены на новую страницу с загруженным видео. Вы можете добавить видео на свой канал YouTube двумя способами: либо путем поиска файла, щелкнув левой кнопкой мыши в строке «Выбрать файл», либо просто перетащив его в этот кадр.
- В любом случае после выбора нужного видео появится новое окно. Вам нужно будет ввести основную информацию о видео, а именно: название и описание.
- После этого вам все равно нужно выбрать значок для видео, в какой плейлист он будет добавлен, а также определить, нужно ли для вашего видео ограничение по возрасту. После завершения процесса обработки нажмите кнопку «Далее».
- Откроется вкладка «Дополнение». Там вы можете добавить заметки и выбрать заставку в конце. Если вам это нужно, выполните соответствующие действия, а затем щелкните левой кнопкой мыши строку «Далее».
- Остается последний раздел «Параметры доступа». Вы можете опубликовать видео прямо сейчас или выбрать функцию запланированной публикации. Выбрав соответствующий пункт, нажмите кнопку «Готово».
- Итак, вы загрузили свое видео на YouTube. Чтобы убедиться, что видео действительно появилось на канале, вам достаточно перейти в раздел с видео.
Статистика созданного канала и видео
Через определённое время, когда будет размещено некоторое количество роликов, канал начнётся набирать известность, будут приходить новые подписчики, какие-то из видео начнут «заходить», а другие нет, появится необходимость в исследовании статистики канала.
Чтобы перейти в раздел статистики по каналу, на главной странице канала надо нажать соответствующую кнопку наверху. В просмотре статистики возможно:
- просмотреть статистику за определённый временной отрезок (день, неделя, месяц, год или произвольно),
- общее время просмотра,
- среднее время просмотра,
- численность просмотров,
- комментарии, отметки нравится и не нравится,
- регионы, в которых чаще всего просматривали видео,
- с каких площадок запускалось воспроизведение (с Ютуба или с других сайтов),
- демографические данные аудитории (пол, возраст и прочее).
Отчётливо изучив статистику по всему каналу, возможно обнаружить видео какого формата интересно зрителям, какие ошибки допускаются при разработке роликов и под какую аудиторию нужно делать контент.
Видео-обзор
Посмотрите этот YouTube-обзор, многим он покажется интересным и познавательный.