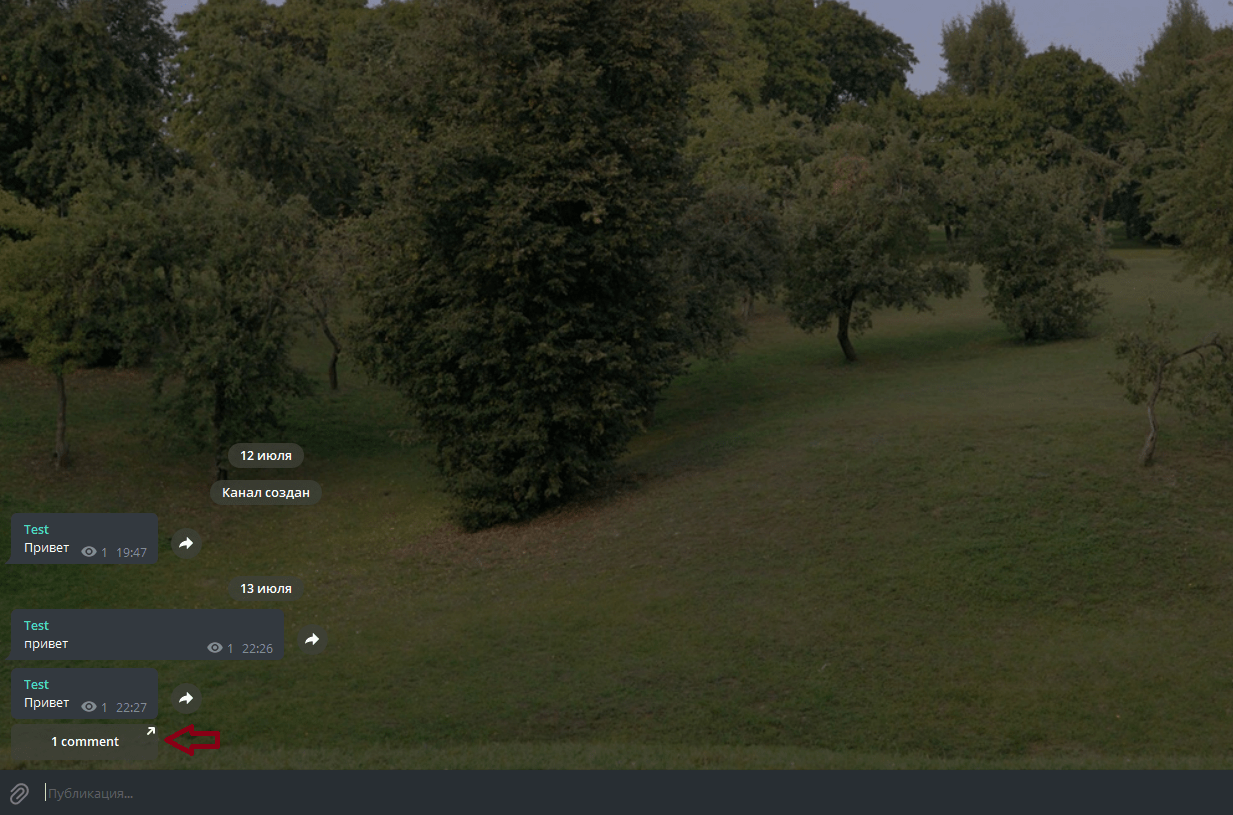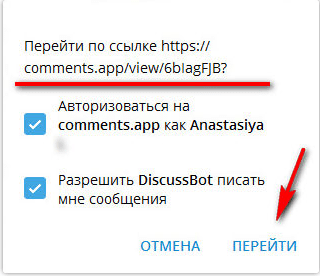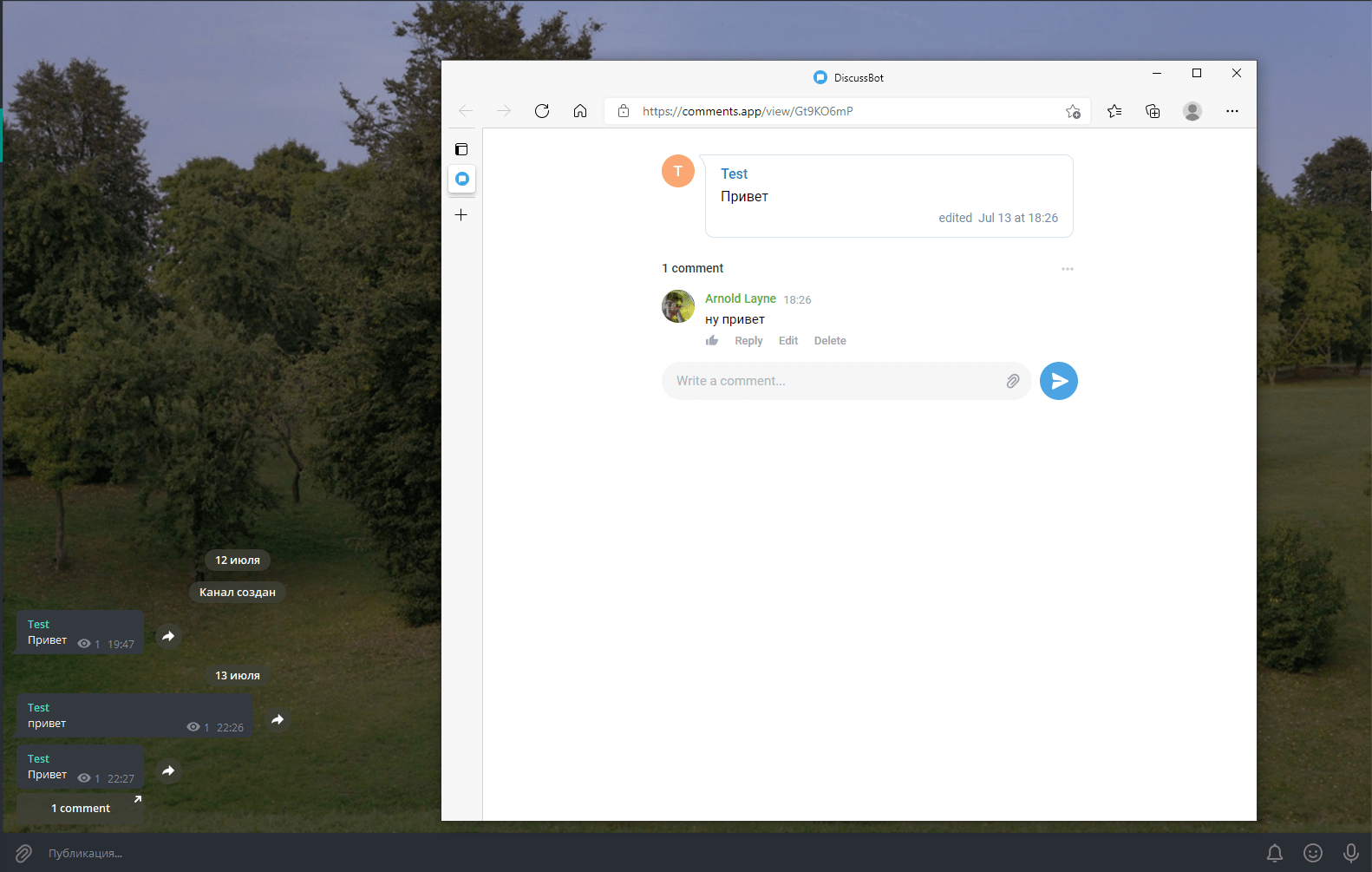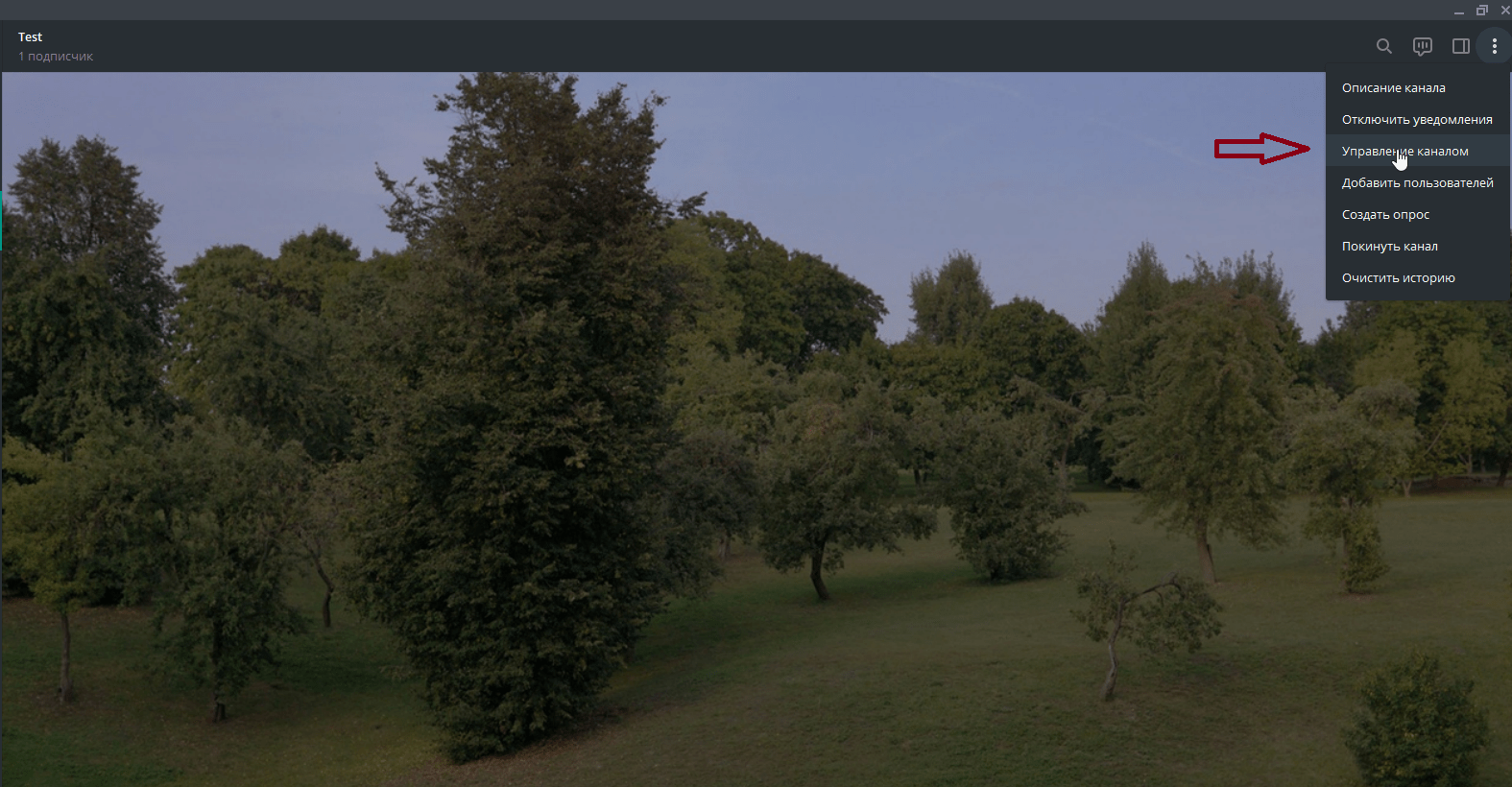Как добавить комментарии к постам в канале?
На Android
Чтобы пользователи имели возможность оставлять комментарии, к созданному каналу понадобится привязать группу. Можно использовать уже существующую или создать новую. Новую группу можно создать в процессе добавления комментариев на канал.
Для этого:
- Создаем или заходим в уже созданный канал,
- Нажимаем на его название,
- Теперь жмем на иконку карандаша в правом верхнем углу,
- Далее мы ищем пункт «Обсуждение» и нажимаем на него,
- На этом этапе нам нужно определиться. Выбрать уже созданную группу или сделать новую. Предположим, что группы у нас нет. Поэтому мы жмем на кнопку «Создать группу»,
- После нажатия нам предлагают выбрать название для группы. Вписываем его и подтверждаем,
- Нажимаем на галочку в правом верхнем углу и все готово.
На IOS (iPhone, Ipad)
Процесс на этой операционной системе мало чем отличается от процесса добавления комментариев на Android. Поэтому попробуем сначала создать группу, а потом ее привяжем:
- Ищем иконку с карандашом в правом верхнем углу и нажимаем на нее,
- Теперь находим пункт «Создать группу»,
- Далее в нее придется добавить как минимум одного пользователя, не считая вас, и придумать название,
- Группу нужно сделать публичной, чтобы люди могли комментировать. Для этого зайдите в нее и в настройках выберите тип группы «Публичный». Придумайте ей уникальный адрес и нажмите «Готово».,
- Теперь созданную группу привяжем к нужному каналу. Заходим в него, открываем управление каналом, пункт «Обсуждение» и выбираем созданную группу.
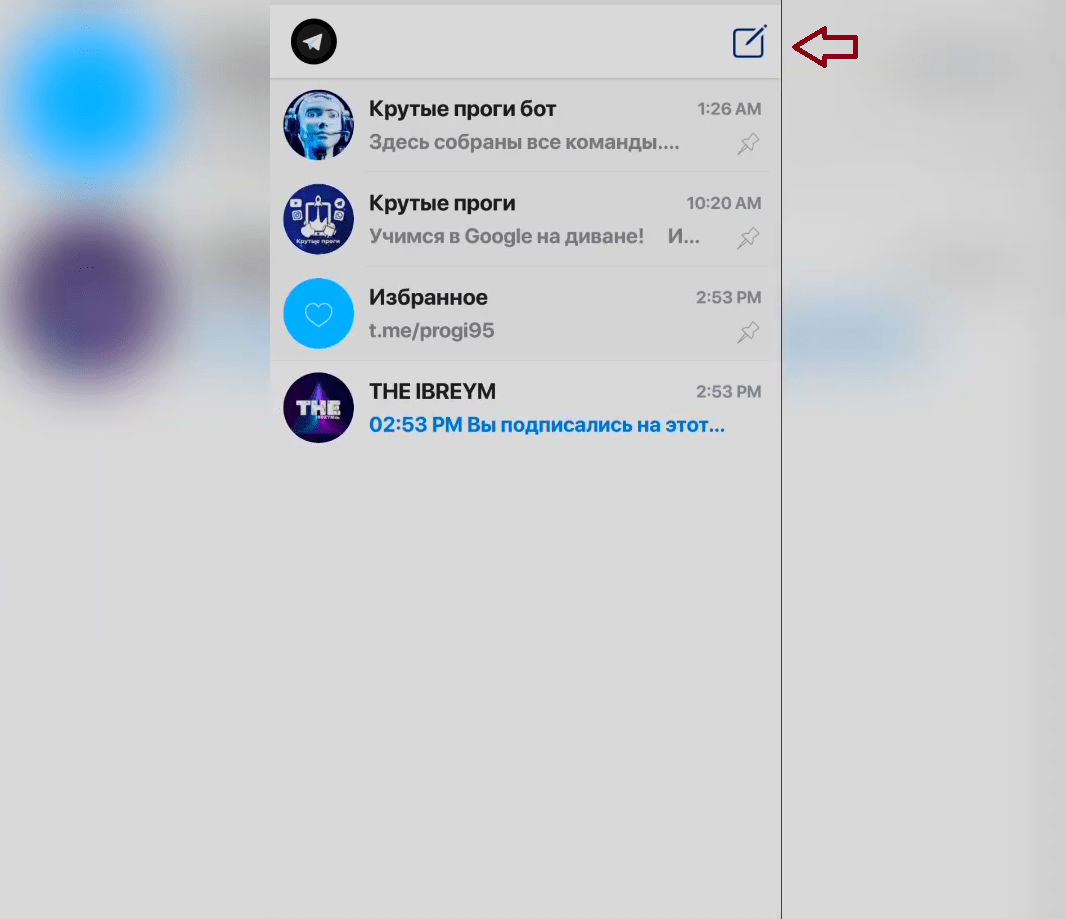
У постов появиться возможность комментирования. Помимо этого, они будут дублироваться в группе, которую вы привязали.
На компьютере
Тот же процесс. Давайте разберем способ с самого начала, если у вас еще нет канала.
- Нажимаем на три горизонтальные полоски в правом верхнем углу,
- Выбираем «Создать канал»
- Придумываем название и нажимаем «Создать»,
- Теперь выбираем тип канала: «Публичный» или «Частный»,
- Нам нужен публичный. Выбираем его и жмем «Сохранить»,
- Вам предложат добавить участников, но это вы уже делаете по желанию,
- Теперь мы можем привязать к каналу группу. Заходим в него и нажимаем на три точки в верхнем правом углу. Затем «Управление каналом», а потом выбираем пункт «Обсуждение»,
- Тут мы можем все так же создать или выбрать существующую группу,
- Так как подходящей группы у нас нет — жмем «Создать группу»,
- Вводим название и успешно ее создаем. После этого посты можно комментировать.
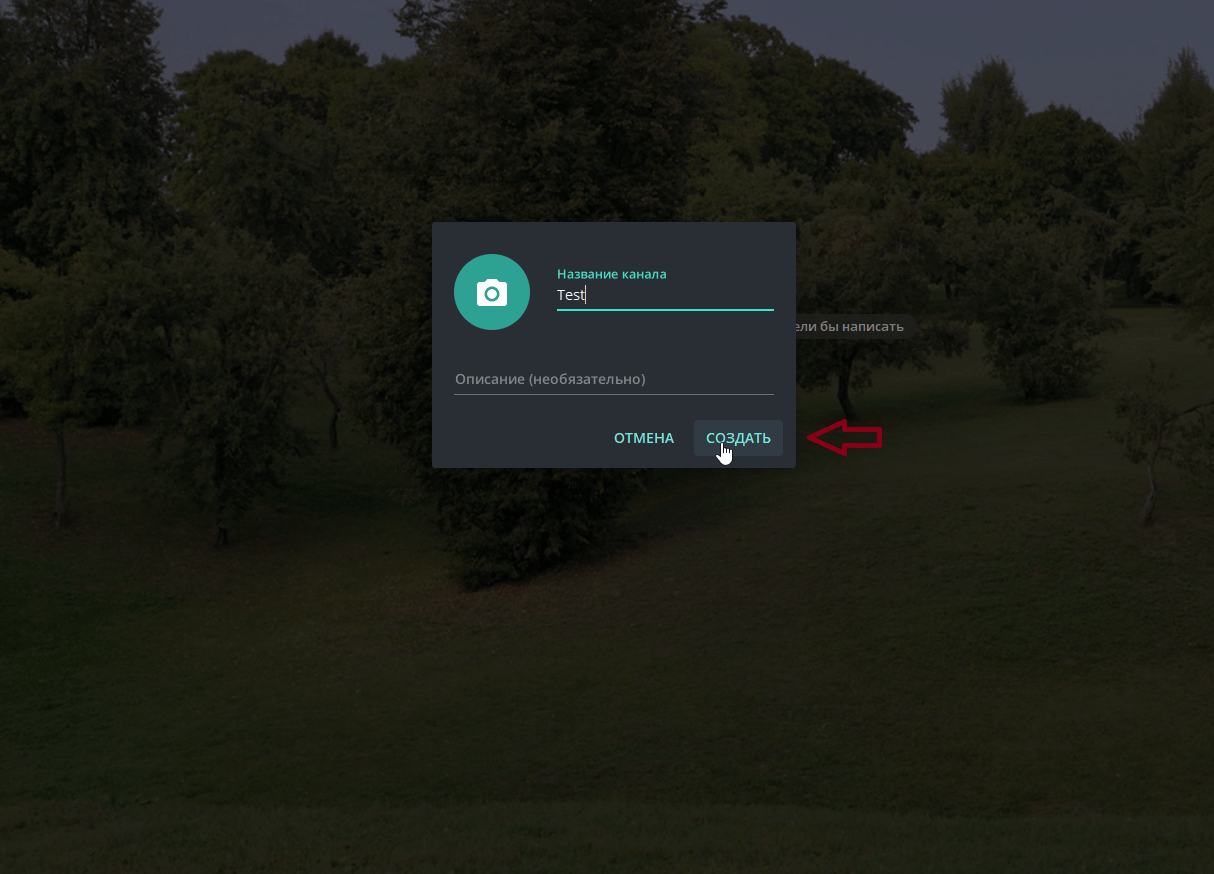
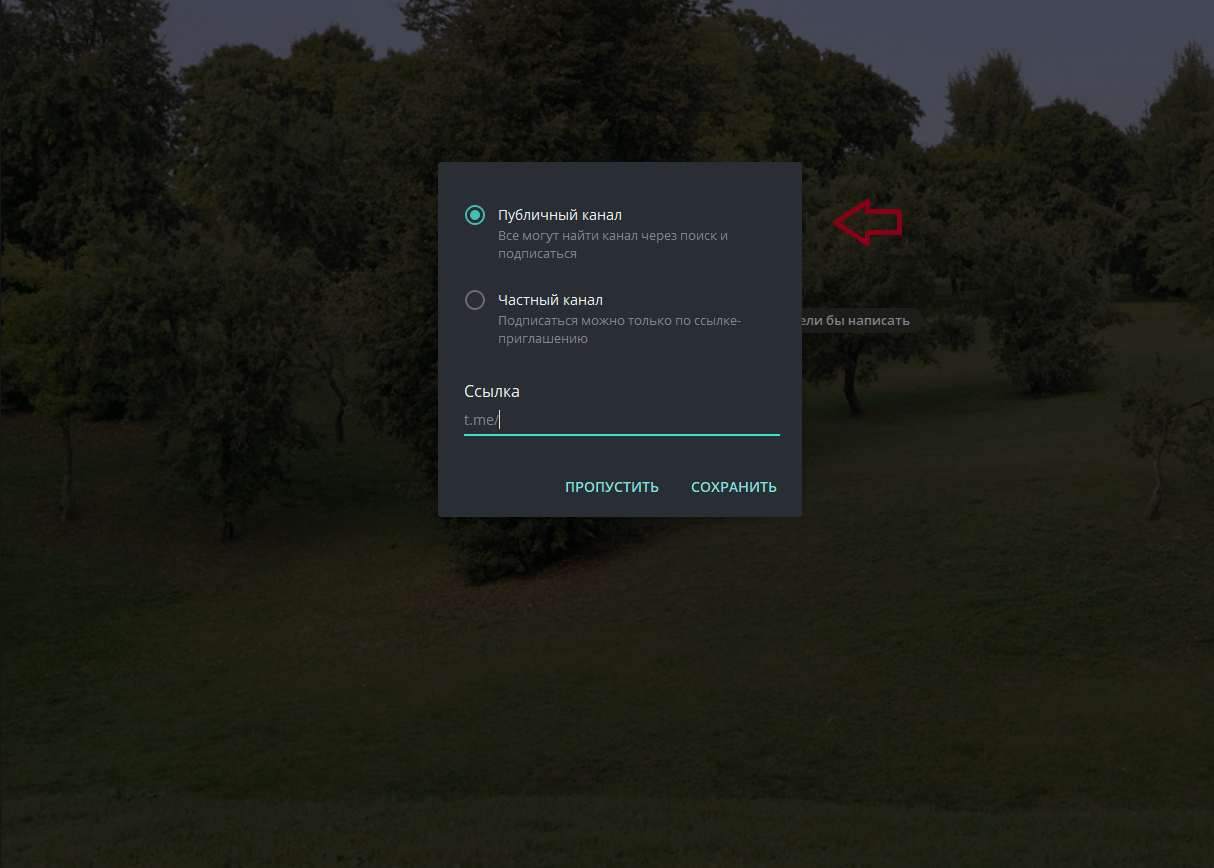
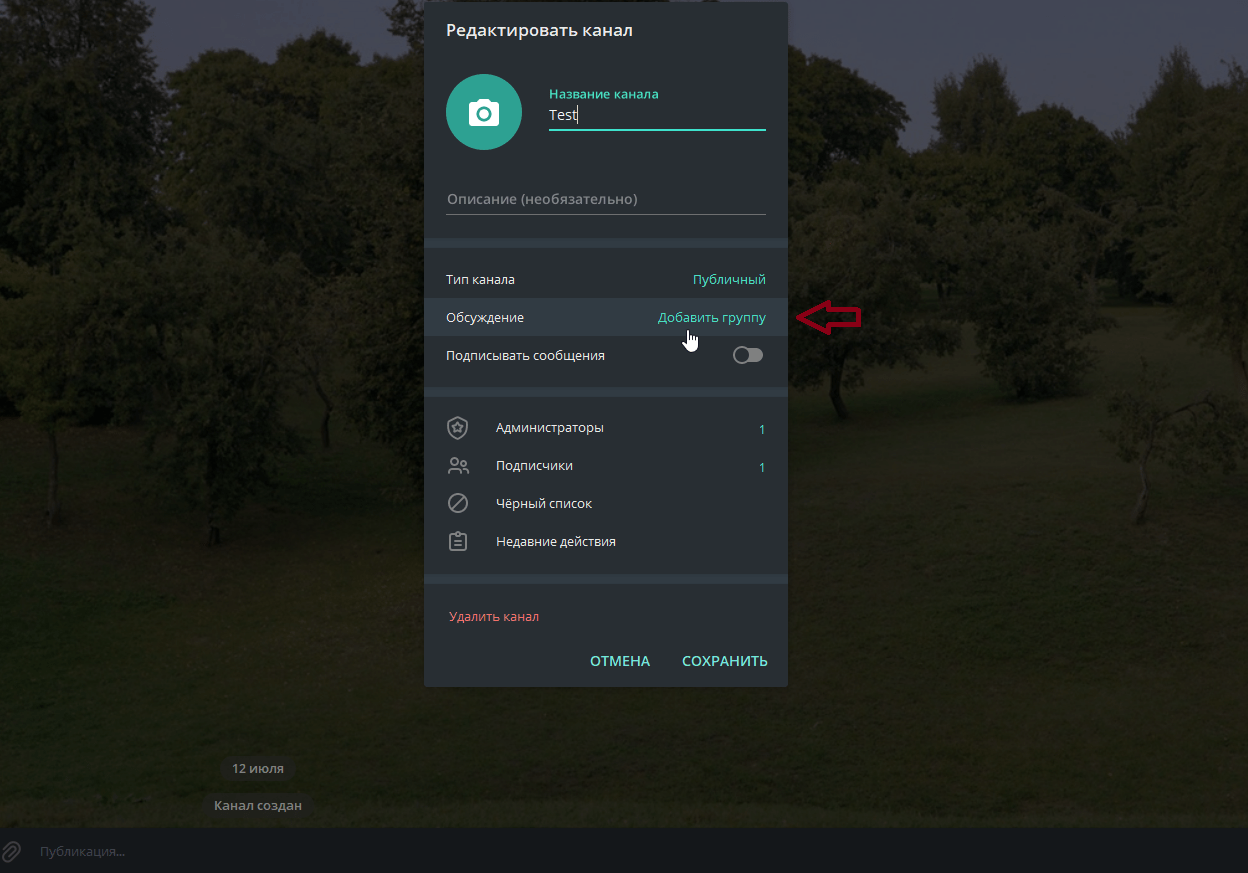
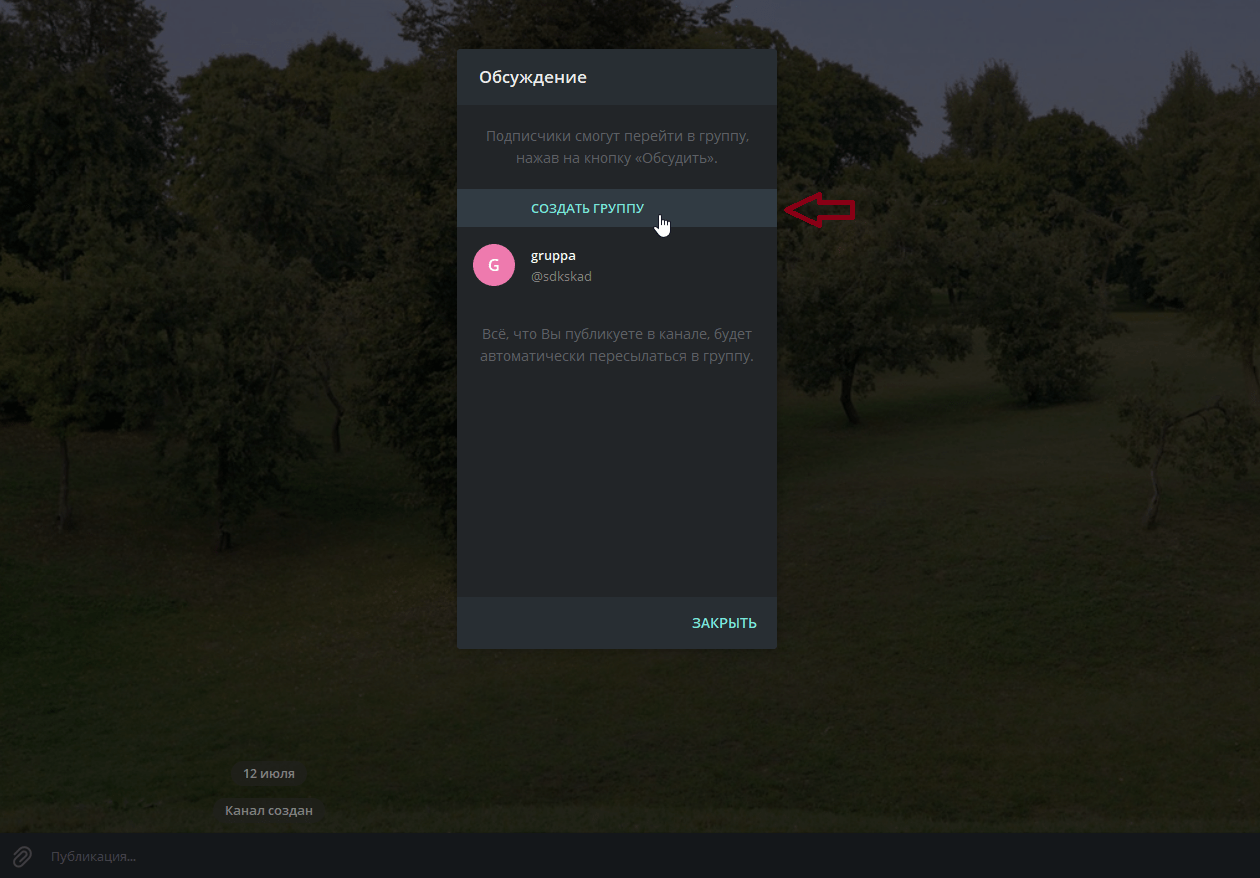
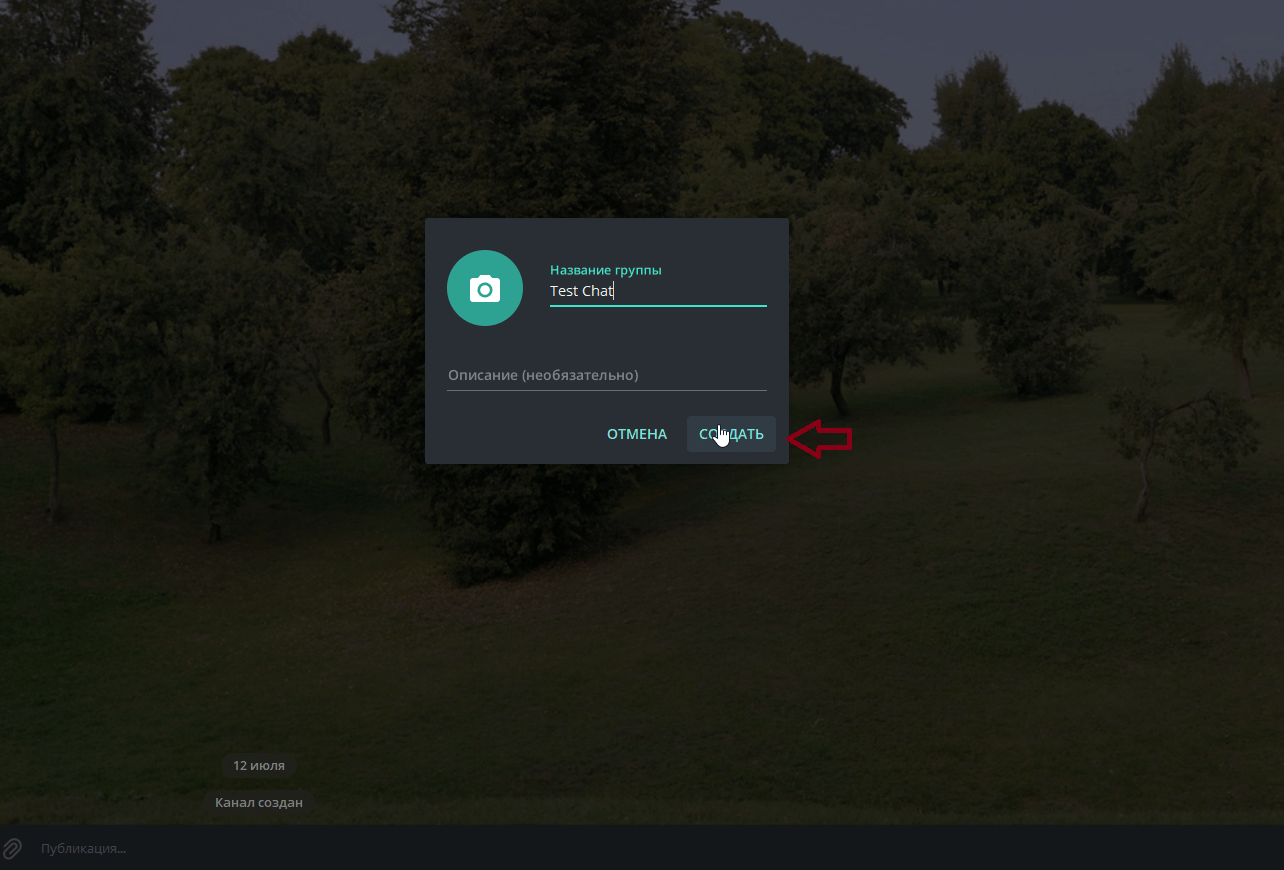
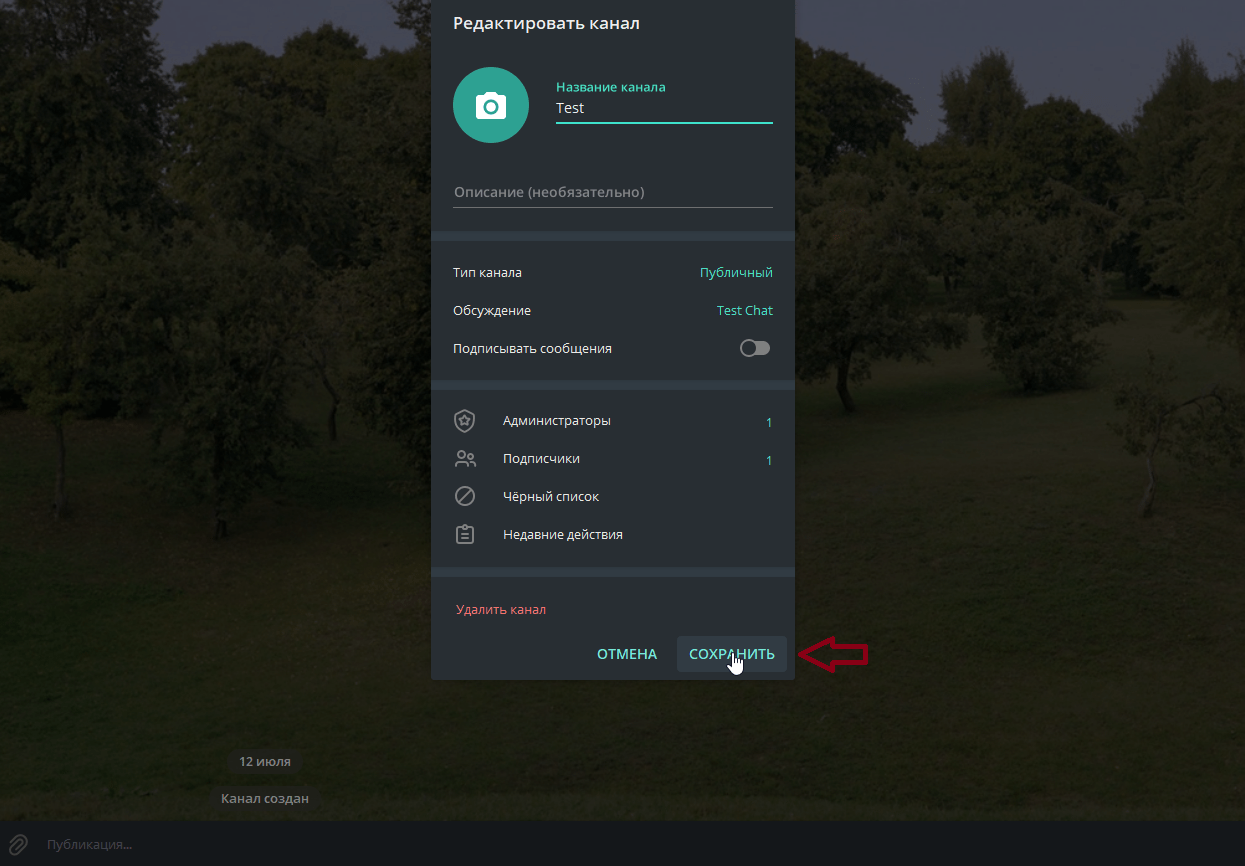
Теперь под каждым новым постом автоматически будет появляться кнопка «Прокомментировать».
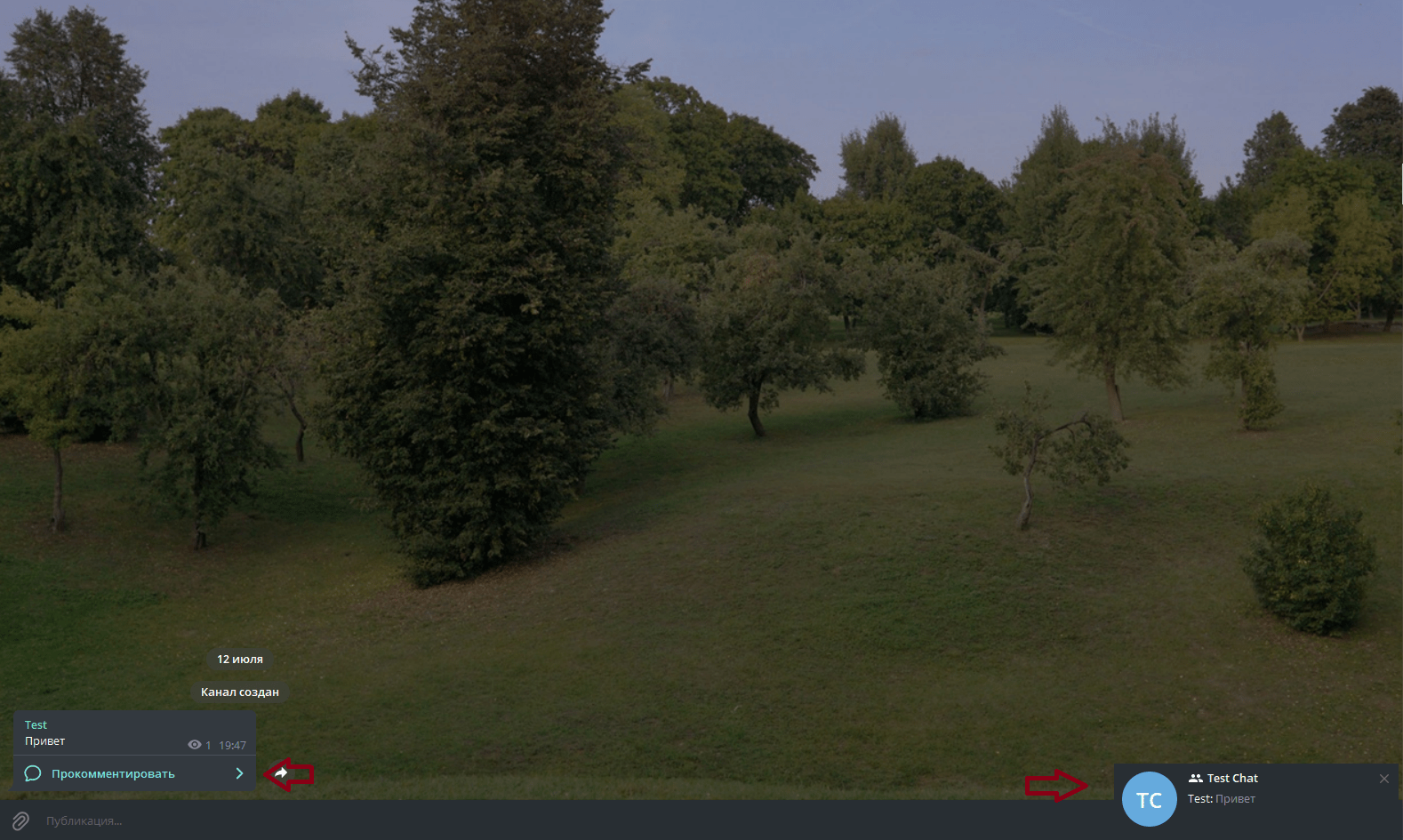
Если люди будут оставлять комментарии, то под постом появятся их аватары и общее количество комментариев.
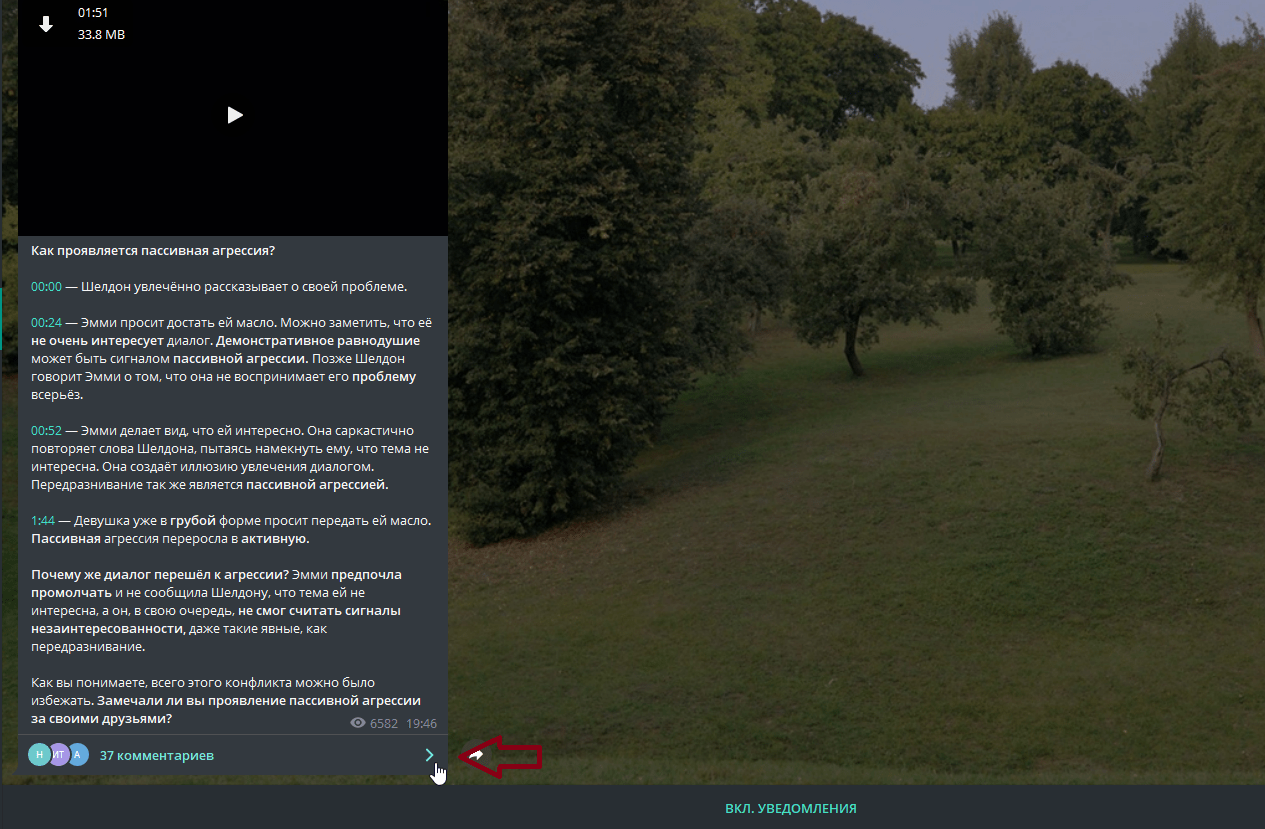
Если будут комментарии, то появится ветка, где пост будет выглядеть, как закрепленный.
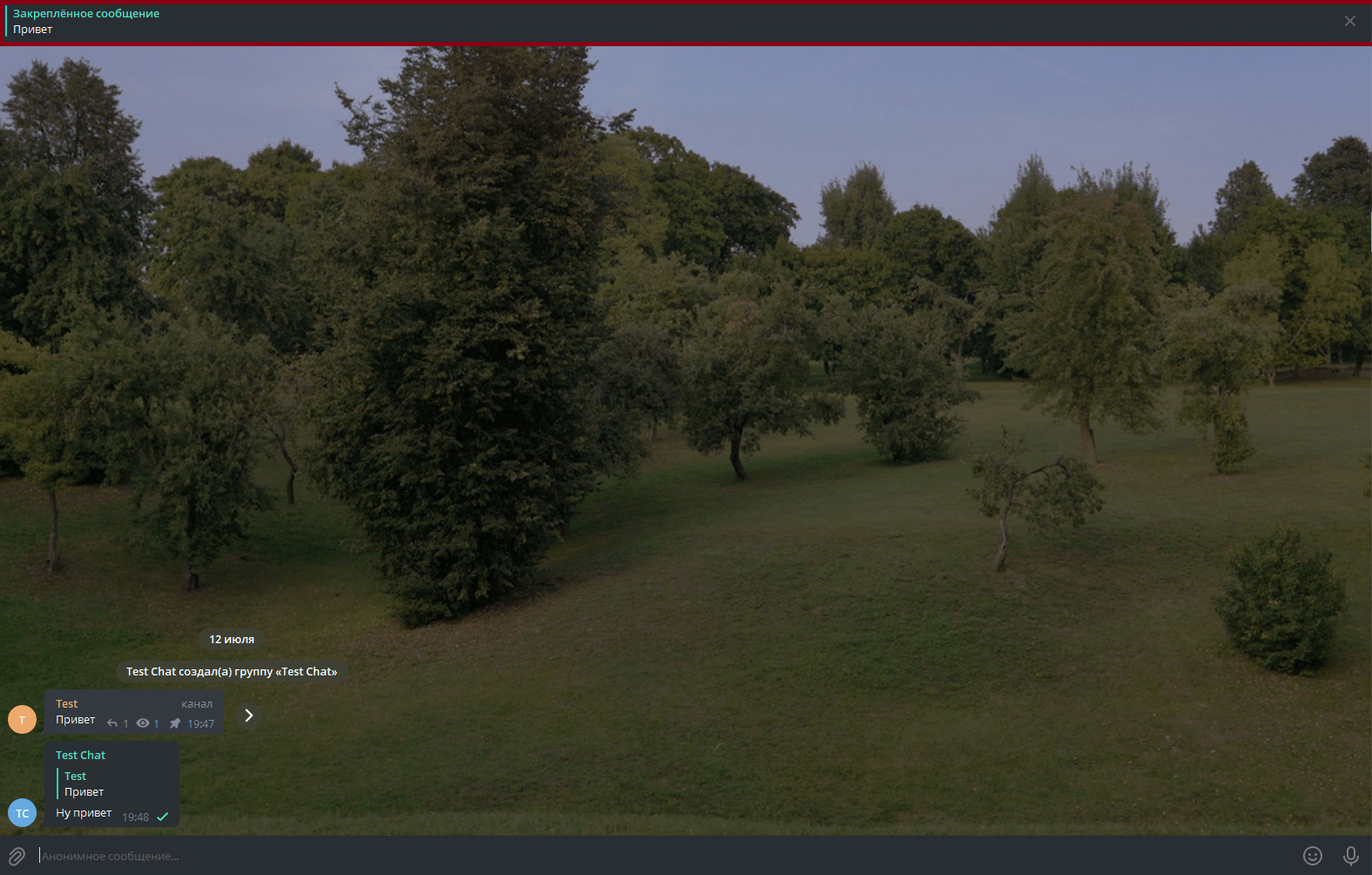
Если канал ведет команда людей или вы просто не хотите писать что-то от своего имени, то вы можете отвечать в чате и на полученные комментарии от имени группы. Это позволит участникам понять, кто отвечает на их вопрос, пользователь или администратор.
- Для этого откройте настройки чата для канала.
- Перейдите к разделу «Администраторы».
- Выберите администратора, который сможет отвечать от имени группы/канала и активируйте переключатель «Анонимность».
- Администраторы с включенной опции анонимности теперь смогут отвечать от имени группы/канала.
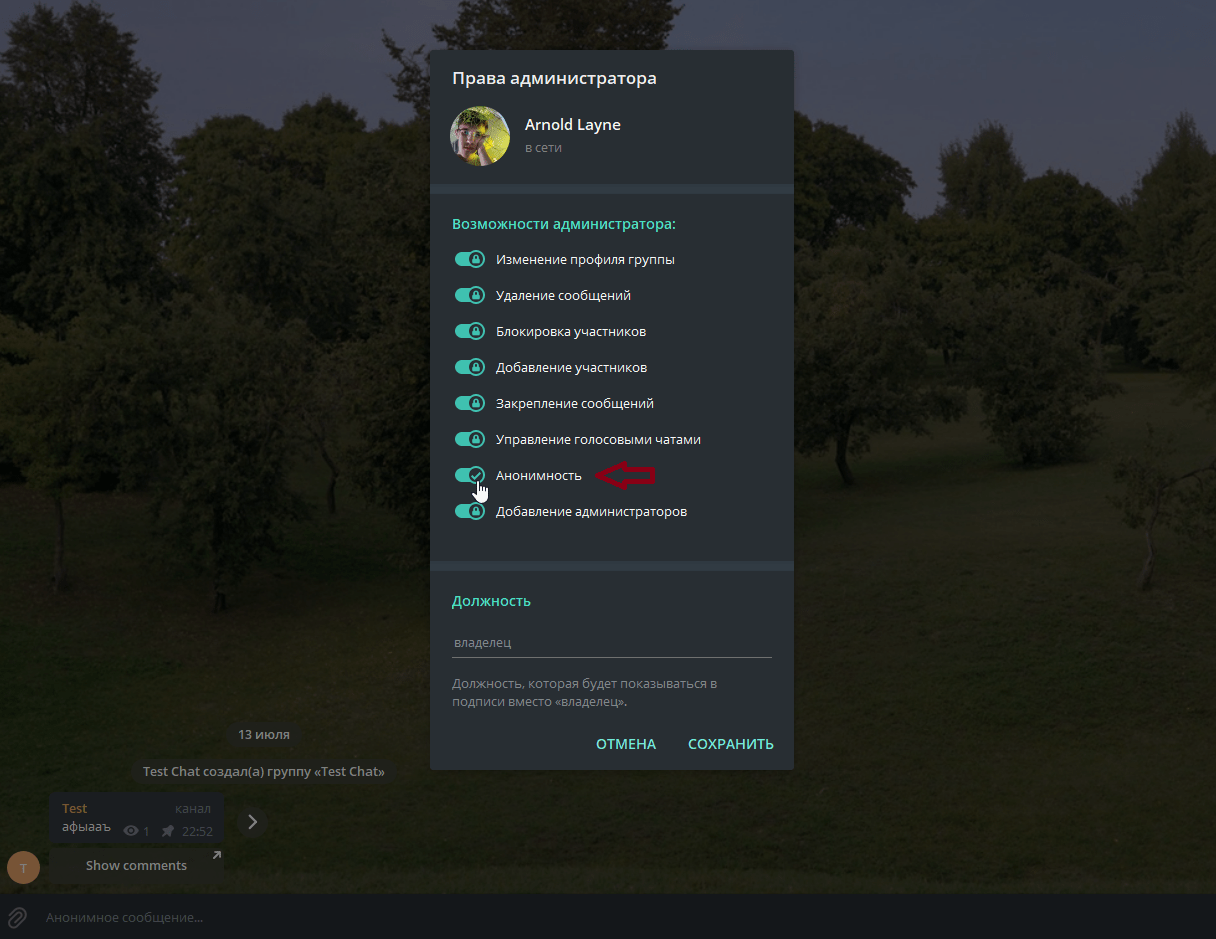
Настройки комментариев
Функционал Телеграма позволяет настраивать разрешения. Сделать это можно следующим образом:
- Заходим в привязанную к каналу группу,
- Жмем по трем точкам в правом верхнем углу и выбираем пункт «Управление группой»,
- Далее раздел «Разрешения»,
- Настраиваем возможности участников и нажимаем «Сохранить».
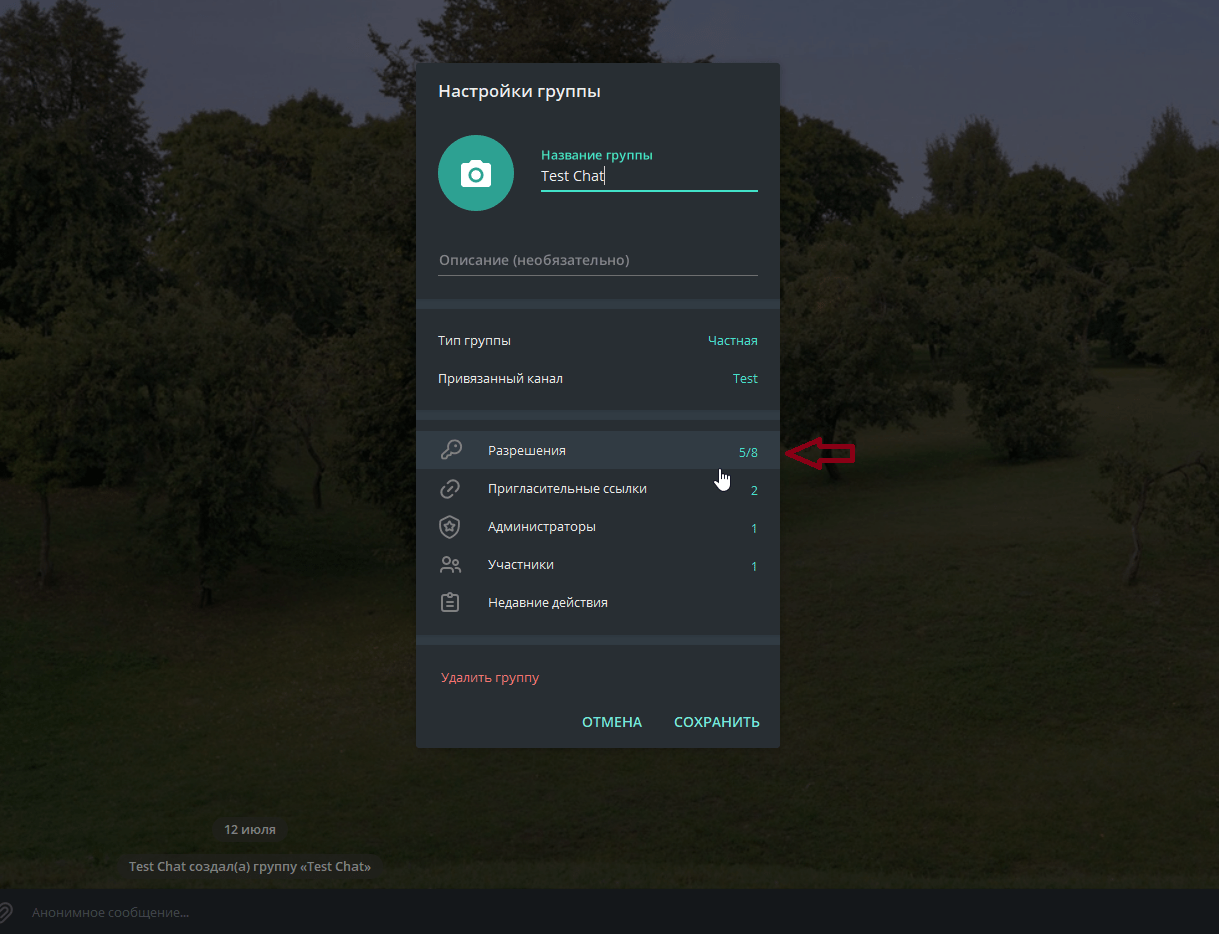
С помощью этой функции можно запретить или разрешить участникам:
- Отправлять различные медиа файлы,
- GIF-анимации, ссылки, стикеры,
- Создавать опросы и добавлять новых участников,
- Закреплять сообщения или менять профиль группы,
- Также можно настроить частоту отправки сообщений. Например, можно установить ограничение в 1 сообщение в минуту,
- Еще имеется возможность добавлять пользователей в «Черный список».
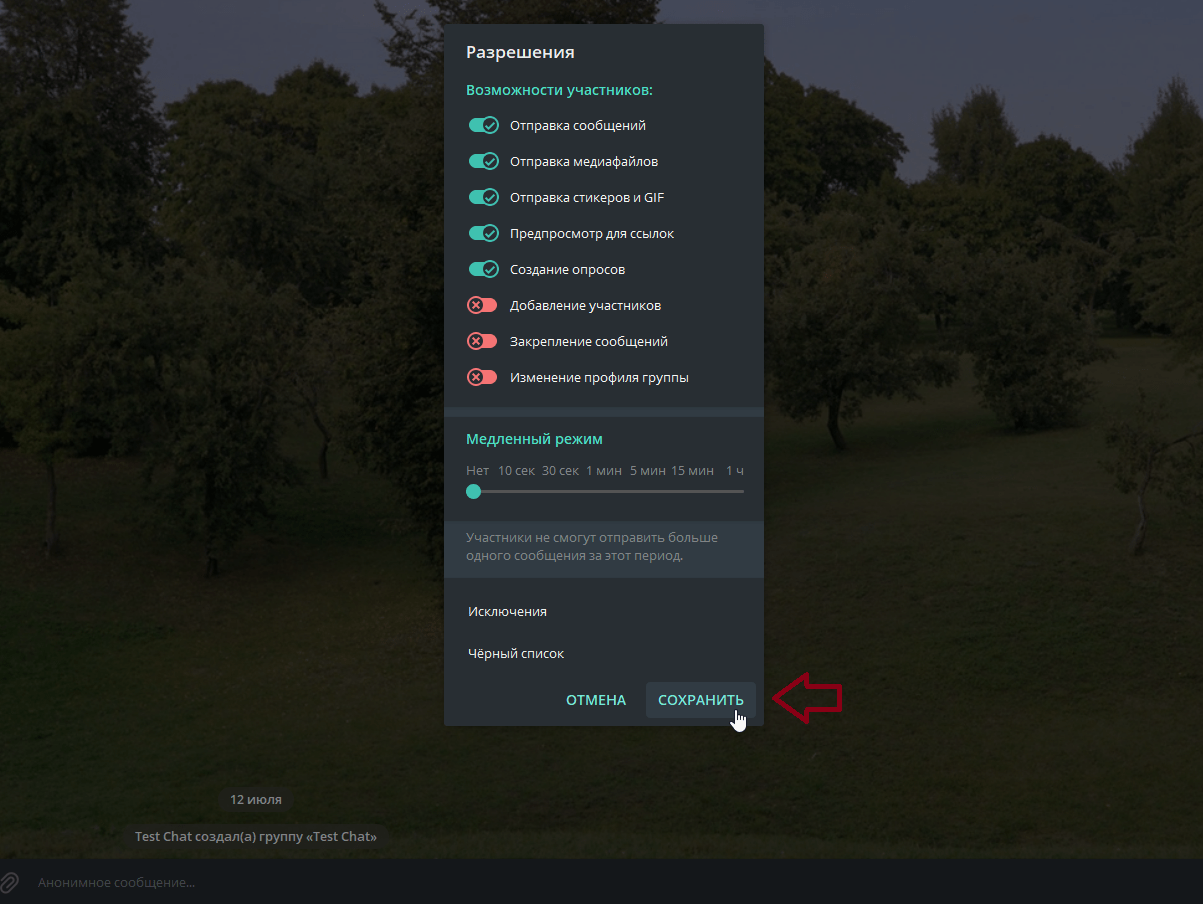
Проблемы, которые появились после добавления данной функции
Из-за того, что разработчики по сути сделали сообщения в привязанный чат в виде ответа к посту, появились различные проблемы:
- Комментировать посты могут даже те, кто не подписан на канал.
- На таких пользователей так же не распространяются запреты, которые вы настроили через ботов.
- Если привязать к каналу уже существующую группу, то это может сбить с толку ее участников. Ведь комментарии попадают в общую переписку. На канале говорят об одном, а там ведется обсуждение другого. Поэтому нужно создавать отдельную группу, которая будет предназначена для канала,
Однако большинство проблем решается с помощью ботов и модераторов.
Модерация комментариев, боты
В официальных комментариях Телеграм, которые мы разобрали выше, настроек. Поэтому администраторы используют ботов. В особенности это касается каналов с большим количеством участников, где нельзя за всем уследить и удалять ненужные комментарии. Для этого создаются боты с автоматической модерацией.
Чтобы найти любой из этих ботов — введите название в поиске мессенджера. Читайте инструкцию по поиску в Телеграм.
- Combot — удаляет упоминания и ссылки, которые отправили не участники, запрещает оставлять комментарии тем, кто не подписан на группу и не только,
- AngryModerBot — приветствует всех новых участников, дает предупреждение и банит тех, кто использует ненормативную лексику, а также ведет статистику по сообщениям,
- OrgRobot — дает право новым участникам писать только после ответов на уже заготовленные вопросы, что работает как защита от спамеров,
- DaySandBox — удаляет ссылки от участников, которые присоединились к чату менее, чем 24 часа назад,
- GerpRobot — вы можете задать ключевые слова, которые бот будет фиксировать и удалять сообщения, где они были обнаружены.
Давайте разберем, как добавить и настроить бота в группе на примере Combot. Для этого, нужно:
- Зайти в управление группой и нажать на кнопку «Добавить администратора»,
- Ввести в строке поиска «Combot» и подтвердить выбор,
- Зайти в личные сообщения к боту и зарегистрироваться,
- Затем настроить модерацию канала, выбрав один из предложенных режимов. Есть стандартный, усиленный и строгий.
В интернете можно найти еще не один десяток полезных ботов, которые будут собирать статистику канала, модерировать его, добавлять приветствия и многое другое.
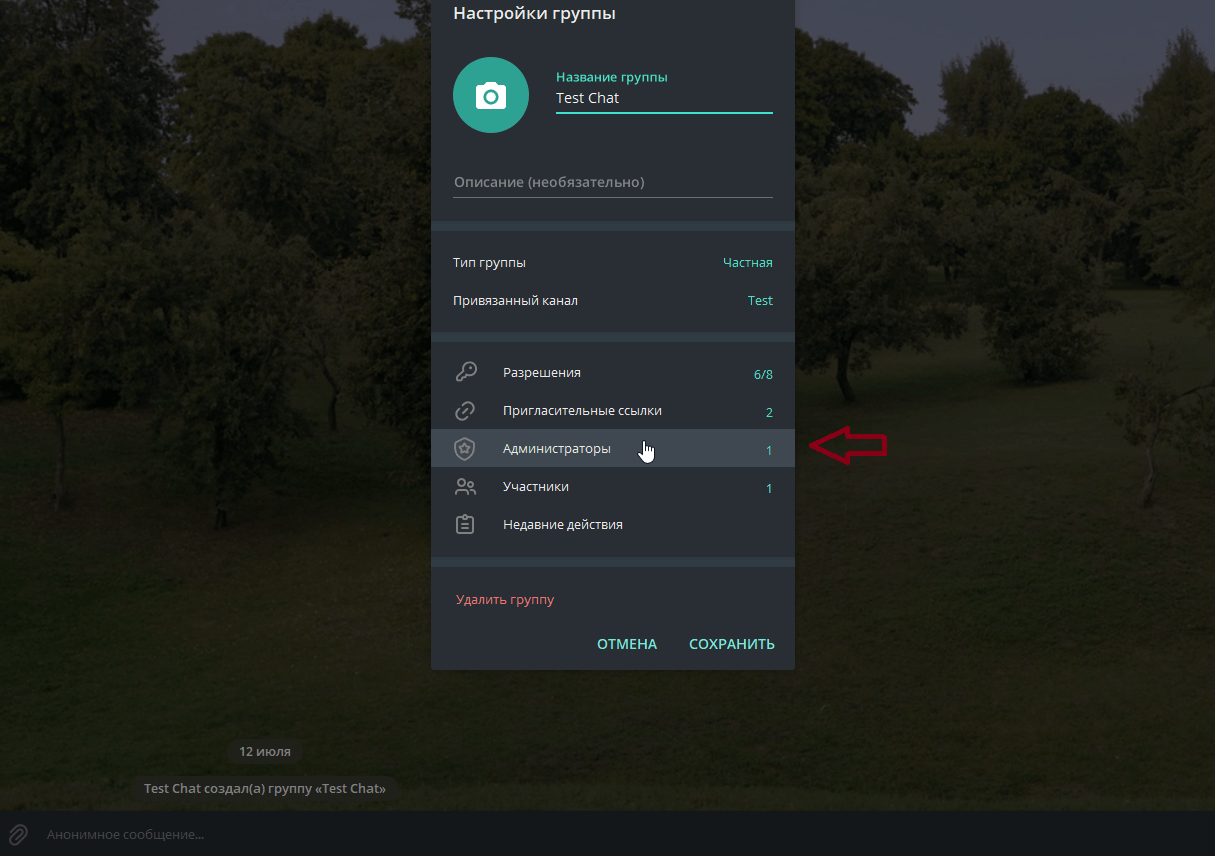
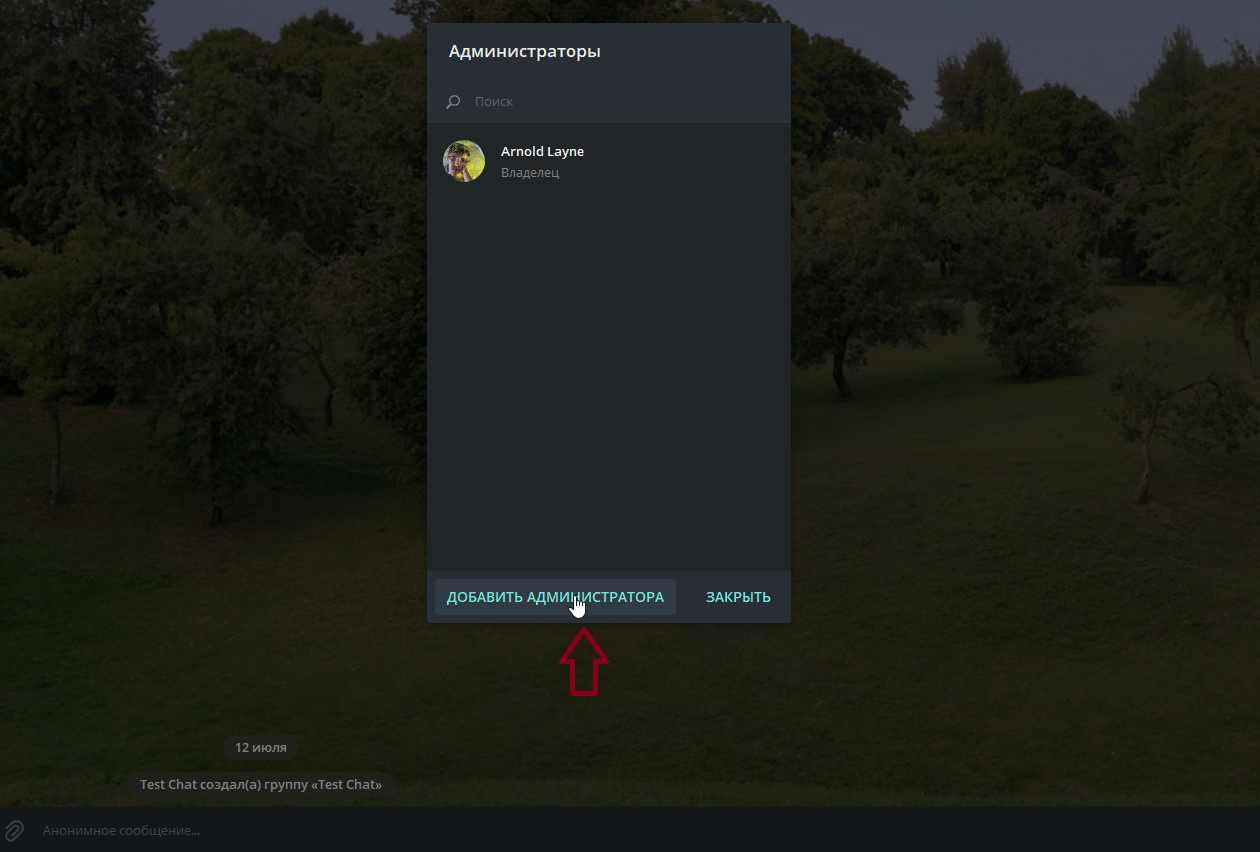
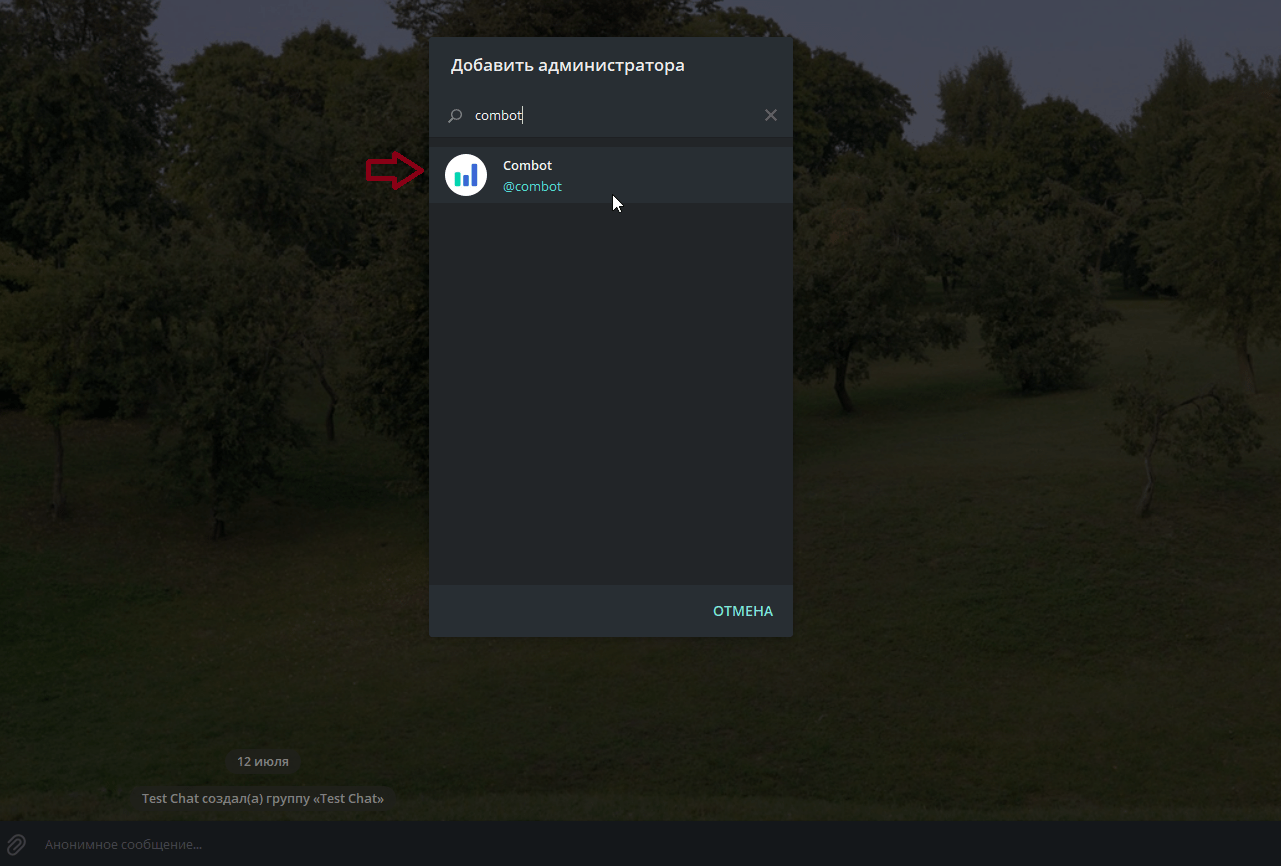
Другие способы добавления комментариев
Люди, которым не понравилось нововведение, продолжили использовать старые способы добавления комментариев. Реализовать это можно через ботов DiscussBot или CommentsBot.
В этот раз группу создавать не нужно, вместо этого:
- Заходим на канал и, следуя предыдущей инструкции, назначаем бота DiscussBot администратором канала. В этот раз, писать боту в личные сообщения или что-то настраивать не понадобится,
- Готово, теперь под каждым новым постом в канале будет появляться кнопка, которая дает возможность прокомментировать запись,
- Нажав на нее, откроется браузер, где нужно дать разрешение на вход под своим аккаунтом,
- Вместо отдельной ветки, вы попадете на страницу, где можно писать свои комментарии и читать чужие.