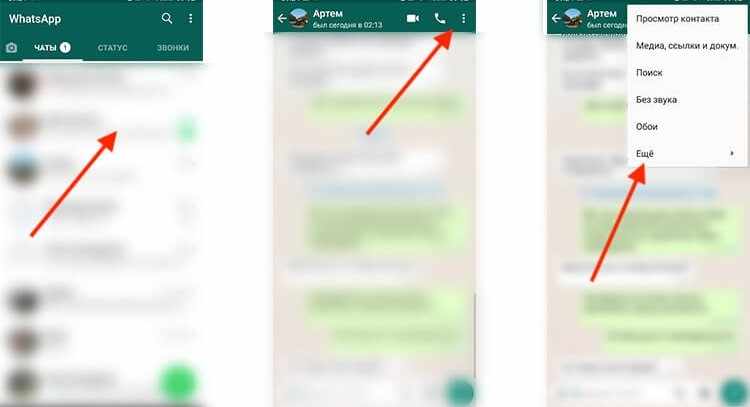Убедитесь, что ваш собеседник — пользователь Telegram. Тогда вы точно сможете экспортировать переписку из WyatsApp и общаться в другом мессенджере. Пошаговая инструкция, с помощью которой можно «телепортировать» чат:
- открыть WhatsApp,
- переписку, которую вы хотите перенести, чуть нажимая на нее, потянуть пальцем влево (свайп влево),
- после этого откроется меню «Ещё». Из предложенных пунктов выбрать «Экспорт чата»,
- почти финиш! После экспорта откроется меню «Поделиться». Тогда уже вы выбираете нужный чат, кликаете по Telegram и ждете, когда личная переписка перенесётся из WhatsApp в другой мессенджер.
Экспорт сообщений с Android, IOS (Iphone) или с компьютера различаются. Мы написали подробные инструкции для каждого устройства.
Перенос чата WhatsApp → Telegram на Android
- открыть мессенджер, найти чат, который будете переносить,
- нажать на него, после чего он откроется,
- в правом верхнем углу находятся вертикальные точки. Нажмите на них,
- из предложенных вариантов выберите самый последний «Ещё»
- далее список продолжится, нажмите на «Экспорт чата»
- решите, нужно ли перенести в Telegram не только текстовые сообщения, но и вложения (фотографии, файлы, видео и т.д.)
- последний шаг — в открывшемся окне выберите этого же человека, но уже в Telegram.
Для наглядности приведены изображения — выполнены те же действия:
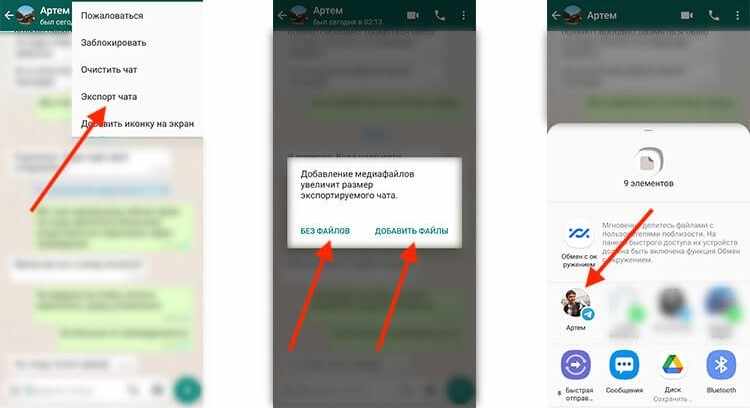
На IOS (Iphone, Android)
Telegram максимально упростил перемещение личных переписок для всех пользователей с разных устройств. С Iphone «переехать» тоже просто. Алгоритм похож на Android. Внимательно читайте инструкцию, сверяйтесь со скриншотами и безопасно переносите свои данные из одного приложения в другое.
Всё, что вам требуется сделать:
- как всегда, обязательно открывайте мессенджер WhatsApp,
- выберите окно с сообщениями, которое нужно перенести,
- далее вам следует провести пальцем влево на выбранном чате,
- появится кнопка «Ещё» с тремя горизонтальными точками, на неё и нужно нажать,
- мессенджер предложит вам перенос либо текстовыми сообщениями без вложений, либо текстовыми сообщениями с медиафайлами (фотографии, видео, музыка и т.д.),
- после того, как создастся архив, появится окно «Поделиться». Здесь вам предстоит выбрать нужный мессенджер. В вашем случае это «Telegram»
- в Telegram вам нужно выбрать чат с человеком, в который вы переносите переписку.
Импорт переписки занимает небольшой промежуток времени. Вам необходимо дождаться переноса переписки в Telegram.
Для точности инструкции рассмотрите скриншоты и действуйте по этому алгоритму. Всё, как написано выше.
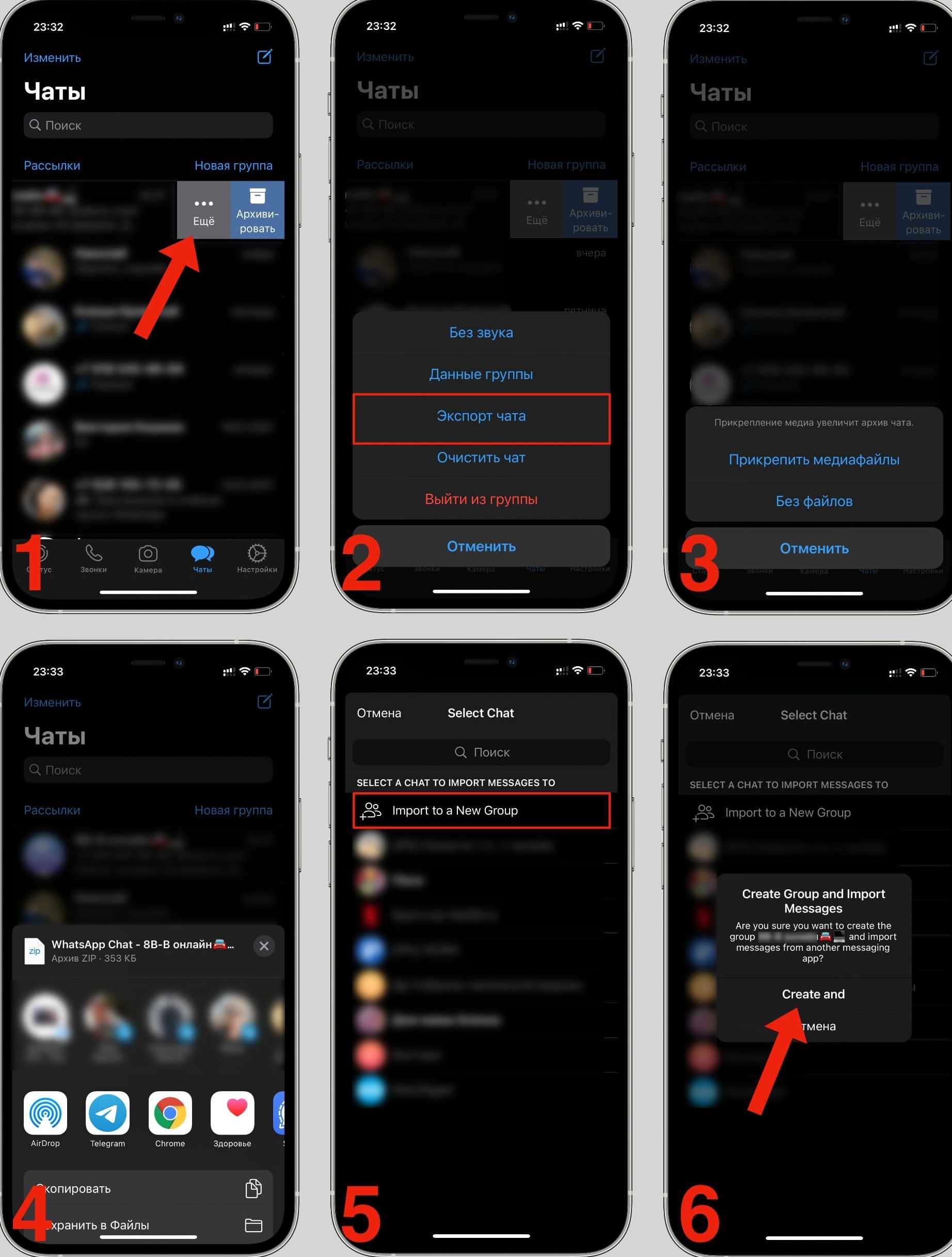
На компьютере
Один из способов — импортировать чат в «Избранное». Этот способ удобен, так как не требует согласия собеседника. Пользователь может экспортировать важную переписку из WhatsApp, закинуть её в сохранённые сообщения в Telegram.
Пошаговая инструкция:
- быть зарегистрированным пользователем WhatsApp, открыть его,
- нажмите на диалог, который будете экспортировать,
- в открывшемся меню нажмите «Ещё», а после нажмите «Экспорт чата»,
- далее вам следует содержимое переписки отправить либо на электронную почту, либо на облачное хранилище. Куда отправить — на ваше усмотрение. Следите за тем, чтобы TXT-файл был на компьютере.
Итак. Сделали. Нужно перенести чат в Telegram.
- откройте TLImporter,
- для того, чтобы импортировать чат, нажмите на Enter,
- далее необходимо пройти авторизацию в Telegram, для этого укажите свой мобильный номер телефона,
- для подтверждения авторизации вам в Telegram придёт код, введите его в кодовое окно,
- решитья, нужно ли переносить чат или оставить его в «Избранном». Напишите букву «N», тогда он останется в «Избранном»,
- покажите «дорогу» к TXT-файлу, либо переместите его в TLImporter,
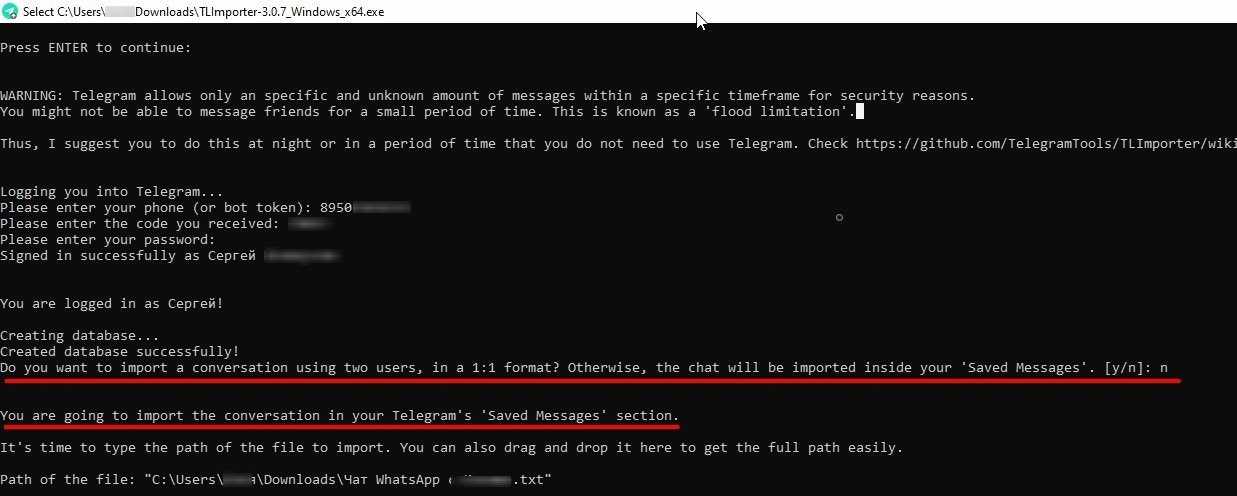
- необходимо ввести своё имя так, как оно написано в перенесённом файле WhatsApp,
- нельзя забывать о собеседнике. Его имя также необходимо ввести как в экспортированном файле мессенджера,
- обязательно включите перенос данных. Для этого проверьте настройки и введите «!С»,
- после окончания переноса нажмите на Enter, чтобы выйти.
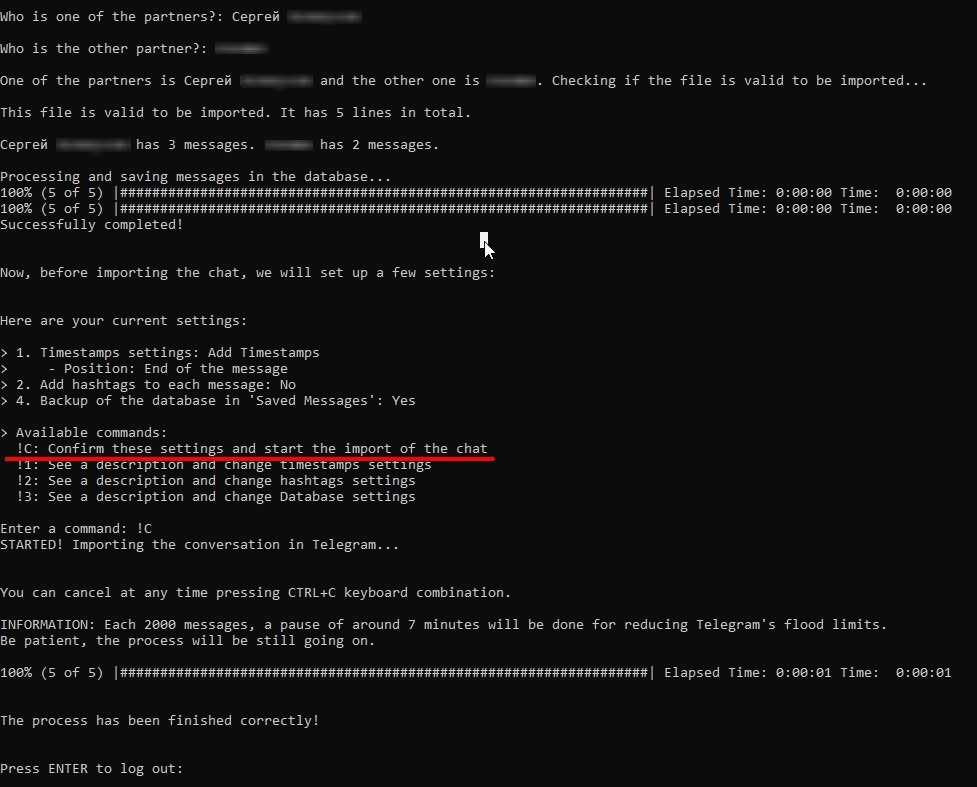
Что получается в итоге:
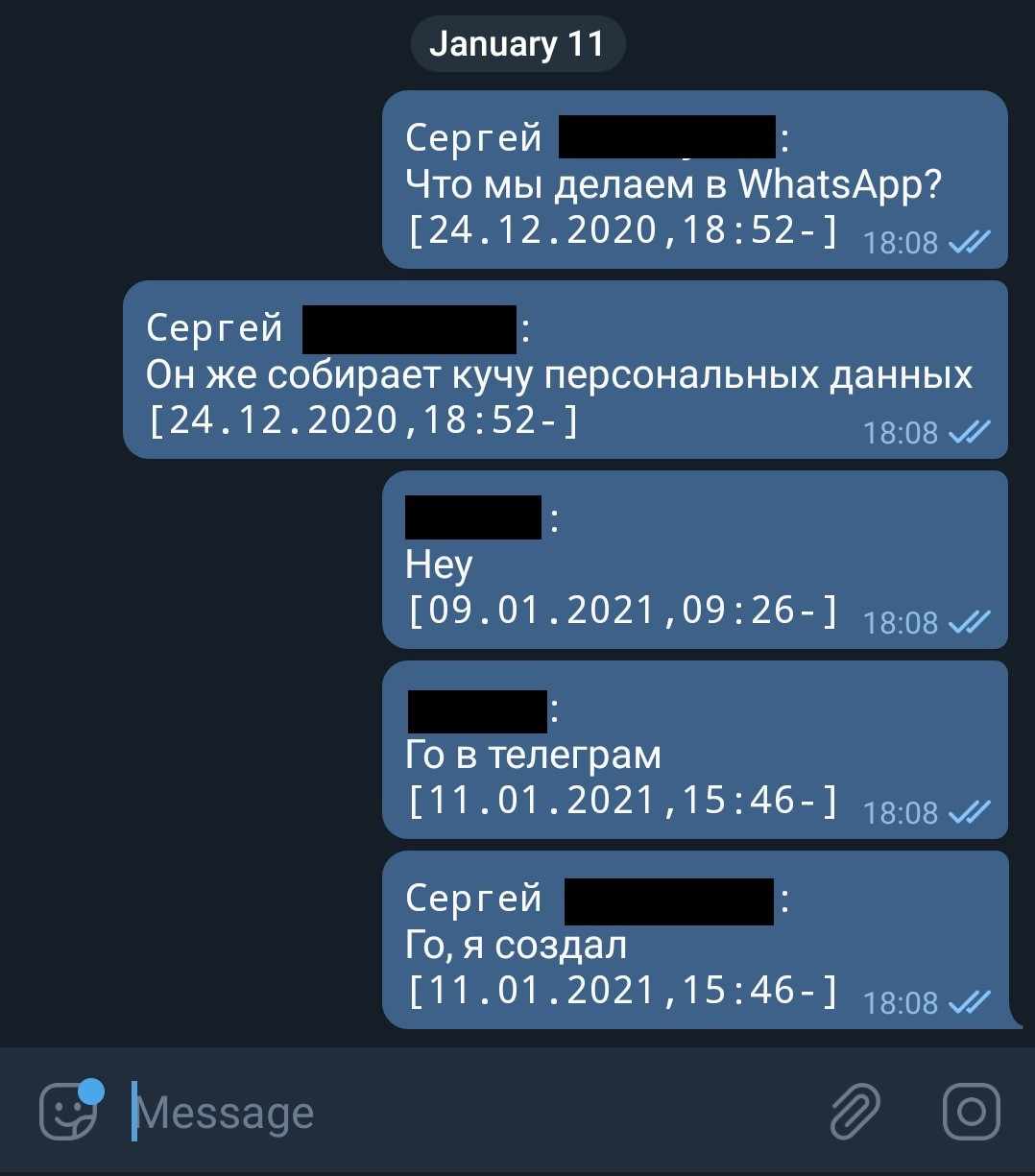
Может показаться, что это не очень удобно читать, так как нет разделения сообщений. По крайней мере, вы сделали экспорт переписки в Telegram. Ваш чат сохранён.
Как экспортировать групповой чат из WhatsApp в Telegram
Помимо того, что можно переносить переписку с одним собеседником, существует экспорт группового чата. В переписке с другими пользователями можно заметить улучшение голосовых сообщений и музыкального проигрывателя.
Действуйте по определённому плану. Он не сильно отличается от остальных алгоритмов. Всё достаточно просто и понятно.
- необходимо пользоваться WhatsApp, быть зарегистрированным,
- состоять в групповой переписке. Если их несколько, определиться, какую переписку важнее экспортировать в Telegram,
- после выбора группового чата, проведите на нём пальцем влево,
- в открывшемся меню нажмите на «Ещё», затем на «Экспорт чата» (вместе с этим можно перенести вложения),
- после того, как появится архив с групповой перепиской, нажмите на «Поделиться», затем выберите мессенджер, в который осуществляется перемещение. В вашем случае, как уже говорилось выше, это Telegram.
- в Telegram можно создать новый чат, либо импортировать переписку в уже существующий,
- последний шаг — остаётся дождаться окончания экспорта. Это займёт немного времени. После окончания переноса можно проверить, импортировалась ли переписка в мессенджер, проверить вложения, если вы захотели перенести и их. Можете связаться с собеседниками, чтобы и другие проверили, всё ли на месте.
Для полного понимания процесса переноса рассмотрите скриншоты. На наглядном примере легче разобраться.
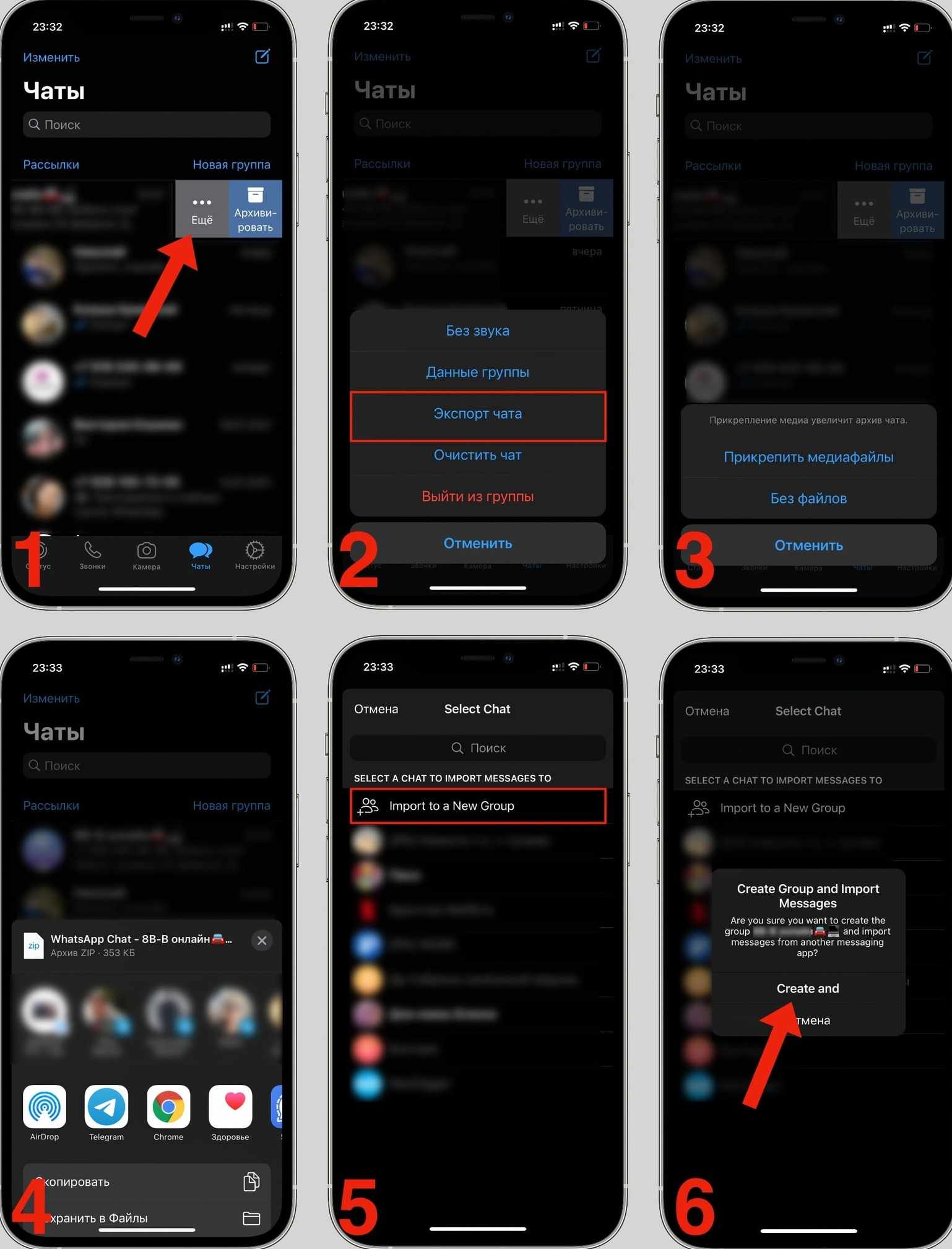
Инструкции экспорта схожи между собой. Особенно Android и Iphone. Поэтому всё, что необходимо делать — чётко следовать написанному плану.