
Telegraph — относительно свежий программный продукт от команды разработчиков Telegram. Сервис появился в 2016 году и с тех пор потихоньку укрепляет свои позиции.
Некоторые всерьез считают, что недалек тот день, когда Telegraph сможет заменить печатные СМИ. Разберемся, может ли такое быть, для чего вообще нужен текстовый редактор от Telegram и как им пользоваться.
Рекомендуем заглянуть в наш Каталог: Телеграм каналы с сортировкой по категориям и странам.
Содержание:
- Что такое Telegraph и для чего он нужен
- Какие возможности дает Telegraph
- Как начать пользоваться Telegraph
- Как добавить пост из Telegram в Telegraph
- Бот для Telegraph
- Секреты оформления статей в Telegraph
-
- Почему некоторые называют Telegraph убийцей СМИ
- Что такое Telegraph и для чего он нужен
- Какие возможности дает Telegraph
- Заголовки
- Оглавления (содержание)
- Разберемся на примере
- Шрифт
- Цитаты
- Медиа
- Списки
- Как начать пользоваться Telegraph
- Как добавить пост из Telegram в Telegraph
- Бот для Telegraph
- Секреты оформления статей в Telegraph
- Почему некоторые называют Телеграф убийцей СМИ
Что такое Telegraph и для чего он нужен
Это специальная платформа, на которой можно публиковать самый разный контент. Благодаря тому, что этот сервис создан на языке markdown, опубликованные материалы быстро загружаются и “весят” совсем немного.
В первую очередь, сервис предназначен для красивого и удобного оформления статей. Поэтому он будет полезен блогерам и тем, кто ведет свои группы и каналы в соцсетях.
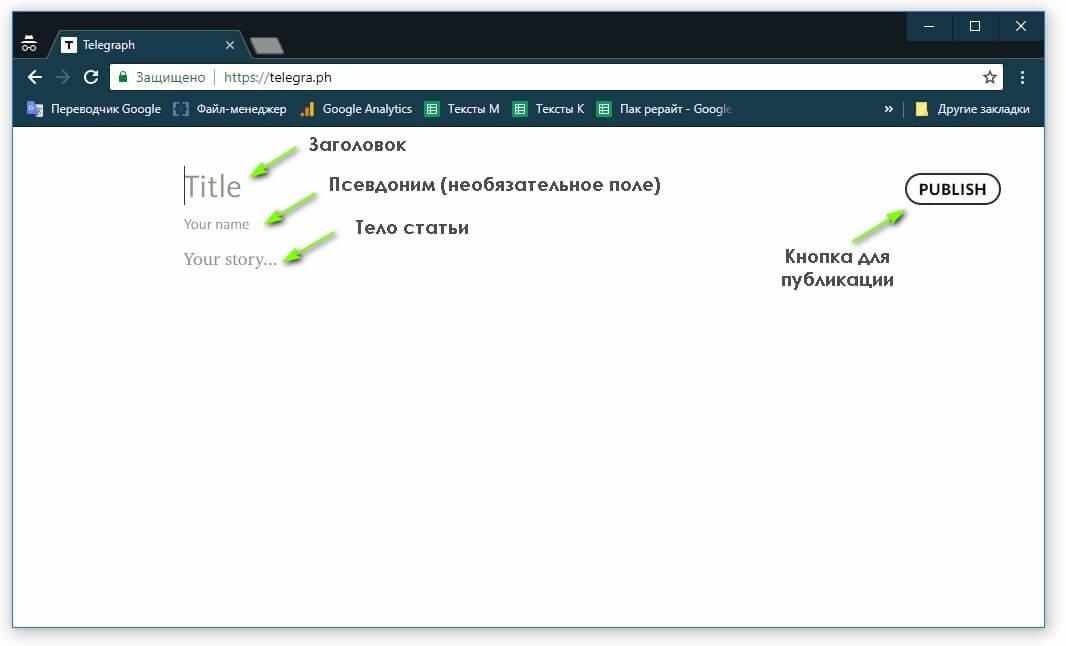
И хотя Telegraph и является продуктом Telegram, но предназначен он не только для связанной с мессенджером работы.
На сайте telegra.ph вы сможете размещать свои посты для ВК, Одноклассников, Viber, WhatsApp и вообще любого другого ресурса.
После публикации статьи редактор сгенерирует готовую ссылку, которой вы сможете делиться с пользователями.
Какие возможности дает Telegraph
Сервис припас для любителей писать статьи несколько инструментов первой необходимости, а также пару скрытых функций. Текст, отформатированный в редакторе, гораздо легче читается и воспринимается.
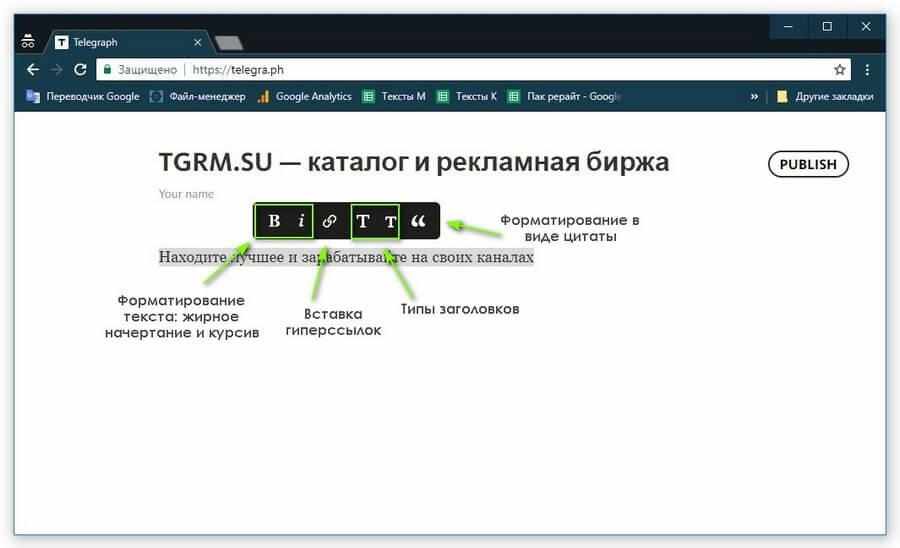
Заголовки
Первый и самый главный инструмент — это возможность создавать заголовки. Давно известно, что статья, в которой есть заголовки и подзаголовки, воспринимается гораздо проще.
Вы просто пробегаете глазами заголовки и останавливаетесь на чем-то важном для себя.
Оглавления (содержание)
Второй инструмент тесно связан с первым: в статье, опубликованной на Telegraph, можно создавать оглавление. За каждым заголовком закреплен определенный идентификатор, который используется как гиперссылка.
Проще говоря, сервис дает возможность прикреплять к каждому заголовку ссылку-якорь для быстрого перехода к ним.
Делается это просто: в нужном месте вашего текста напишите слово “Оглавление” или, например, “Содержание”. И под ним располагайте пункты-заголовки.
Но при формировании якоря заголовки нужно будет слегка отформатировать — вместо пробелов поставить тире.
Чтобы слово сработало как ссылка на определенный заголовок в тексте, делаем так:
- Создаем содержание — перечисляем все заголовки из статьи в начале материала,
- Выделяем слово-заголовок в содержании и кликаем на значок ссылки (выглядит как звенья цепи в появившемся редакторе),
- В поле для ввода ссылки ставим значок # и пишем название заголовка, заменяя все пробелы на короткое тире. Обязательно учитывайте регистр,
- Нажимаем Enter.
Важно: проверяйте, чтобы заголовки не повторялись, иначе ссылка в содержании будет работать некорректно.
Разберемся на примере
Общая структура якоря выглядит так:
http://telegra.ph/<,название статьи>,#<,заголовок>,
Если наша статья называется «Telegraph», а один из заголовков «Все о Telegraph», то ссылка-якорь для быстрого перехода к этому разделу будет выглядеть так:
http://telegra.ph/<,Telegraph>,#<,Все-о-Telegraph>,
Шрифт
Третий инструмент незаменим при расставлении акцентов. Выбирайте сами, какой шрифт использовать для важной информации — курсив или полужирный.
Цитаты
А еще Телеграф дает возможность использовать и оформлять цитаты. Причем делать это можно двумя разными способами.
- Если кликнуть один раз в редакторе на значок цитаты (две запятые справа), то цитируемый кусочек текста оформится курсивом с черной вертикальной линией слева.
- При повторном клике на значок текст расположится по центру и тоже выделится курсивом.
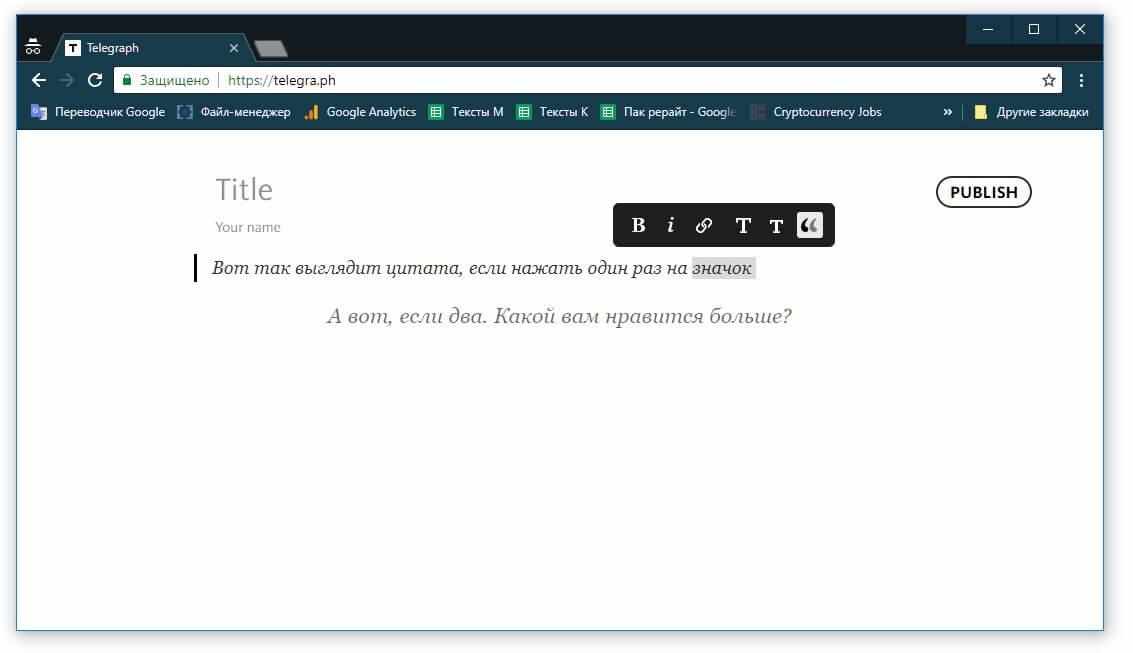
Медиа
Пятый пункт в списке возможностей касается визуального контента. Если вы хотите разбавить публикацию картинками или видео из YouTube — пожалуйста.
Для вставки видео с YouTube или Vimeo, а также постов с Twitter, нужно кликнуть на специальную иконку.
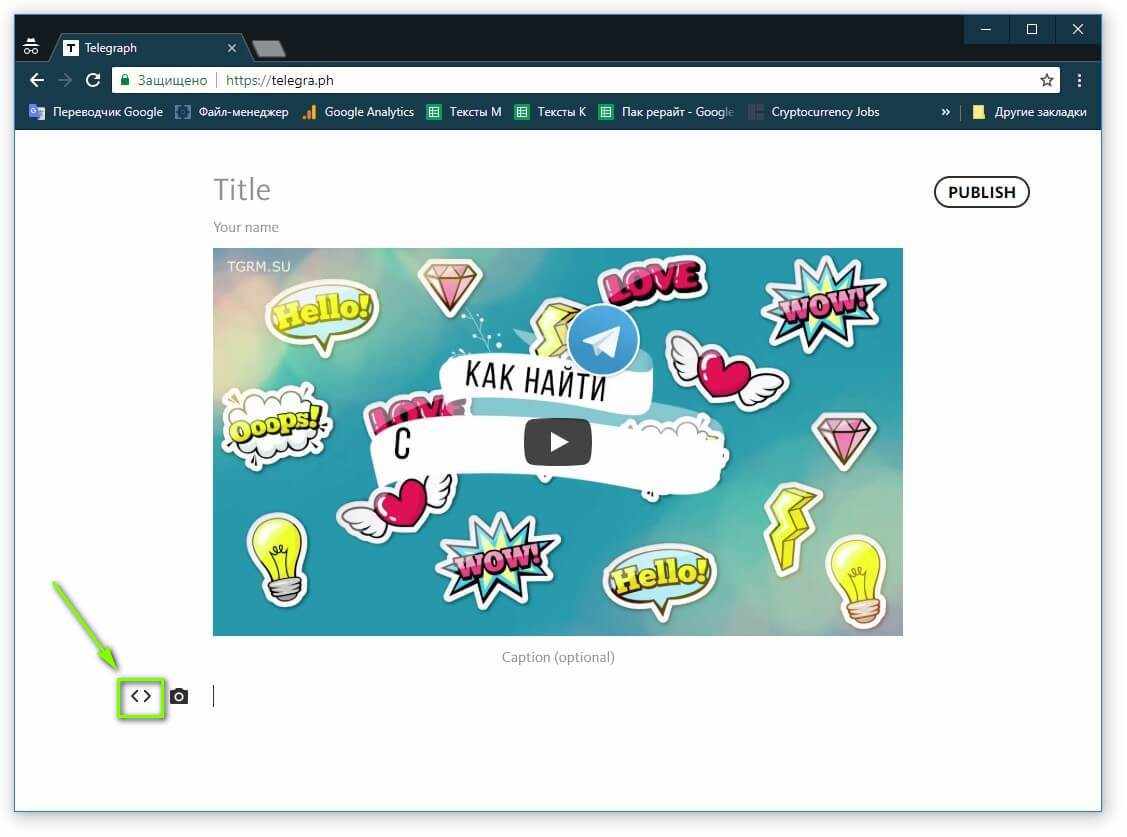
Списки
И, наконец, для любителей упорядочивать информацию доступно оформление списков.
Вы можете создавать как обычные нумерованные, так и выразительные маркированные списки. Сформировать список вы можете двумя способами:
- Классическим способом — добавляя цифры перед начало пункта,
- Поставив короткое тире или звездочку, а затем пробел перед началом пункта, чтобы сделать маркированный список.
Сервис предоставляет неплохой набор для творчества, не правда ли? Ниже посмотрим, как это все выглядит при детальном рассмотрении.
Как начать пользоваться Telegraph
Чтобы написать красивую статью, зайдите на сайт telegra.ph. Выглядит он очень просто. Перед вами окажется практически чистый лист, где потребуется указать заголовок и написать сам текст материала.
Внимание: после недавнего отказа Павла Дурова предоставить ключи к данным пользователей Роскомнадзор заблокировал все ресурсы, связанные с Telegram.
Это коснулось и Телеграф.
Разберемся по порядку.
- Итак, первое, что нужно сделать — прописать Title. Это название вашей публикации.
По умолчанию этот тайтл вместе с датой попадет в ссылку, по которой пользователи будут читать ваш материал.
- Второе поле — Your name — заполнять не обязательно, если хотите анонимности.
Но иногда бывают ситуации, когда указание авторства необходимо. В этом случае в поле можно указать реальные данные или воспользоваться никнеймом.
- В третьем поле создается сам текст материала.
Здесь уже доступны все перечисленные виды форматирования. После того, как материал будет написан и оформлен, не забудьте нажать кнопку Publish, чтобы статья опубликовалась.
Edit) спустя некоторое время можно будет только с того же устройства и браузера, с которого вы писали материал.
Внимание: если вы не залогинены в боте @telegraph, изменить публикацию можно только при условии, что вы не чистили файлы cookies в браузере.
В противном случае материал изменить будет нельзя. Это своеобразный минус редактора для тех, кто уже привык к личным кабинетам на сайтах. Подробнее о работе с этим ботом ниже.
Как добавить пост из Telegram в Telegraph
Как быть, если пост в мессенджере уже написан, и им хочется поделиться с аудиторией вне Telegram? Тратить время на создание еще одной статьи не хочется, а результат нужен, что называется, здесь и сейчас.
Затем просто кликните на него правой кнопкой мыши (или тапните на специальный значок в мобильной версии) и выберите пункт “Копировать ссылку на сообщение”.
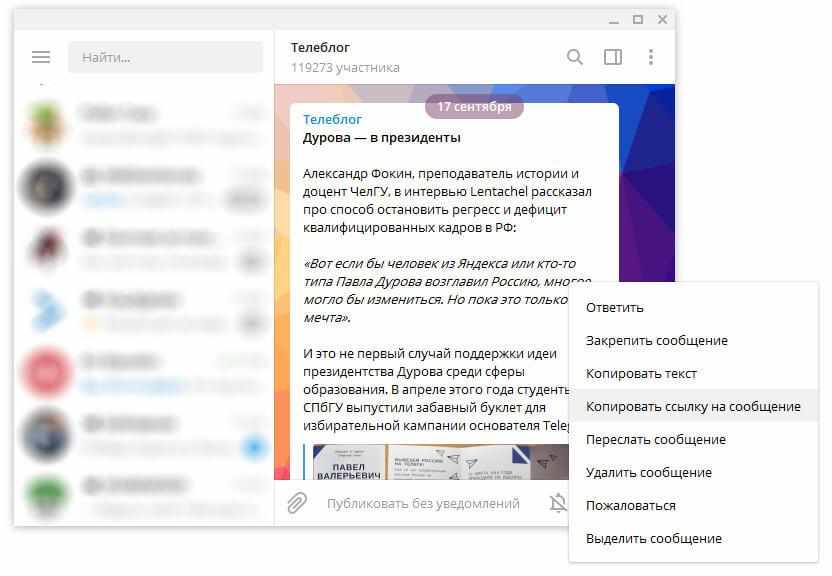
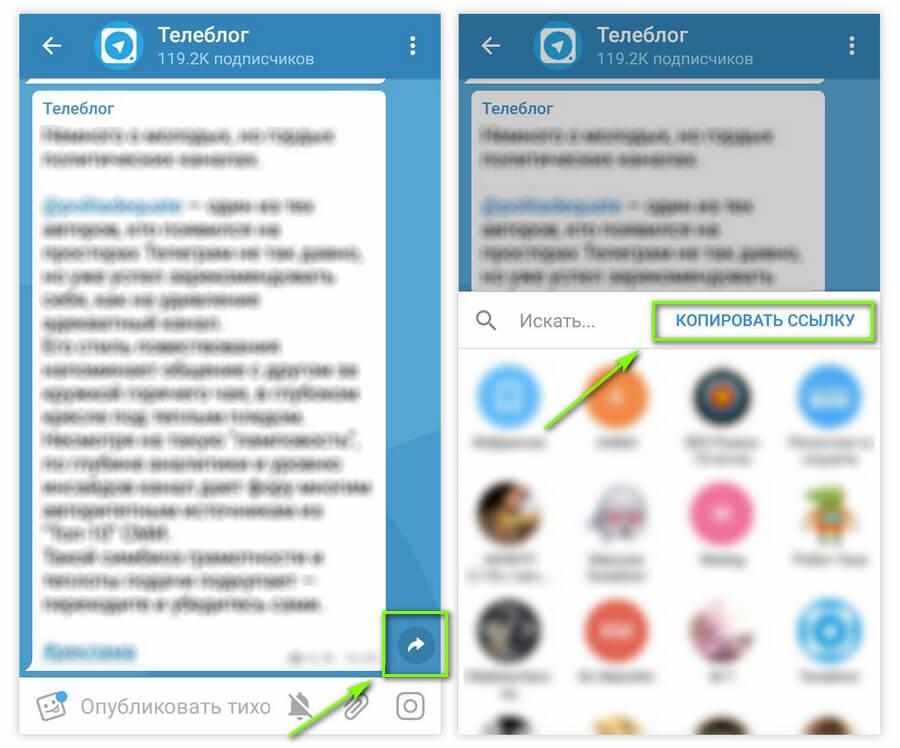
Дальше вставьте ссылку в поле для ввода текста в редакторе и нажмите Enter. Готово!
При переходе по ссылке пост откроется в новом окне.
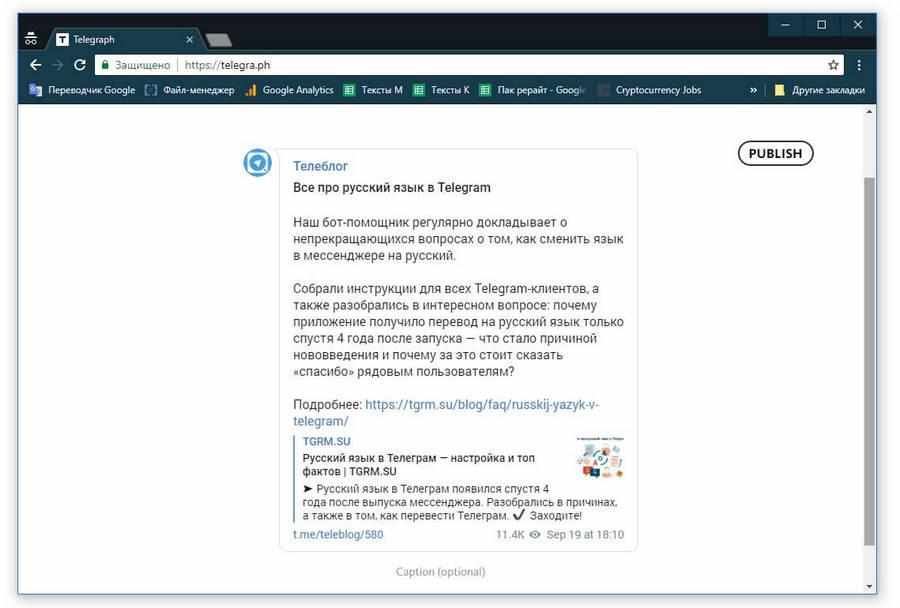
При копировании постов из Telegram в редактор обязательно помните о нескольких нюансах:
- Если копируете статью из канала, проследите, чтобы он был не приватным, а открытым,
- У чата должен быть статус супергруппы,
- Если копируете пост с голосованием, то его результаты отображаться не будут, перенесется только само тело статьи.
Бот для Telegraph
Это очень полезная штука для тех, кто ведет канал или группу в Telegram. Бот @telegraph помогает редактировать уже опубликованные материалы с любого устройства.
Кроме этого, он умеет еще несколько крутых вещей:
- Отслеживать статистику просмотров,
- Видеть все посты, которые вы написали,
- Автоматически авторизовывать вас в Телеграф, что дает возможность в дальнейшем редактировать статьи,
- Вносить изменения в имя автора, которое отображается в статьях.
Чтобы начать пользоваться ботом, достаточно перейти по прямой ссылке или найти его по имени @telegraph и запустить. Для начала работы нужно будет войти в учетную запись с помощью команды “Log in…”.
Он покажет общее количество просмотревших ваш пост и распишет цифры по датам. А еще бот подскажет, сколько каналов упомянули статью.
Секреты оформления статей в Telegraph
Вроде бы все возможности этого редактора лежат на поверхности, но есть еще несколько крутых фишек, о которых мы расскажем ниже. Берите их на вооружение и вперед, создавать классные и грамотно оформленные статьи!
- Разделительные линии.
В Телеграф есть быстрый способ разделять текст на смысловые части и главы. Просто наберите три звездочки на клавиатуре и нажмите клавишу Enter. Редактор начертит линии, эффектно отделяющие не связанные части текста.
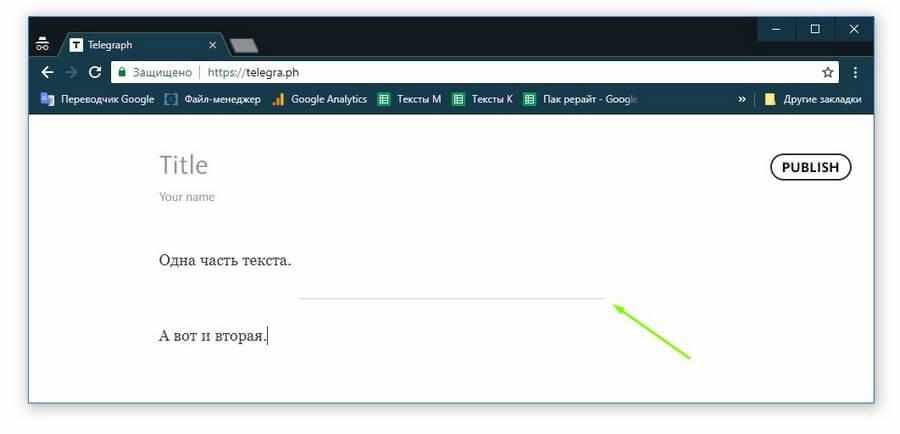
- За разбивку на абзацы и строки отвечают две клавиши: Shift и Enter.
Чтобы создать новую строку, нажмите обе клавиши вместе. Если хотите оформить абзац, то здесь сработает привычный нам тап по Enter.
- Ссылку на статью в Телеграф можно сделать короткой и запоминающейся.
И нет, речь не пойдет о сервисах для сокращения ссылок. Все просто. Перед тем как нажать кнопку “Publish”, дайте статье то самое короткое название в поле “Title”.
Затем опубликуйте материал и потом измените название на желаемое с помощью кнопки “Edit”. Поскольку ссылка формируется один раз, в ней останется прописанным короткое наименование публикации.
- Сделать статью более красочной и выразительной можно с помощью гифок.
Чтобы добавить гифку, просто скопируйте на нее ссылку, вставьте в редактор и нажмите Enter. Второй способ: сохранить изображение на свое устройство, а затем добавить его через значок фотоаппарата.
Пользуетесь ли вы Telegraph?
- Да, для публикации материалов в Telegram
- Да, для публикации материалов на сторонних ресурсах
- Да, с какой-то другой целью
- Нет, но сейчас обязательно попробую!
- Нет, и особого желания не имею
Результаты
Poll Options are limited because JavaScript is disabled in your browser.
Почему некоторые называют Телеграф убийцей СМИ
Благодаря специальной функции Instant View пользователи Telegram могут просматривать статьи, не переходя по внешним ссылкам и не покидая уютный мессенджер. При этом скорость загрузки таких статей просто поражает.
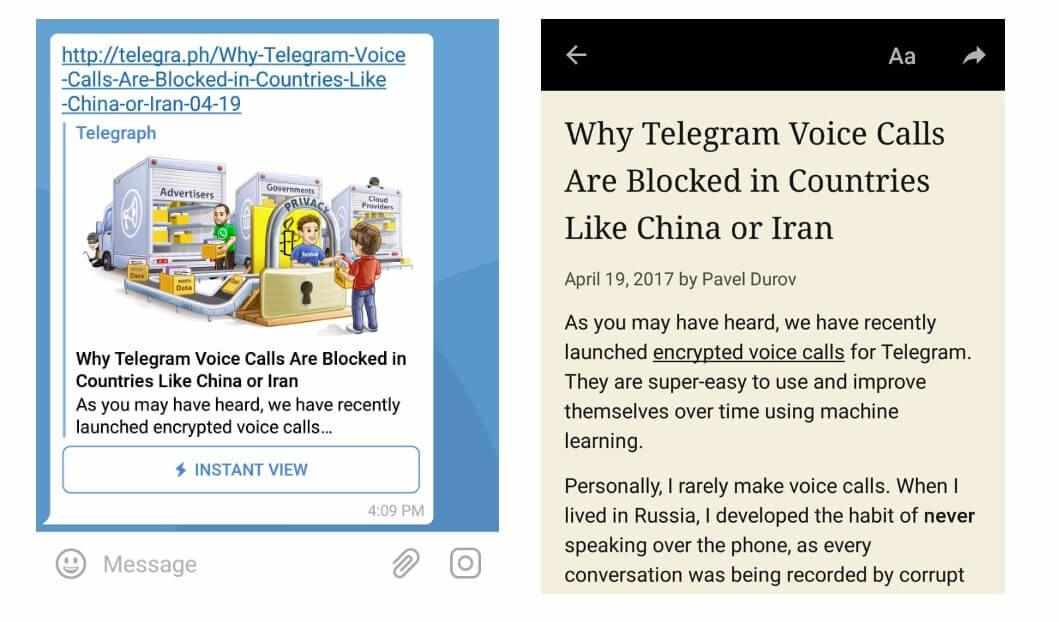
Подытожим. Телеграф считают убийцей СМИ из-за:
- Возможности профессионального форматирования статей,
- Высокой скорости загрузки публикаций,
- Предоставления пользователем информации здесь и сейчас, без перехода на другие сайты.
К тому же, этот редактор статей абсолютно бесплатен и анонимен, что вполне способно вывести его на лидирующие позиции.