Директ Коммандер — официальная программа от Яндекс. Директ для Mac OS и Windows. С его помощью можно настраивать новые рекламные кампании и редактировать действующие. Будет полезен специалистам, которые ведут множество кампаний в Директ. В отличии от веб-интерфейса рекламной системы, Коммандер не будет вылетать и легко справится с сотнями и тысячами объявлений.
Директ Коммандер является табличным процессором. В отличии от Excel, здесь есть интерфейс для работы с рекламными кампаниями, готовые функции редактирования.
Для чего нужен Коммандер:
- для быстрого поиска ключевых фраз из других рекламных кампаний и объявлений,
- быстрого поиска объявлений по указанному тексту,
- упрощенного и ускоренного управления ставками для массива ключевых фраз,
- внесения изменений в минус-слова в множество объявлений,
- поиска пересекающихся фраз и удаления дублей в разных кампаниях,
- смены текста и ссылок посадочных страниц,
- быстрого создания кампаний.
Как скачать и установить Директ Коммандер
Для использования необходимо скачать, установить и пройти авторизацию. Начнем со скачивания.
Чтобы скачать Директ.Коммандер, переходим по ссылке на официальный сайт и выбираем операционную систему. Доступно скачивание на Windows или macOS.
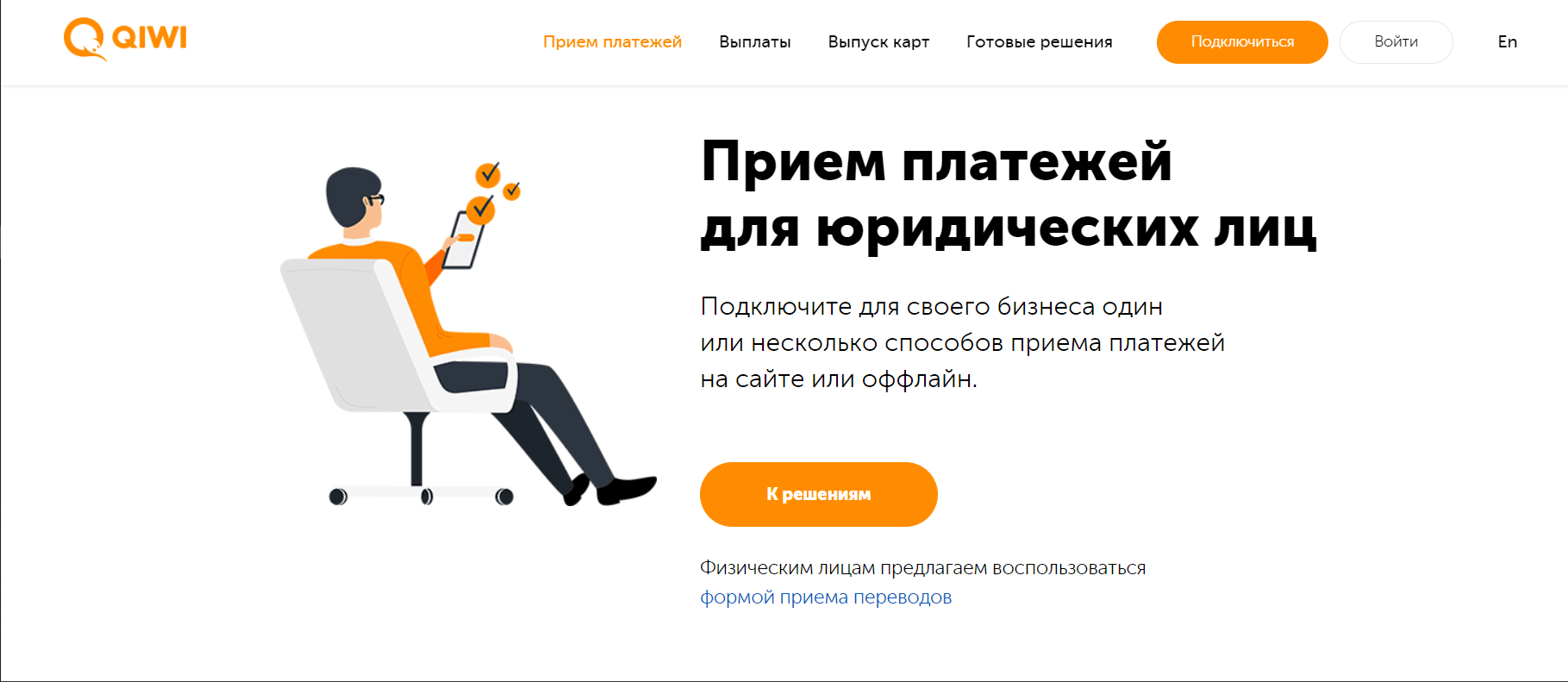
Там же можно ознакомиться с презентацией программы. Размер файла — около 110 Мб, скачивается быстро.
Переходим к установке. Заходим в загрузки, находим Коммандер и дважды кликаем по нему левой кнопкой мыши.
Для установки на Windows потребуется подтвердить запрос на разрешение запуска файла. Далее открывается окно с лицензионным соглашением.
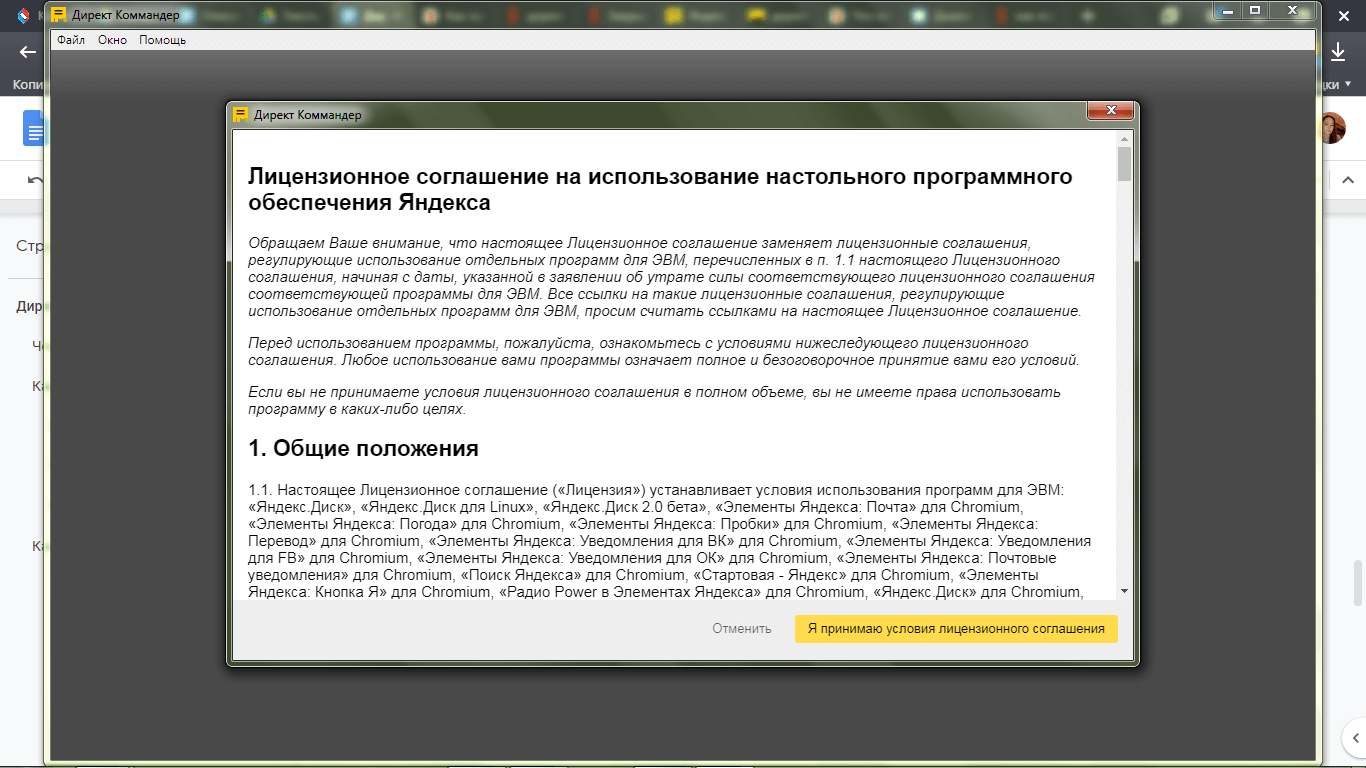
Читаем, ознакамливаемся и принимаем условия.
После нужно пройти авторизация с помощью нужного нам аккаунта в Яндекс.Директ. Это должен быть аккаунт, которым вы пользуетесь и в котором есть РК.
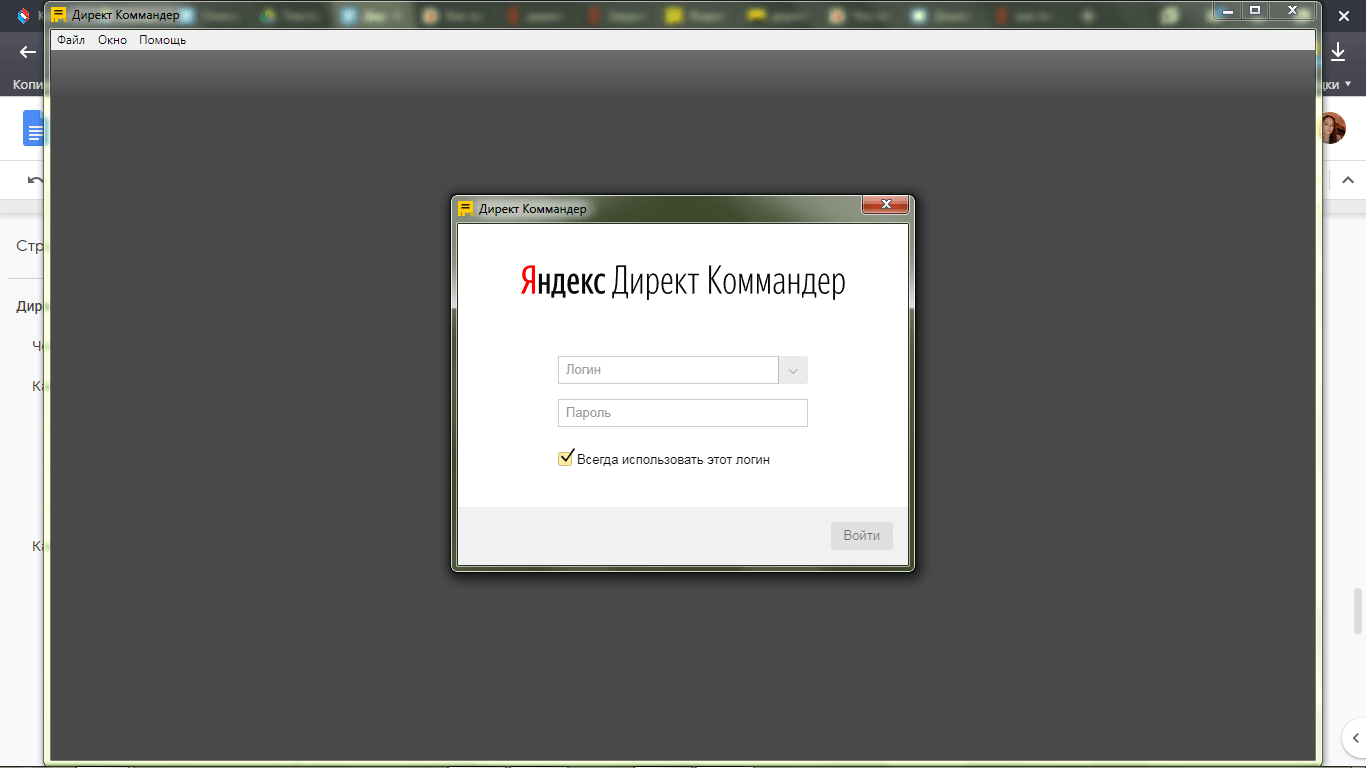
Работа с Директ Коммандер
В начале лучше ознакомиться с интерфейсом и понять, что к чему. Можно посмотреть обучающие материалы, а можно проанализировать все самому. В любом случае, ничего особо сложного там нет. Сверху есть панель инструментов, где можно выставить настройки для самой программы.
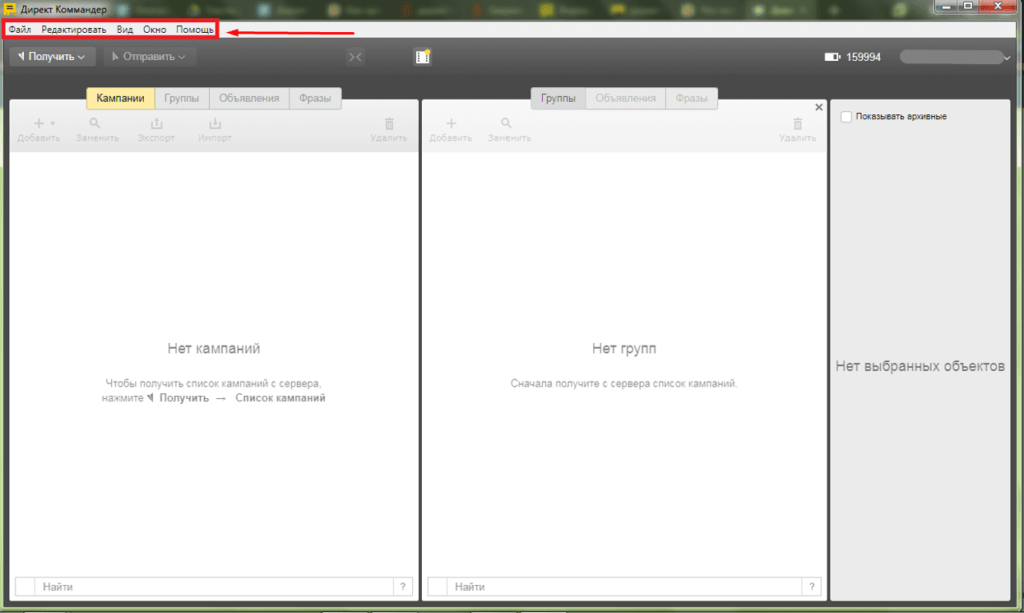
Там же можно добавить новый логин, переключаться между сохраненными, выйти из профиля/программы и т.д. Интерфейс частично можно настроить под себя. В понимании программы поможет раздел «Помощь», справка или техподдержка.
В Коммандере есть три основных столбца. Слева — основная панель с информацией о кампаниях.
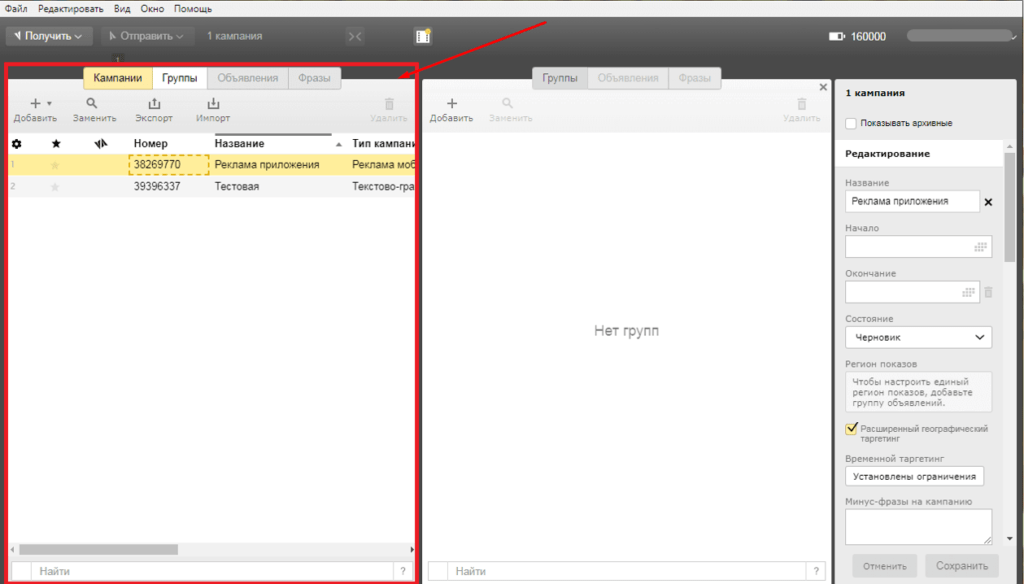
По центру дополнительная панель с информацией о группах объявлений и ключах.
Справа блок «Инспектор», который включает навигацию, редактирование и информацию.
Сверху над столбцами мы видим панель для обмена данными с сервером. С ее помощью можно загрузить кампании из Директа и увидеть статистику.
Загрузка кампании в Директ Коммандер
Для выгрузки РК кликаем на кнопку «Получить» в Коммандере. Нажимаем «Список кампаний» и получаем все рекламные кампании, которые были созданы в Яндекс.Директе.
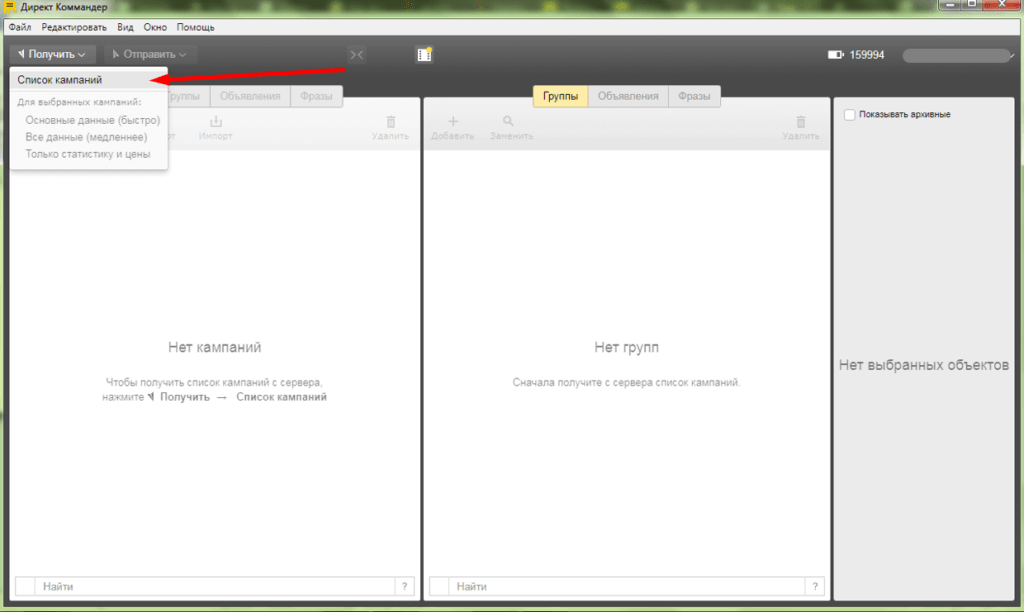
Для загруженных рекламных можно подгрузить статистику, которая включает (информацию о кликах, CTR, расходах). Для этого нажимаем «Получить» около нужно кампании. Далее «Основные данные» или «Все данные».
Как создать объявление в Директ Коммандер
Обращаем внимание на центральный столбец. Для создания группы объявлений, находим кнопку «Добавить».
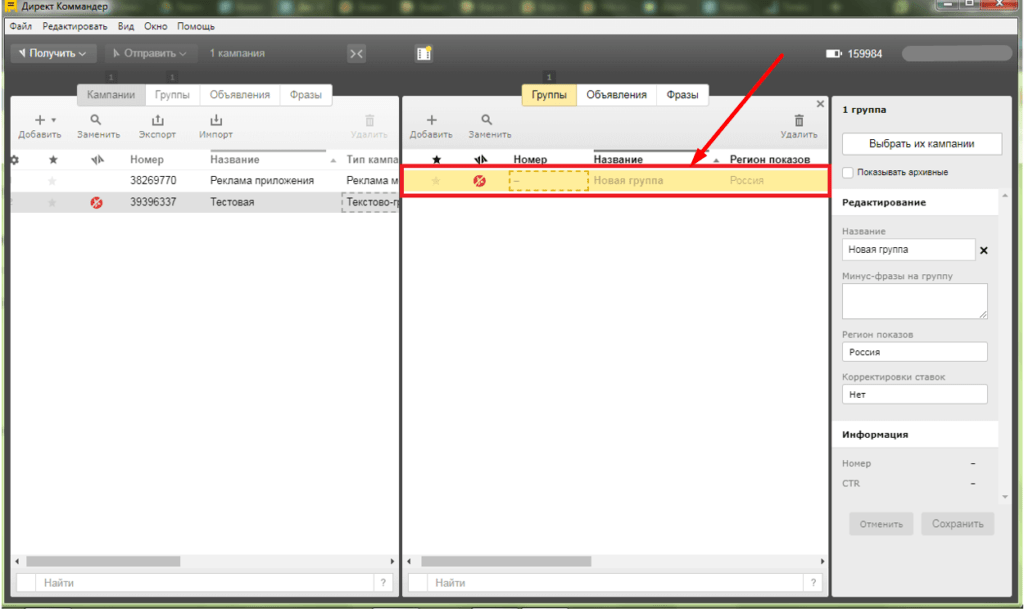
Задаем настройки: название, минус-фразы, гео и т.д. Для просмотра настроек используем горизонтальную прокрутку, чтобы изменить данные, кликаем дважды по нужному полю группы объявлений . Редактирование будет происходить в новом окне.
Важно: не забудьте сохранить все настройки и изменения!
Для создания нового текстового объявления нужно переключиться на вкладку «Объявления» в центральной панели. Кликаем «Добавить». Открывается окно, в котором можно выбрать тип объявлений.
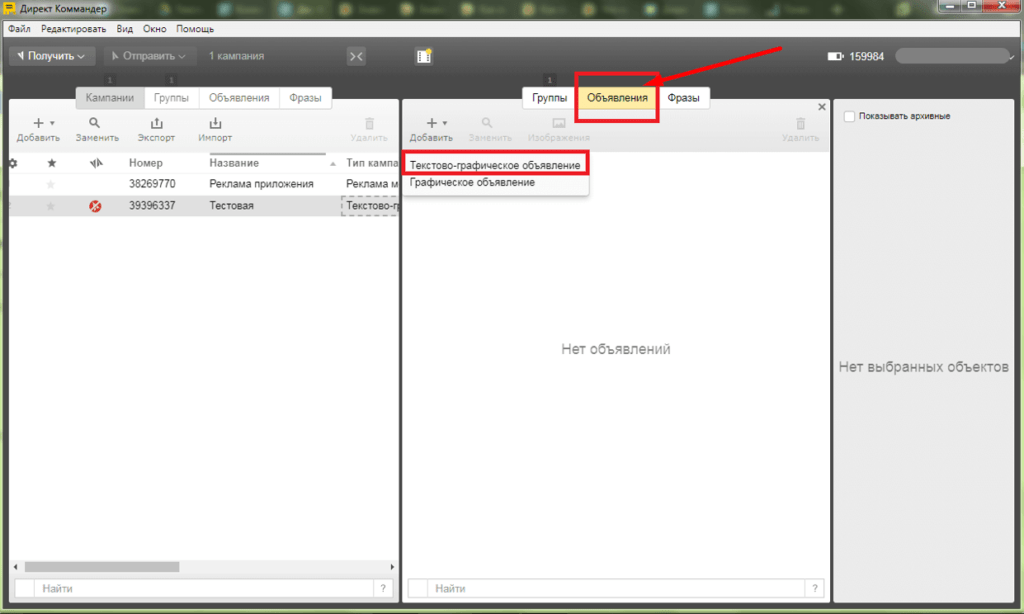
Редактировать новое объявление можно так же, как и уже готовые. Вводим заголовки, описание, ссылку на посадочную страницу, добавляем визитку, подгружаем креатив и т. д. Также не забываем сохранить изменения.
Если требуется быстрая замена изображения, в дополнительной панели ищем кнопку «Изображения».
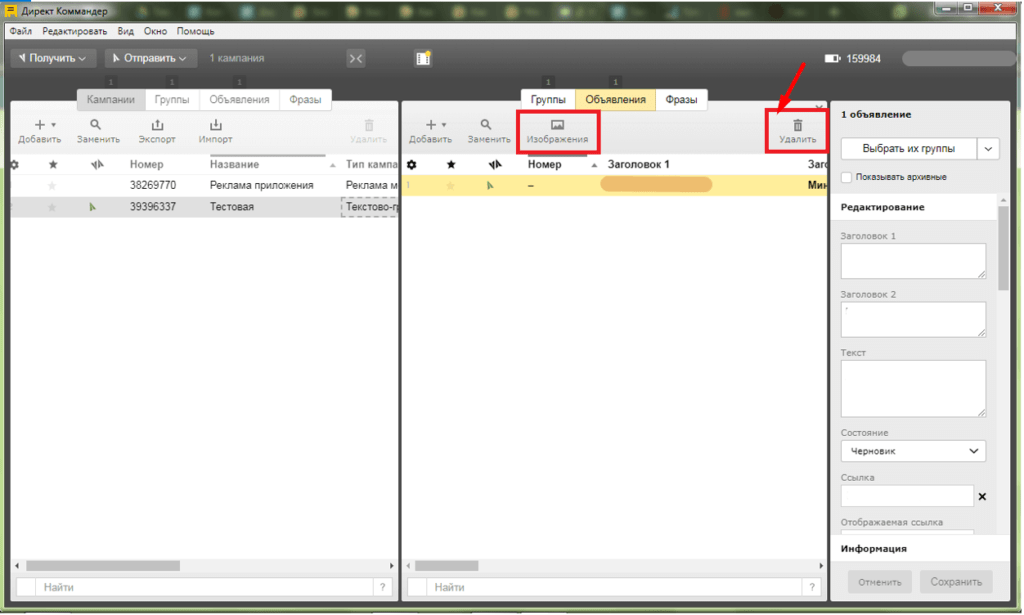
Удалить объявление можно в один клик.
Графические объявления добавляются так же. Но при выборе вида кликаем на «Графическое объявление».
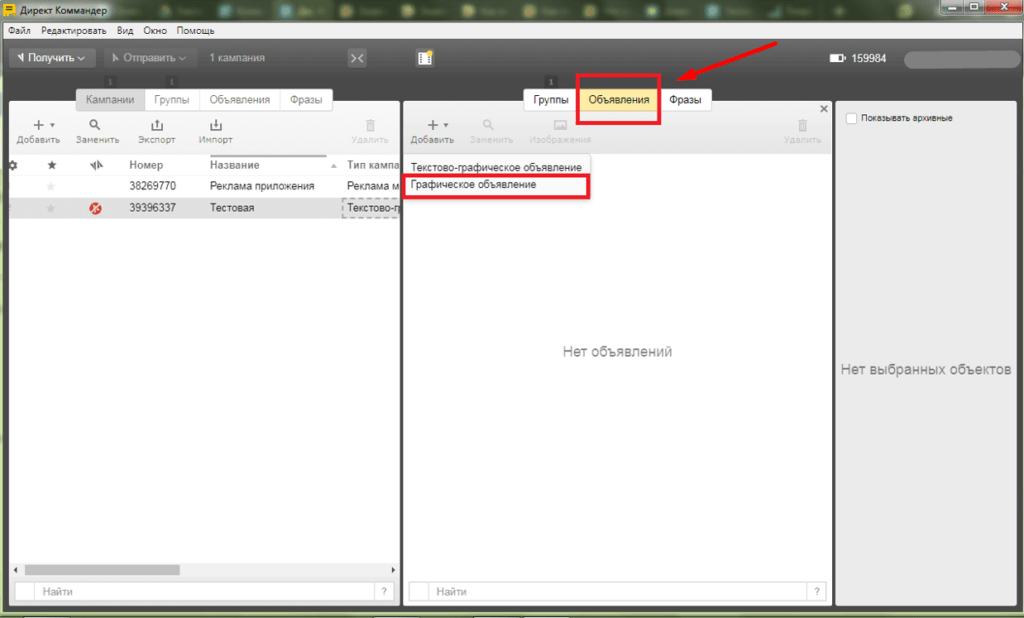
Разница при редактировании в том, что для графических объявлений нужно заполнить меньше форм.