Чтобы сделать скриншот на ПК, нужно нажать определенную комбинацию клавиш или воспользоваться встроенным либо сторонним приложением. Собственно, что такое скриншот? Это снимок экрана компьютера.
Можно «сфотографировать» любую вкладку, открытую в браузере, рабочий стол, страницу в документе, папку и т.д. Зачем это нужно? Чтобы сохранить важную информацию или упростить себе задачу, объясняя другому человеку что-то: можно наглядно показать все на скриншоте.
Сделать скриншот – половина дела. У большинства пользователей возникают проблемы с поиском сохраненного изображения или его редактированием: выделением важной информации, обрезкой, закрашиванием личных данных и т.д. Обо всем этом мы сегодня и будем разговаривать.
Содержание:
- Как сделать скриншот на компьютере или ноутбуке
- Клавиша PrtSc (PrtScr, Print Scrn)
- Win + PrtScr
- Win + S + Shift
- Приложение «Ножницы»
- Как редактировать скриншот
- Через редактор Paint
- Через редактор изображений
- Через приложение «Ножницы»
- Как сделать скриншот при помощи сторонней программы
- LightShot
- Joxi
- Microsoft Snip
- Заключение
Как сделать скриншот на компьютере или ноутбуке
Если у вас на компьютере установлен Windows 10 или Windows 7, другая версия Windows, то можно сделать снимок экрана при помощи горячих клавиш и встроенного приложения – ножницы. Эти способы актуальны как для компьютеров, так и для ноутбуков.
Полезные ссылки: Презентация в PowerPoint как сделать: инструкция, Что такое браузер простыми словами: коротко о главном, Как создать коллаж из фото: 10 советов для чайников.
Клавиша PrtSc (PrtScr, Print Scrn)
Кнопка находится в верхнем ряду ближе к правому краю, но расположение может отличаться в зависимости от модели устройства. Так что ищите клавишу по названию. Кстати, полное ее название – Print Screen.
Как сделать скриншот? Просто нажимаете на эту клавишу. Обратите внимание: после нажатия ничего не изменится. Экран даже не «моргнет». Однако скриншот экрана сохранится в буфере обмена.
Все, что вам осталось сделать – вставить его в редактор или другую форму. Например, во Вконтакте в переписке можно вставить только что сделанный снимок экрана при помощи горячих клавиш.
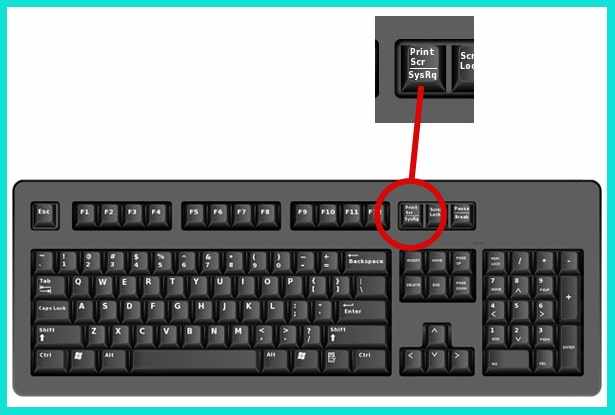
Для вставки скриншота в редактор или другое поле, которое работает с буфером обмена, воспользуйтесь комбинацией Ctrl + V. Сначала нажимаете первую кнопку, удерживая ее, дожимаете вторую, отпускаете.
Делать скриншот при помощи одной кнопки PrtSc удобно в том случае, если вы хотите быстро отправить снимок без какой-либо редактуры и лишних поисков его по папкам на компьютере. А также в случае, если вы, наоборот, хотите отредактировать изображение.
Например, так будет выглядеть работа с ним в базовом графическом редакторе Paint:
- Оставляем на экране то, что нужно сфотографировать, нажимаем PrtSc.
- Открываем Paint и нажимаем Ctrl + V.
Изображение появилось внутри редактора. Теперь его можно отредактировать, например, выделить важную информацию в прямоугольник, или просто сохранить в удобном формате (PNG, IPEG, BMP, GIF и другие) в ту папку, которую вы сами выберите.
Подробнее о редактуре мы поговорим чуть ниже.
Win + PrtScr
Со второй клавишей вы уже знакомы. Опишем кратко первую. Это клавиша «Пуск». На некоторых устройствах она не подписана, но на ней нарисован значок Виндовс (четыре разных по размеру квадрата). Обычно она расположена слева внизу.

Если нажать только одну клавишу Win, то откроется меню компьютера. Если нажать сразу две клавиши (Win + PrntScr), то вы сделаете снимок экрана. При этом в отличие от первого случая (когда мы нажимали только PrtScr), в этот раз экран «моргнет». Это означает, что снимок сделан.
Скриншот сделали. Куда он сохраняется и где его найти? В папке «Снимки экрана». Она создается автоматически после первого скриншота. Как найти папку на компьютере:
- Нажимаем кнопку «Пуск».
- Выбираем папку «Изображения».
- Внутри нее находим папку «Снимки экрана».
- Заходим в нее и находим скриншот. По умолчанию он сохраняется в режиме png.
Теперь с этим скриншотом можно делать все то же, что с любой другой картинкой, фотографией. Например, мы можем отредактировать его, отправить по почте, в социальной сети, через мессенджер или другим путем, передать на телефон, удалить и т.д. К теме редактуры опять же вернемся чуть ниже.
Если вы работаете сразу с несколькими мониторами, то при помощи комбинации Win + PrtScr или нажатия клавиши PrtScr (первый способ) вы можете сделать длинный скриншот. То есть система автоматические соединяет все снимки экранов в одно изображение.
Win + S + Shift
Эта комбинация подойдет для тех случаев, если клавиша PrtScr по какой-то причине не работает. А также в том случае, если вы хотите сделать снимок части экрана.
Чтобы сделать скриншот, нажмите по очереди и удерживайте клавиши Win + S + Shift (строго в таком порядке). После этого экран потемнеет, и система предложит вам мышкой нарисовать фигуру (выделить то, что нужно снять на экране). Ведем, не отпуская, мышь, пока не выделим то, что нужно. Отпускаем. Фрагмент копируется в буфер обмена.
Теперь вы можете вставить снимок при помощи комбинации Ctrl + V в графический редактор или в поле для отправки изображений. На этом этапе работаем аналогично первому способу (когда нажимали только PrtScr).
То есть если вы делаете скриншот с использованием комбинации Win + S + Shift, то он не сохраняется готовой картинкой в папку «Снимки экрана». Он временно сохраняется в буфере обмена (пока вы не скопируете что-то другое).
Приложение «Ножницы»
Это приложение по умолчанию встроено во все версии Windows. Как его найти? Нажмите кнопку «Пуск», в строке поиска напишите «Ножницы», откройте приложение одним щелчком. На экране появится такое окно:
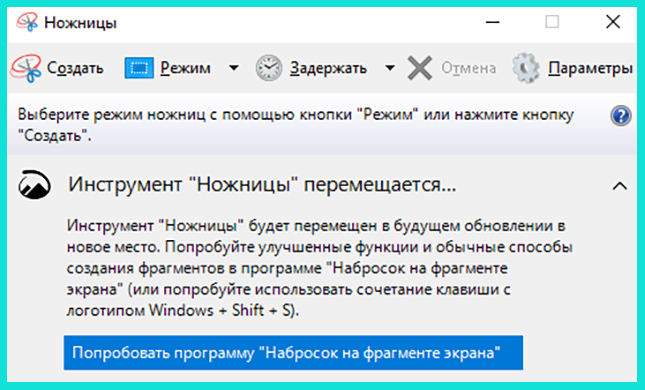
В настройках «Режим» вы можете выбрать тип выделения: прямоугольник, произвольная область, окно. После того, как выберите эту опцию, можно перейти непосредственно к созданию снимка экрана.
Чтобы сделать скриншот, нажмите «Создать». Экран потемнеет, система предложит вам выбрать нужный фрагмент. Обводим мышью то, что нужно сохранить на снимке. Отпускаем мышь – появляется новое окно редактора со снимком.
Если нам нужно просто сохранить кадр, то нажимаем «Файл», а затем «Сохранить как», выбираем папку и формат. Готово. О редактуре поговорим чуть ниже.
Если вам неудобно каждый раз искать приложение «Ножницы», то можете закрепить его в панели задач. Как это сделать?
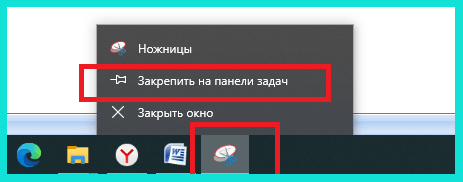
Когда вы откроете программу, внизу экрана появится ее значок. Нажимаем на него правой кнопкой мыши и выбираем «Закрепить на панели задач». Готово. Теперь чтобы открыть приложение, достаточно один раз кликнуть левой кнопкой мышки по этому значку.
Аналогично можно закрепить на панели задач редактор Paint, если вы планируете его активно использовать: открываем редактор, внизу экрана кликаем на значок, выбираем «Закрепить».
Как редактировать скриншот
Как мы уже упомянули, при помощи скриншотов удобно что-то показывать. Например, можно выделить, подчеркнуть или зачеркнуть часть текста, если это скриншот документа Word. Рассмотрим варианты редактирования аналогично тому, в каком порядке мы разбирали способы создания скриншота.
Через редактор Paint
В Paint можно соединить в одно изображение два скриншота или оформить снимки в формате коллажа. А также можно работать с одним изображением.
Какие опции есть в редакторе Paint:
- обрезка,
- поворот,
- изменение размера,
- выделение,
- рисование карандашом,
- заливка цветом,
- вставка текста,
- удаление части изображения,
- изменение масштаба,
- вставка фигур.
С помощью фигур можно не только делать схемы, но и выделять важные части изображения. Например, при помощи фигуры «Прямоугольник» на предыдущем скриншоте мы выделили важные элементы.
Цвета и толщину линий вы выбираете самостоятельно. Кроме базовых инструментов в интерфейсе Paint есть отдельная кнопка «Изменить с помощью Paint 3D».
Если нажмете на нее, то изображение, с которым вы работали, откроется в новой программе для редактирования. От классического Paint она отличается возможностью работать в трехмерном измерении.
Через редактор изображений
Предположим, что вы уже сохранили скрин как изображение на свой компьютер. Найдите его и откройте двойным щелчком мыши. При помощи встроенного редактора Windows (она же система для просмотра изображений) вы можете повернуть или обрезать кадр.
А если вы нажмете на отдельную кнопку «Изменить», то перед вами появятся дополнительные возможности:
- рисование (можно произвольно подчеркнуть или выделить что-то важное, закрасить личное, дописать комментарий),
- наложение фильтра или эффекта,
- вставка текста,
- создание видео,
- отзеркаливание,
- настройка пропорций и размера.
А также можно выбрать опцию «Изменить с помощью Paint 3D» и перейти в этот редактор.
Через приложение «Ножницы»
В приложении «Ножницы» доступны три опции для редактирования: перо, маркер и ластик. При помощи первого можно что-то подчеркнуть или дописать прямо на скриншоте. Маркер позволяет выделить важную часть текста. При помощи ластика можно удалить те пометки, что вы сделали.
Весь функционал доступен в верхней строке. Для каждой опции выделена своя кнопка. Интерфейс интуитивно понятен.
Если этих опций недостаточно, то внутри приложения можно использовать функцию «Изменить с помощью Paint 3D». Если нажмете на нее, то скриншот откроется в новой программе – Paint 3D. Там доступно продвинутое редактирование:
- обрезка,
- замена фона,
- фильтры,
- вставка текста или наклейки,
- вставка трехмерных и двухмерных фигур,
- различные инструменты для рисования (кисти, карандаш, распылитель, перо и прочее).
Как сделать скриншот при помощи сторонней программы
Как сделать скриншот без Print screen или других комбинаций? Воспользоваться одним из сторонних бесплатных ресурсов.
LightShot
Самая простая, популярная и универсальная программа со встроенным редактором. На мой взгляд, ее функционала хватит для того, чтобы сделать скриншот в информационную статью (выделить что-то, обозначить стрелками, дописать комментарий) или просто сделать снимок экрана, чтобы показать его кому-то.
Для того чтобы использовать сервис, нужно скачать ПО с официального сайта к себе на компьютер. Обратите внимание, что доступны версии программ для Windows и MacOs. Выбирайте то, что подходит вам.