Технический прогресс не стоит на месте, теперь можно получить образование удаленно, не выходя из дома. Школьникам, студентам, учителями, офисным работникам – всем пригодится умение пользоваться программами для видео-общения в режиме онлайн.
Одна из самых популярных утилит – Zoom. Пользоваться Zoom конференциями несложно, и даже интересно, если разобраться во всех нюансах.
Zoom – американский сервис для проведения онлайн-конференций. Школьные занятия, лекции в ВУЗе, рабочее совещание, консультация психолога или встреча с репетитором, беседы с друзьями, уроки игры на музыкальном инструменте или занятия спортом, общение фрилансеров с заказчиками – во всем этом помогает Зум.
Сервис работает с 2011 года, но особую популярность приобрел в 2020 году, когда люди были вынуждены долгое время находиться на самоизоляции из-за пандемии коронавируса. В связи с этим я подготовила ответы на часто встречающие вопросы по работе в Zoom.
- Это платно или бесплатно?
- Что нужно для работы в Zoom?
- Как установить, настроить и пользоваться приложением Zoom?
- Как зарегистрироваться в Zoom?
- Как настроить Zoom?
- Как организовать конференцию?
- Как подключиться к конференции?
- Как показать экран в Zoom?
- Как записать конференцию?
- Можно ли общаться через чат?
- Как изменить фон в онлайн-конференции?
- Есть ли трансляция для глухонемых?
- Адаптирован ли Zoom для людей с нарушениями зрения?
- Преимущества и недостатки Zoom
- Заключение
Это платно или бесплатно?
У программы есть платная и бесплатная версия. В период пандемии это ограничение расширили, появилась возможность проводить встречи продолжительностью до 5 часов для 2–50 человек. В целом же (в обычных условиях) разработчики предлагают три пакета услуг: базовый (бесплатный), профессиональный и для бизнеса.
Базовый пакет:
- одновременно могут присоединиться до 100 участников,
- групповая конференция может длиться не больше 40 минут,
- количество конференций в день не ограничено,
- при общении один на один время не ограничено.
Пакет профессиональный:
- услуги базового пакета,
- неограниченная продолжительность и число конференций,
- расширенное количество участников (до 1000 человек),
- возможность вести отчетность и управлять участниками,
- управление от имени администратора,
- облачная запись в формате MP4 или M4A размером 1 Гб.
 Пакет для бизнеса:
Пакет для бизнеса:
- услуги профессионального пакета,
- личный помощник (телефон поддержки),
- именной URL, пользовательское оформление и адреса электронной почты,
- панель администратора,
- расшифровки облачных записей.
Что нужно для работы в Zoom?
Для работы в программе нужно качественное интернет-соединение, камера и микрофон. В ноутбуках веб-камера и микрофон встроены, но не у всех устройств хватает мощности, поэтому лучше заранее все проверить.
А чтобы проверить интернет-соединение просто включите какое-нибудь видео на Ютуб. Если оно не «тупит», то все хорошо. Кроме этого, важно, чтобы интернет не отключался, стабильно работал.
Как установить, настроить и пользоваться приложением Zoom?
Скачать Zoom можно с официального сайта: zoom.us/download. Если сайт отображается на английском языке, то в самом низу страницы в правом углу переключитесь с английского на русский.
На официальном сайте вы увидите несколько предложений (разные продукты Zoom для Windows, MacOS, Android и iOS):
- Клиент Zoom для конференций – веб-приложение, работа ведется через браузер.
- Плагин Zoom для Microsoft Outlook – утилита для компьютера.
- Плагин Zoom для IBM Notes – надстройка, дополнительная встраиваемая функция для платформы Notes.
- Расширение Zoom для браузеров – надстройка для браузера Google Chrom и Mozilla Firefox.
- Плагин Zoom для Intel Unite – программа для профессионального общения в рамках виртуальных «стен» компании.
- Мобильные приложения Zoom – приложение для смартфонов на Apple и Android.
- Плагин клиента Zoom для демонстрации экрана iPhone/iPad – программа, позволяющая одним участникам показывать экран своего смартфона другим участникам удаленной связи.
- Zoom Rooms для конференц-зала и сенсорных экранов – приложение, которое помогает создать конференц-зал со встроенным календарем.
- Контроллеры для Zoom Rooms – управление комнатами конференций, приложение для iPad и планшетов на базе ОС Android или Windows.
- Плагин Zoom для Skype для бизнеса – приложение, которое позволяет проводить конференции и приглашать людей можно прямо из Скайпа.
Каждый из этих продуктов позволяет в одно касание начать онлайн-конференцию. Нужно лишь выбрать то, что актуально для вас.
Если речь идет о беседах с друзьями, проведении уроков, то подойдет классическая версия для компьютера или смартфона (Клиент Zoom для конференций, Плагин Zoom для Microsoft Outlook или мобильное приложение).
После того, как вы определились с продуктом, необходимо нажать «Загрузить». Начнется скачивание файла, после загрузки запускаем его и дожидаемся конца установки.
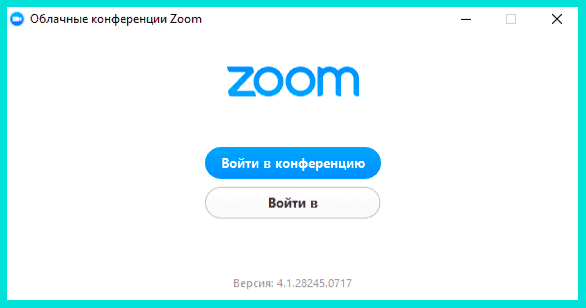
После завершения установки откроется окно программы с предложением войти в конференцию.
Как зарегистрироваться в Zoom?
Заходим на официальный сайт: zoom.us. Нажимаем «Зарегистрироваться бесплатно», вводим свою дату рождения. Система предложит воспользоваться одним из вариантов регистрации:
- через аккаунт в Google,
- через Фейсбук,
- через электронную почту.
Выбирайте любой удобный для вас способ. Дальше появится окно с вопросом «Are you signing up on behalf of a school? (Вы регистрируетесь от имени школы?)». Выберите нужный вариант (да или нет) и нажмите «Далее».
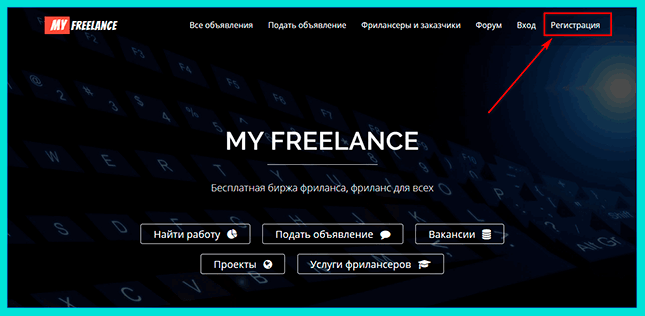
После регистрации вы сможете отредактировать личные данные в настройках профиля, там же вы увидите свой ID. Теперь вы можете сами создавать конференции и приглашать других людей.
Как настроить Zoom?
Откройте программу, войдите в систему, нажмите значок шестеренки справа (настройки). Во время трансляции значок будет там же.
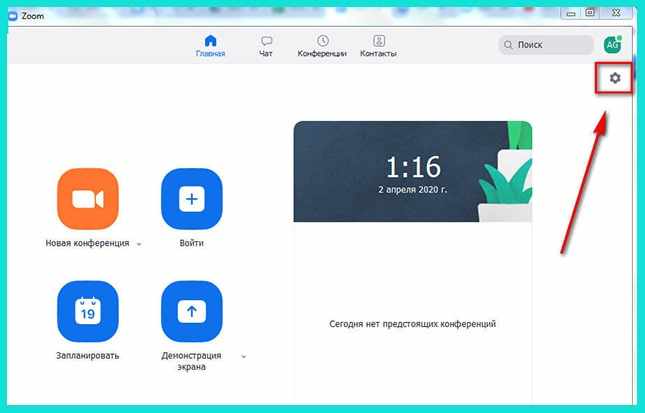
В настройках вы можете отредактировать все, что нужно:
- видео,
- звук,
- чат,
- демонстрация экрана,
- виртуальный фон,
- запись,
- профиль,
- статистика,
- сочетание клавиш,
- специальные возможности.
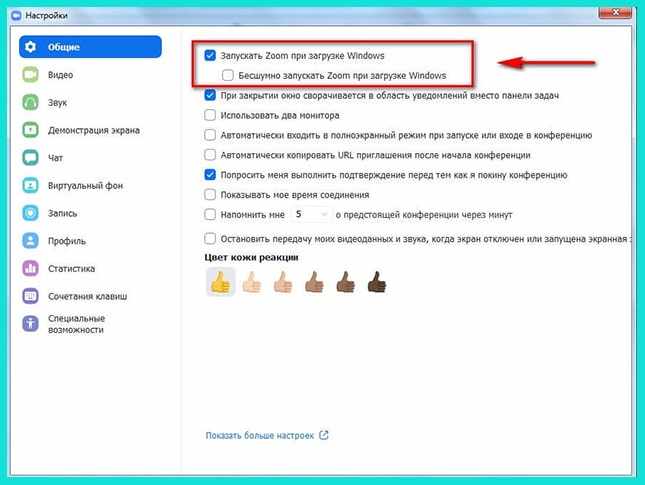
Кроме этого, можно изменить общие настройки, например, выбрать два монитора или поставить галочку напротив функции «Запускать Zoom при загрузке Windows».
Как организовать конференцию?
Пошаговый план по организации конференции:
- Заходим в личный кабинет, нажимаем «Запланировать» или «Новая конференция».
- Настраиваем параметры конференции. Система предложит выбрать дату и время, настроить свой профиль как организатора и настроить участников. Если планируете проводить эту встречу еженедельно, то можно сделать соответствующую пометку: «Повторяющаяся конференция».
- Делаем рассылку. Вам станет доступен шаблон письма для рассылки на почту, в нем будет ссылка-приглашение для подключения к конференции. Вы можете скопировать этот текст и разослать всем участникам.
Кроме письма-рассылки есть еще 3 способа пригласить участников:
- Через прямую ссылку. Для этого в личном кабинете необходимо выбрать раздел «Конференции», затем – встречу, на которую нужно пригласить людей. Нажимаем на нее, выбираем «Показать приглашение на конференцию». В описании после слов «Подключиться к конференции Zoom» вы увидите ссылку, ее и нужно скопировать.
- Через код конференции. Каждому мероприятию присваивается свой уникальный номер. Чтобы посмотреть его, нужно зайти в личном кабинете в раздел «Конференции», выбрать нужное мероприятие и в описании найти 9-значный код. Он следует после фразы «Идентификатор конференции».
- Напрямую через Zoom. Сразу при выставлении параметров конференции нажмите «Пригласить участников» и добавьте людей из своего списка контактов.
Как подключиться к конференции?
Пошаговая инструкция как войти в конференцию:
- Запускаем приложение Zoom.
- Нажимаем «Войти в конференцию» (у вас должна быть ссылка-приглашение).
- В строке «Укажите идентификатор конференции» вставляем ссылку или код, который вам дали.
- Во второй строке указываем свою имя и фамилию.
- При желании можете выбрать дополнительные функции (убрать звук или видео).
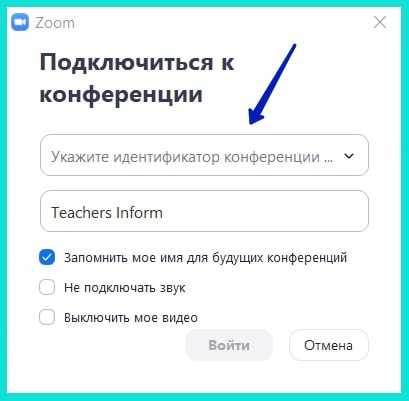
Второй вариант как подключиться к конференции:
- Кликаем на ссылку-приглашение.
- Во всплывающем окне даем разрешение на открытие программы.