При поиске инструментов для личной или командной работы пользователи задаются вопросом, как пользоваться Notion. Ведь это достаточно удобное приложение, с помощью которого одновременно можно работать с различными форматами данных.
Если хотите узнать подробности, а также краткую инструкцию по первому запуску приложения, обязательно дочитайте нашу статью до конца. Мы уверены, что сможем вас убедить загрузить инструмент-помощник для постоянного использования.
- Что такое Notion и как он работает?
- Как начать работать: краткая пошаговая инструкция
- Как создать свою первую запись
- Настройки интерфейса для удобства
- Какую работу можно сделать в Notion
- Для личного пользования
- Формирования маленькой википедии
- Управление различными задачами
- Создание таблиц и баз данных
- Возможности системы Notion для всех
- Как можно войти в Notion
- Варианты тарифных планов и способ экономии
- Коротко о главном
Что такое Notion и как он работает?
Notion — универсальный инструмент, который подходит для различных целей: написания статей, сохранения заметок, различных напоминаний, выполнения многопользовательских задач. Также с помощью продуманного интерфейса ресурса можно с легкостью организовывать краткие обучения, и делегировать работу.
Несмотря на то, что сервис имеет богатый функционал, работать в нем всегда удобно и интересно. Каждый отдельный раздел отвечает за индивидуальные задачи. Интерфейс довольно простой и понятный. Он помогает быстро освоить первые навыки для работы в сервисе.
Запустив страницу программы, пользователь увидит различные блоки, которые разрешены для редактирования. Эти фрагменты легко перемещать, менять местами, трансформировать из одного в другой. Даже простой абзац текста можно при желании сделать в виде списка. И это еще не все возможности.
Для того, чтобы начать работать в сервисе, достаточно просто кликнуть по любому месту на страничке и внести необходимую информацию. После ввода текста она сохранится без специального действия.
Обратите внимание! В Notion присутствует удобная возможность — собирать на одной странице несколько других. Получается так, что они всегда будут оставаться на виду. Причем дополнительно к ним можно применять канбан-доски, базы знаний и множество других блоков.
Как начать работать: краткая пошаговая инструкция
Для работы в сервисе Notion нам потребуется досконально знать английский язык. К сожалению, не каждому это под силу. Поэтому рекомендуем воспользоваться нашим руководством, чтобы создать свою первую запись без оглядки на иностранный интерфейс.
- Для начала убедитесь, что ваш браузер поддерживает автоперевод с любых языков на русский. Далее зайдите на официальный сайт приложения или воспользуйтесь портативной версией приложения в операционной системе компьютера. Сделайте авторизацию с помощью Google сервисов или пропишите в поле адрес другой своей электронной почты. Открывается инструмент с шаблонными страницами. Чаще они имеют не совсем корректный перевод.
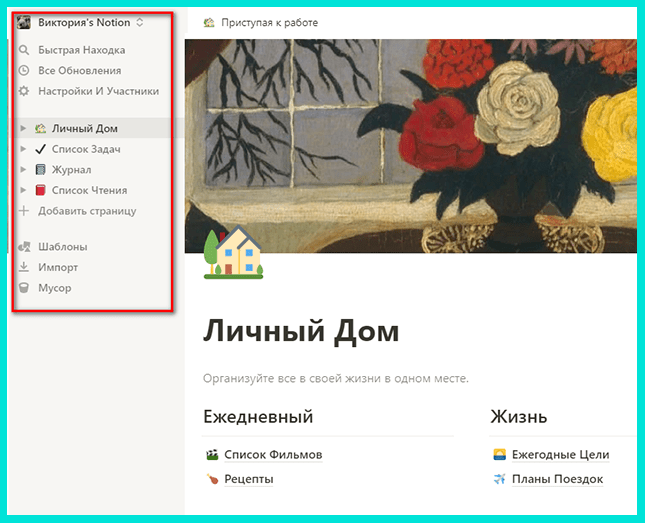
- Если предложенные шаблоны не пригодятся, и нужно сделать индивидуальные странички с данными, тогда можно просто удалить не нужную структуру, чтобы не мешала. Чтобы это сделать, на любой из страниц кликните правой кнопкой мыши и найдите пункт «Delete» или «Удалить». Повторите это действие для каждой не нужной страницы.
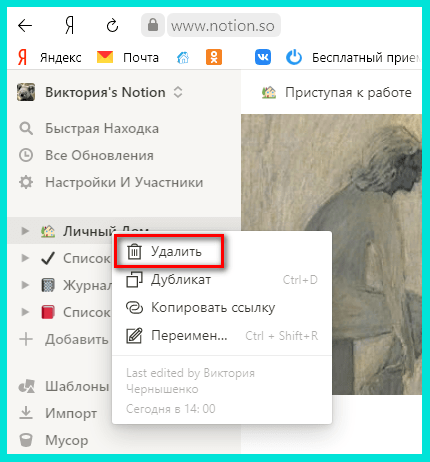
После того, как оценили возможности Notion и разобрались, как им пользоваться, можно самостоятельно создавать нужные страницы, придумывать оригинальные шаблоны добавлять блоки.
На заметку! Если вы случайно удалили не тот шаблон, и думаете, что он вам пригодится, не спешите отчаиваться. В верхней части экрана будет показано уведомление на красном фоне: «Эта страница находится в корзине». Оттуда ее можно восстановить или удалить безвозвратно.
Как создать свою первую запись
Создание своей первой записи в Notion не вызовет сложностей, если пользователь уже ознакомился с особенностями интерфейса. Начать новую страницу можно следующим образом.
- В левом боковом меню необходимо найти кнопку «Добавить страницу».
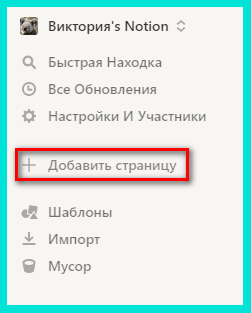
- Затем следует дать объекту название и поработать с оставшимися пунктами в окне.

- Здесь же можно добавить шапку в виде изображений, значок «Эмодзи» или комментарий. Продолжать набирать текст можно в полях ниже.
При возникновении вопроса, как пользоваться приложением Notion, установленным на ПК, можно руководствоваться приведенными инструкциями, так как интерфейс двух разных версий совершенно не отличается.
Если готовую запись необходимо переслать пользователю по интернету, то в правом верхнем углу страницы нужно нажать кнопку «Поделиться». Для скачивания готового документа из других сервисов в Notion, нужно кликнуть по иконке «Импорт» в левом меню.
Настройки интерфейса для удобства
Благодаря простому интерфейсу и аккуратно размещенным вкладкам меню, работать с сервисом всегда комфортно, но у каждого пользователя может возникнуть желание настроить сервис под себя.
- Перейдите в «Настройки» в списке вкладок. В открывшемся окне появятся всевозможные инструменты, которые позволят управлять аккаунтом и создавать уникальные настройки.
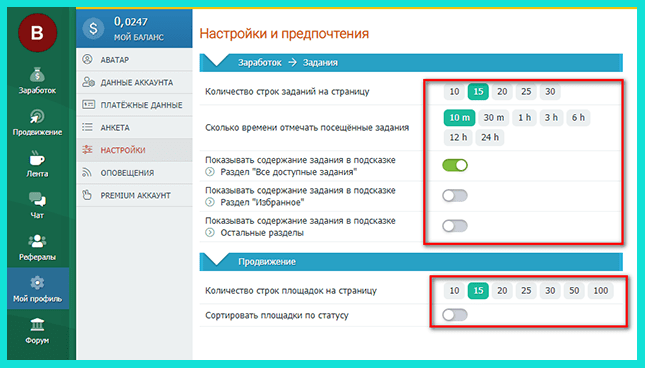
- В главной вкладке найдите возможность добавить участников. После нажатия на кнопку «Попробовать это бесплатно» появится ссылка, которую можно скопировать и разослать всем участникам, которых планируете обучать или просто ознакомить с недавно созданной страницей. Также участников можно фильтровать с помощью электронной почты.
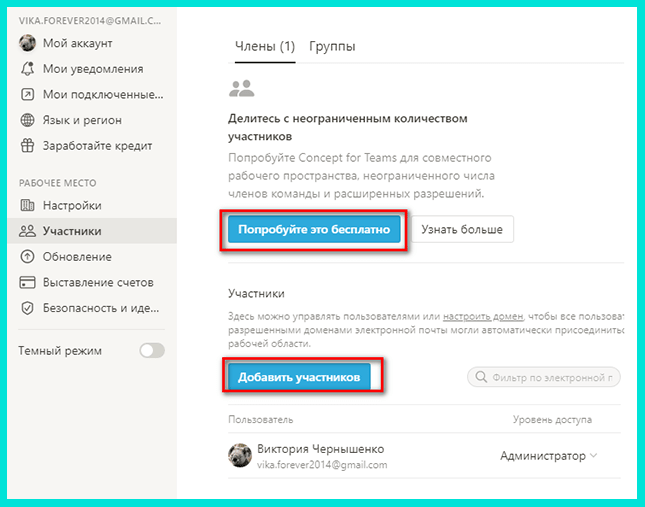
- Вкладка «Мой аккаунт» позволяет установить имя и фамилию пользователя, а еще добавить фотографию, при необходимости сменить профиль. В этой же вкладке можно удалить личный аккаунт или выйти из него на других устройствах.
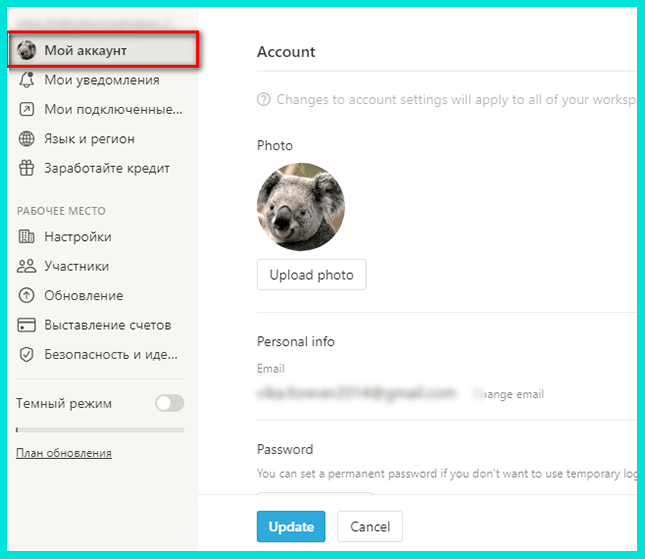
- Раздел «Мои уведомления» поможет настроить всплывающие сообщения в браузере о выполнении какого-либо действия пользователями, являющимися участниками. Здесь же рекомендуется передвинуть тумблер в положение «Вкл», напротив пункта «Всегда отправлять уведомления по электронной почте».

- Вкладка «Мои подключения». Здесь можно посмотреть, какие дополнительные приложения подключены к системе Notion или же сделать сопряжение с одним из них или несколькими одновременно. После успешного подключения можно быстро импортировать файлы из одного сервиса в другой. При необходимости можно «Разъединить» соединение.