Одна из особенностей Windows 10 состоит в том, что любые обновления операционной системы будут установлены в любом случае без какого-либо уведомления пользователей. И не важно, чем занят сейчас процессор, насколько важны выполняемые задачи.
Именно в момент скачивания и установки дополнений на компьютер или ноутбук начинаются неожиданности: постоянные зависания, выполнение задач с огромной задержкой, обязательная перезагрузка техники. Как правило, это происходит в самый неожиданный момент и достаточно часто, доставляя максимальные неудобства.
Но есть несколько вариантов, как отключить обновления Windows 10 навсегда и работать в спокойном режиме. Без поиска причины резкого зависания техники, неожиданной перезагрузки и прочего. Все подробности ниже.
Кстати, не получится отключить автоматическое обновление операционной системы через доступные для пользователя настройки. Это просто не предусмотрено разработчиками. В различных версиях операционной системы доступна только отсрочка установки на время.
Полезные ссылки: Что такое протокол электронной почты: справочник, Как выбрать мышь для компьютера: лайфхаки и рекомендации от профи, Что такое скриншот и для чего он нужен: объясняем подробно.
- Для чего нужно обновлять систему?
- В каких случаях пользователи отключают обновления?
- Как отключить центр обновления Windows 10 на время?
- Можно ли отключить через командную строку?
- Отключение через службы
- Отключение при помощи изменений групповых политик
- Отключение обновлений через реестр
- Как работать со сторонними программами?
- Заключение
Для чего нужно обновлять систему?
Ежемесячно компания Microsoft выпускает запланированные обновления системы. Кроме этого могут быть внеплановые дополнения и корректировка уже имеющихся пакетов, которые помогают в экстренном порядке что-то подкорректировать в установленной программе.
Как правило, в таких небольших пакетах обновлений основная часть направлена на улучшение безопасности операционной системы. Однако при их установке всегда вносятся исправления или добавляются новые функции и расширения.
Объемные обновления системы выходят один-два раза в год. Благодаря им на компьютере или на ноутбуке устанавливается новая версия операционной системы. Но чтобы не было большой нагрузки на сеть, все необходимое доставляется небольшими пакетами. Достаточно часто и настойчиво.
Однако если обновление не работает так, как было задумано разработчиками, то приходится ждать следующую версию. Оптимальный вариант – вернуться к предыдущей версии операционной программы. Для этого достаточно выбрать соответствующий пункт в настройках.
В каких случаях пользователи отключают обновления?
Не всегда пользователи готовы принимать какие-то изменения, дополнения и стараются ограничить доступ к своей технике. На это есть ряд причин:
- Может нарушиться стабильная работа уже установленных программ. Особенно досадно, когда выбрана и установлена платная версия нужной для работы программы, и она прекращает функционировать после изменения ОС.
- При загрузке обновлений идет большой расход трафика. Важно отключить этот процесс при лимитированном соединении. Ведь в это время остальные процессы просто отключаются, видео тормозит. Приоритет – у обновлений.
- Жесткий диск уже забит и места не хватит для новой информации. Установка может критически повлиять на жизнеспособность ноутбука или компьютера.
Именно в этих случаях необходимо отключить автоматическую загрузку и установку или перевести весь процесс в ручной режим.
Как отключить центр обновления Windows 10 на время?
Итак, обновления скачиваются и устанавливаются автоматически, независимо от желания пользователя. Если пользователь не хочет отключать полностью этот процесс, то можно его выполнение отсрочить на определенный период или выбрать день для работы с установкой дополнений и изменений.
В любом случае будет произведена загрузка и установка обновлений, которые могут нарушить работу программ и драйверов. Поэтому нужны другие варианты для отключения на время или навсегда.
Как перенести дату работы с обновлениями? Здесь не нужно устанавливать дополнительные программы или писать команды для работы. Все достаточно просто.
Необходимо выполнить следующие шаги:
Шаг 1
Открыть вкладку «Параметры». Как это сделать? Сначала нажать на кнопку «Пуск», затем выбрать в меню нужную строчку или значок.
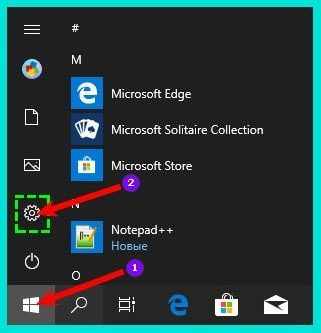 Шаг 2
Шаг 2
В открывшемся окне найти раздел «Обновление и безопасность». Нажать на него.
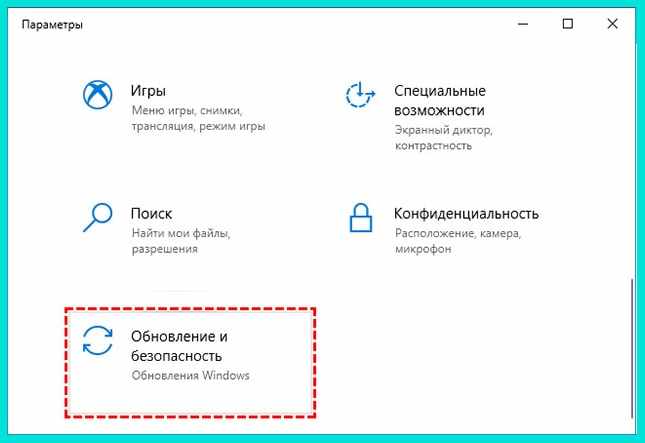 Шаг 3
Шаг 3
В следующей открывшейся вкладке выбрать «Центр обновления Windows». Кликнуть и затем перейти в настройку дополнительных параметров.
 Шаг 4
Шаг 4
Выбрать максимально возможное количество дней отсрочки установки, которое есть в выпадающем меню. В зависимости от версии Windows 10 окно будет отличаться. Например, такой вид у Профессиональной, Корпоративной и Образовательной операционной системы.

Если же установлена версия Home, то будет доступно другое окно для выбора даты.

В этом случае будет доступно только 35 дней с момента последней загрузки и установки. После истечения этого периода на компьютер или ноутбук будут установлены все обновления за этот период. Именно здесь можно выбрать удобную дату для работы с установкой дополнений.
Шаг 5
После выполнения всех настроек закрыть окно, нажав на крестик в верхнем правом углу.
Этот вариант отлично работает продолжительное время, если не забывать изменять дату обновления. Но как только будет пропущена корректировка, при наступлении указанной даты все равно будут установлены все изменения на компьютер или ноутбук.
Можно ли отключить через командную строку?
Есть несколько вариантов для отключения обновлений при помощи простых команд. Здесь важно быть внимательным, чтобы написать команды без ошибок и выбирать нужные пункты меню. Все команды, названия нужно вносить без кавычек, только текст.
Отключение через службы
- Одновременно нажать следующие клавиши «Win»+ «R».
- Ввести команду в открывшемся окне с соответствующей строкой – «services.msc». После этого нажать клавишу – «ОК».
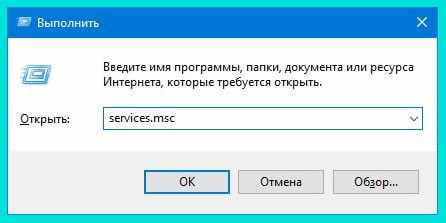
- В открывшемся окне «Службы» найти сервис – «Центр обновления Windows».
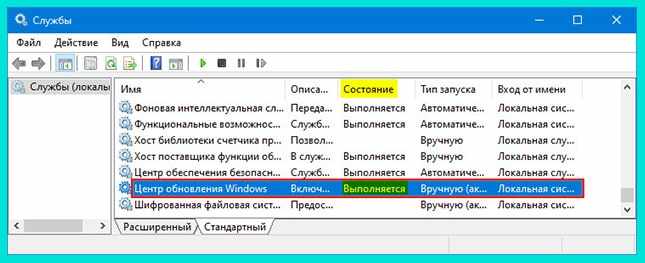
- Дважды кликнуть мышкой. В открывшемся окне выбрать вкладку «Общие» и нажать кнопку – «Остановить».
- Затем выбрать тип запуска в зависимости от задач. Чтобы остановить обновления, важно выбрать пункт – «Отключена».
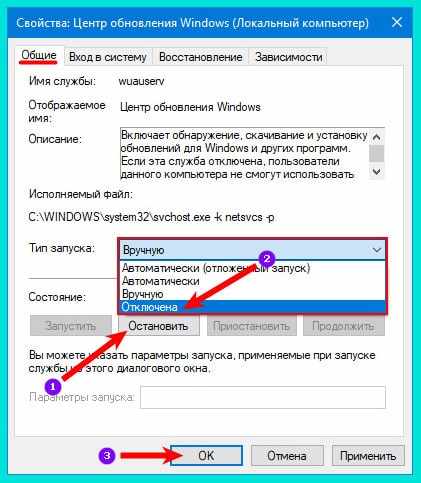
- После всех настроек обязательно нажать кнопки «ОК» и «Применить».
Все изменения будут доступны сразу же, без обязательной перезагрузки рабочей техники. Если необходимо включить автоматическое обновление системы, то следует выполнить все шаги последовательно.
На пятом шаге важно выбрать нужный тип запуска: вручную или автоматически. После этого применить все изменения и произвести обновление драйверов и других составляющих загруженного пакета за определенный период.
Отключение при помощи изменений групповых политик
Важно знать установленную версию операционной системы на компьютере или ноутбуке. Этот способ доступен только для Профессиональной, Корпоративной версии Windows 10. Если установлена Домашняя версия, то следует воспользоваться другим методом.
- Нужно нажать клавиши одновременно: «Win»+ «R».
- В открывшемся окне ввести команду – «gredit.msc» и нажать кнопку «ОК».
- В открывшемся окне редактора локальной групповой политики найти раздел – «Конфигурация компьютера».
- Далее кликнуть на «Административные шаблоны».
- После этого выбрать «Компоненты Windows».
- Перейти в «Центр обновления Windows».
- Открыть раздел «Настройка автоматического обновления».
- После этого кликнуть правой кнопкой мышки и вызвать окно – «Свойства».
- Кликнуть по кнопке «Отключено». Больше не нужно ничего делать для отказа от изменений. Одного клика достаточно. После внесения всех изменений нажать на кнопку – «Применить».
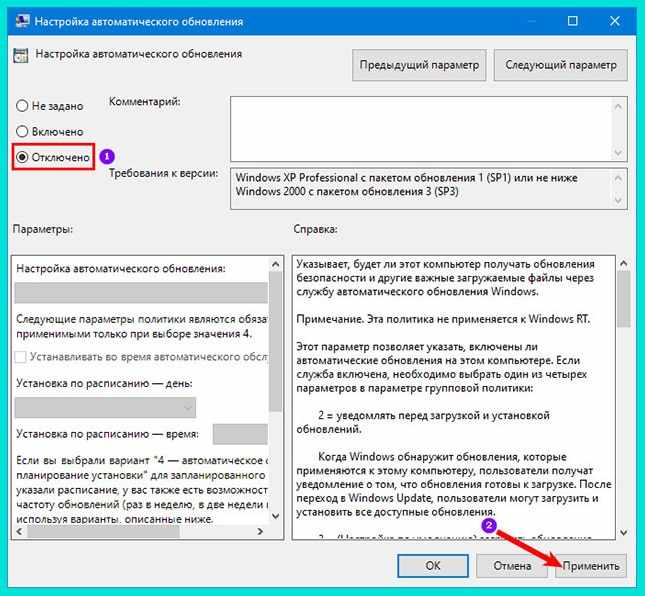
- Закрыть окно и проверить изменения. Автоматическая проверка доступных обновлений отключается сразу же после всех этих действий.
Отключение обновлений через реестр
- Одновременно нажать кнопки «Win»+ «R».
- В открывшемся окне написать команду – «regedit». Нажать кнопку – «Выполнить».
- После этого в открытом окне необходимо пройти: HKEY_LOCAL_MACHINE\SOFTWARE\Policies\Microsoft\WindowsWindowsUpdate\AU.
- На свободном поле открытого окна кликнуть правой кнопкой мыши, из выпадающего меню выбрать пункт – «Создать». После этого из следующего меню выбрать – «Параметр DWORD (32 бита)».
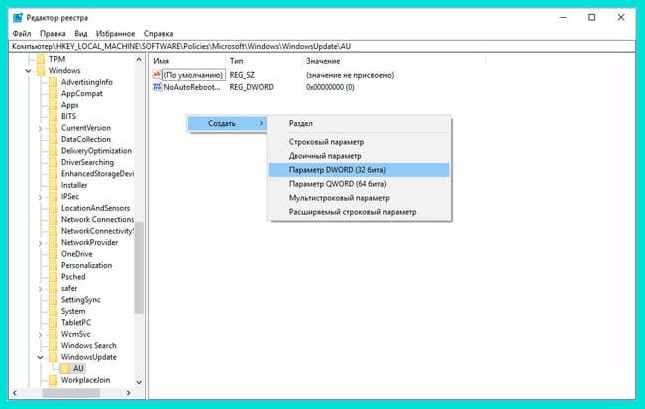
- Полученный параметр назвать – «NoAutoUpdate».
- Кликнуть после этого правой кнопкой мышки, выбрать из выпадающего меню пункт «Изменить».

- Для выключения обновлений необходимо установить значение параметра – 1. Для включения значение нужно изменить на – 0.
Как работать со сторонними программами?
Каждое обновление операционки вносит свои изменения. Они могут блокировать тот или иной способ по остановке принудительных изменений. Рекомендовано попробовать несколько предыдущих вариантов или воспользоваться одной из рабочих программ.
Ведь некоторые способы могут не срабатывать после очередной корректировки системы. Для внесения изменений на компьютере или ноутбуке необходимо быть Администратором со всеми правами.
1. O&O ShutUp10
Программа устанавливается с официального сайта. Для отключения автоматической установки всех изменений следует отметить только 2 пункта из большого перечня:
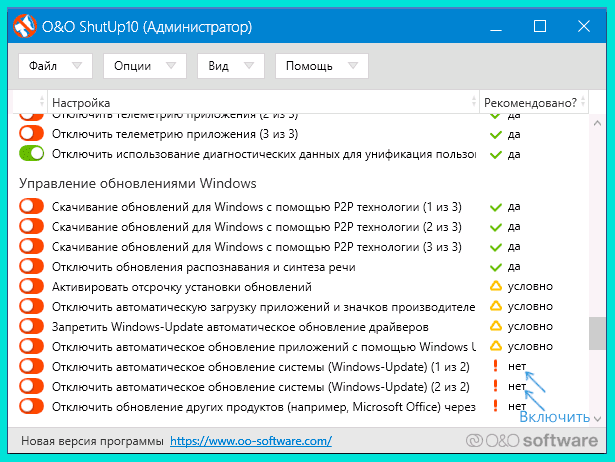
После внесения всех изменений важно перезагрузить компьютер. Обновления системы будут отключены сразу же после повторного запуска операционки.
2. Win Updates Disabler
Бесплатная программа, которая позволяет блокировать не только изменения и дополнения операционной системы. Она позволяет отключить брандмауэр и защитник Windows. Поэтому нужно действовать очень аккуратно, хотя интерфейс прост и понятен. Программу нужно скачивать с официального сайта site2unblock.com.
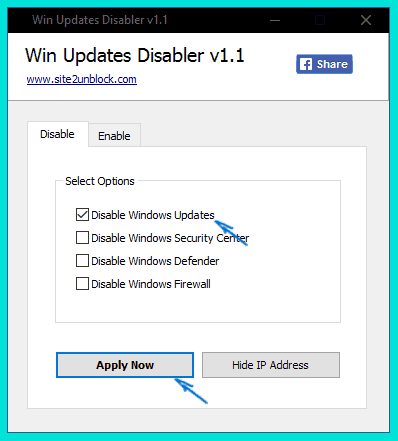
После загрузки и установки программы необходимо сделать всего два клика: отметить первую строчку и кликнуть по соответствующей кнопке. Эти действия приведут к отключению обновлений. Чтобы включить автоматические изменения системы, достаточно снять галочку и применить.
3. Windows Update Blocker
Это платная программа, по сути – аналог предыдущей бесплатной. После установки и запуска программы необходимо выбрать «AutoUpdate». Затем кликнуть по надписи – «Защитить параметры». После перезагрузки компьютера или ноутбука повторно активировать программу не нужно
4. Stopupdates10
Очень простое приложение, которое позволяет отключать обновления в один клик. Достаточно загрузить, установить и активировать программу. На главной странице кликнуть на соответствующую кнопку. Изменения начинают действовать сразу же, без перезагрузки.
5. Show or hide updates
Официальная утилита от Microsoft. Корпорация пошла навстречу пользователям и создала достаточно простую программу для отключения некоторых обновлений. Ее можно загрузить с официального сайта корпорации. После загрузки и установки программа проверит все доступные обновления.
Их необходимо установить, но программа предлагает 2 варианта дальнейших действий:
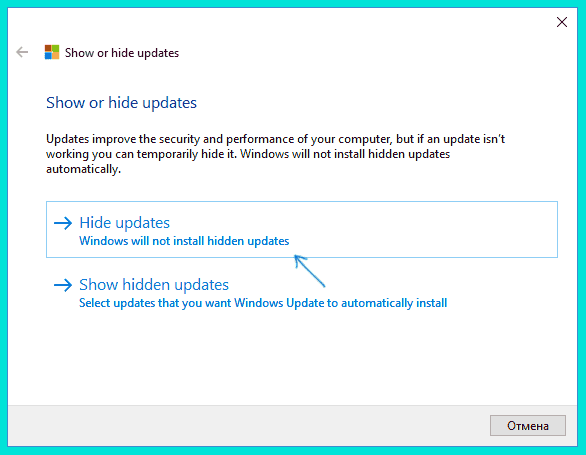
Если кликнуть на первый пункт, то будут показаны все доступные дополнения и изменения. В открывшемся окне можно выбрать некоторые из них и убрать из процесса обновления.