Немногие пользователи знают, что для создания рисунков с нуля и работы с готовыми изображениями можно использовать Canvas онлайн редактор. Он достаточно прост, интуитивно понятен. Но для разработки уникального дизайна и единого стиля сайтов, социальных сетей не подойдет.
Для этих целей нужно воспользоваться другими редакторами с расширенным функционалом. Конечно, начинающим пользователям будет сложно сразу разобраться даже в онлайн аналоге Фотошопа.
Лучше воспользоваться эффективным конструктором с готовыми шаблонами и возможностью корректировки, например, редактором Canva. Не нужно путать этот редактор для дизайнеров с графическим редактором от Google – Canvas. Сегодня речь пойдет о последнем.
Что такое Canvas?
Это онлайн редактор, который позволяет создавать рисунки сразу в браузере. Не нужно что-то скачивать и дополнительно устанавливать на свой компьютер. Весь функционал редактора доступен сразу же, после перехода по ссылке и авторизации в своем профиле Google.
Если нужно будет создать профиль с нуля, то достаточно пройти простую регистрацию и подтверждение электронной почты.
Для работы в редакторе не нужно знать сложный язык программирования и использовать html коды. Функционал редактора достаточно прост, создать изображение может даже начинающий пользователь при помощи мышки. Если используется графический планшет, то можно применять стилус.
Это очень удобно. Ведь если необходимо дорисовать начатое изображение, то это можно сделать даже с другого компьютера, гораздо позднее. Достаточно войти в свой аккаунт Google без регистрации в самом редакторе.
Как создать рисунок в редакторе?
Для того чтобы начать работу в редакторе, необходимо перейти в онлайн редактор. Для этого нужно кликнуть по ссылке. После приветственного окна будет открыт главный экран. Здесь важно определиться, как именно будет создан рисунок.
В верхней части окна находятся только две кнопки:
- «Создать рисунок» – работа будет осуществляться с чистого листа.
- «Создать из изображения» – рисунок будет создан с использованием картинки в качестве фона.
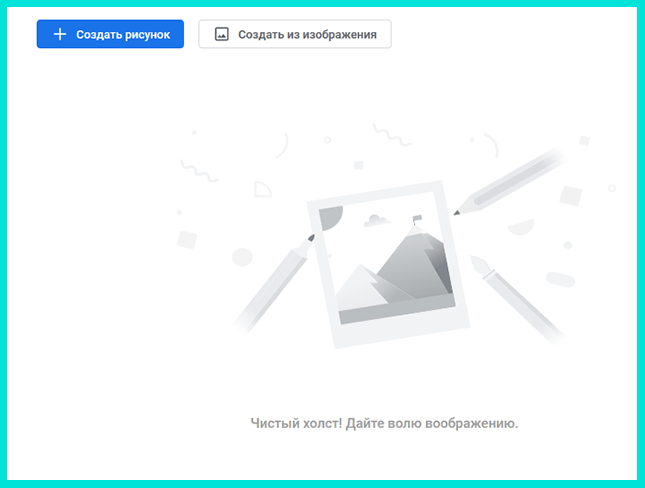
В зависимости от задач каждый пользователь выбирает, как работать дальше. Предположим, необходим рисунок с чистого листа, без начального фона. Это может быть небольшой набросок, скетч, шарж, выполнение задания очередного урока по рисованию.
Пошаговая инструкция по созданию рисунка:
Шаг 1
Кликнуть на кнопку «Создать рисунок». Будет открыт рабочий холст с необходимыми инструментами для работы.
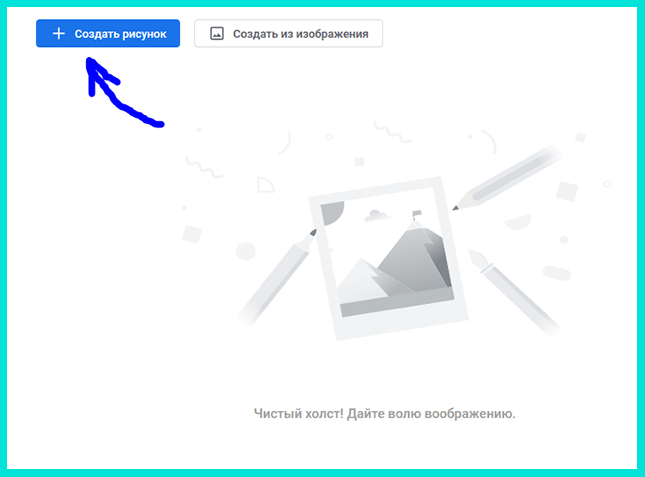
Шаг 2
Сначала важно определиться с цветом линий. Для этого необходимо из левой панели выбрать основной цвет для работы. То есть кликнуть на верхний значок левой панели. Откроется небольшое окно с двумя вкладками. Первая вкладка «Палитра» дает возможность выбрать цвет из нескольких предложенных к использованию.
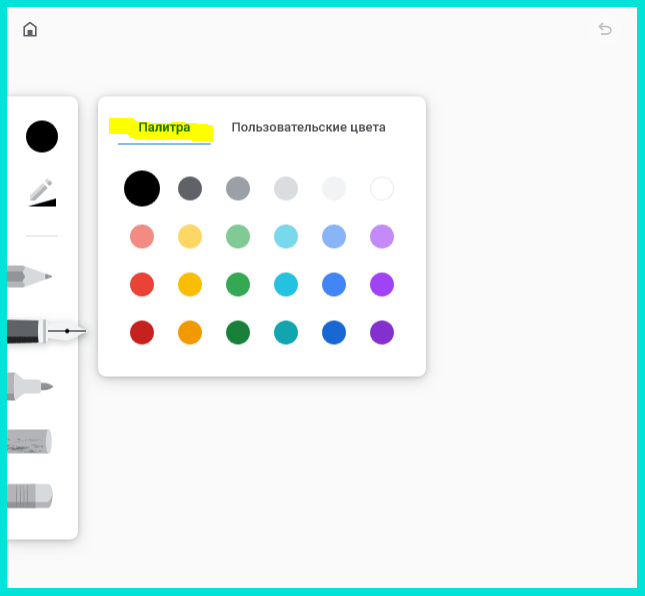
Во второй вкладке «Пользовательские цвета» можно выбрать нужный оттенок. Если известен шестнадцатеричный код цвета, то его можно указать в соответствующем окне. Это облегчит поиск оттенка для создания рисунка.
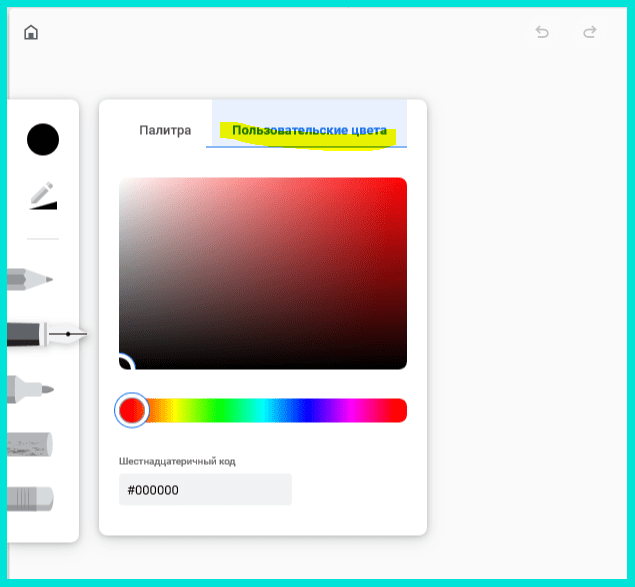
Выбор цвета осуществляется сразу для всех предложенных инструментов. Чтобы нарисовать линию другого оттенка, нужно сделать соответствующий выбор в первой или второй вкладках.
Шаг 3
После этого необходимо указать толщину и прозрачность линий. Для этого нужно кликнуть на второй значок. В открывшемся окне при помощи бегунков настроить все параметры: размер инструмента и прозрачность линий.
Если сразу будет непонятно, верно ли выставлено то или иное значение, можно производить корректировку во время работы.
Шаг 4
Затем выбрать инструмент для рисования. Доступны четыре варианта:
- Карандаш,
- Перо,
- Маркер,
- Мел.
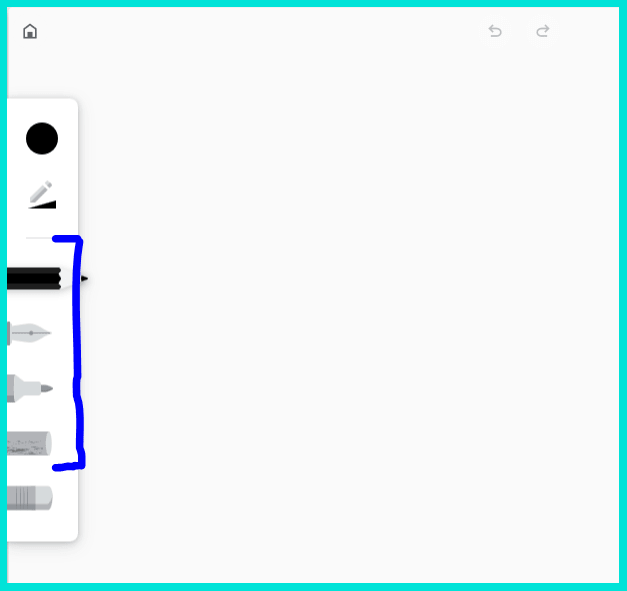
Каждый инструмент создает определенный эффект при рисовании. Например, перо – очень тонкую и четкую линию, карандаш – чуть толще, мел – с неравномерным нанесением краски.
Однако, размер линии у каждого инструмента будет различным. Для выбора или смены инструмента достаточно кликнуть по нужному изображению. Необязательно рисовать только одним инструментом. Рисунок будет смотреться интересней и выразительней, если сделать небольшие штрихи разными линиями.
При рисовании мышкой все линии одного инструмента будут получаться одинаковой толщины. Если же рисовать при помощи стилуса, то будет отображаться сила нажима. Это не указано в описании редактора. Но важно попробовать такой вариант на практике.
Шаг 5
Если необходимо удалить определенную линию, то нужно кликнуть по иконке «Ластик». Она находится в самом конце панели инструментов. После этого подвести к выбранной линии, нажать кнопку мышки и провести по удаляемому элементу.
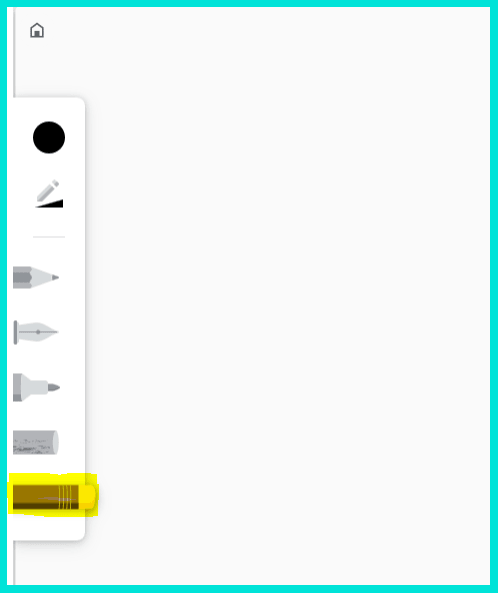
Шаг 6
Даже в таком варианте создания рисунка с нуля доступна функция добавления цветного фона. Для этого необходимо кликнуть на иконку «Слои». Она находится в правом верхнем углу окна с создаваемым рисунком.
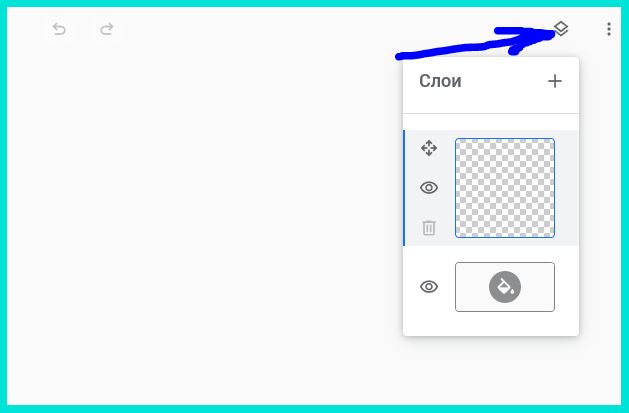
По умолчанию всегда выбран прозрачный фон. Для того чтобы заполнить его цветом, нужно кликнуть по второй части открывшегося окна.
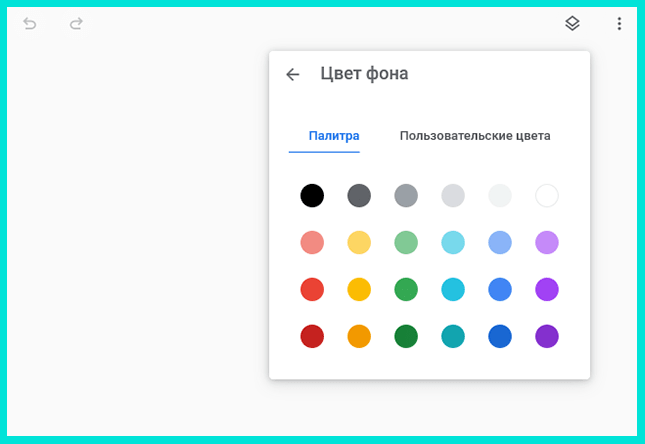
После этого будет доступна палитра для выбора определенного цвета или пользовательского оттенка. Для заливки достаточно указать нужный вариант и цвет.
Шаг 7
Если была допущена ошибка при создании рисунка, то последнее действие можно отменить. Кнопки «Отменить» и «Повторить» находятся вверху экрана в центре. Достаточно кликнуть по необходимой кнопке, чтобы изменить свои действия.